Til tider når noe er galt med Ubuntu-installasjonen din, for eksempel ødelagte pakker, filsystemfeil osv., du har mange alternativer for å gjenopprette PCen. Tidligere publiserte jeg en artikkel om hvordan du installerer Ubuntu på nytt, og holder ikke dataene dine upåvirket. Men den guiden er den siste utveien til utvinning. Hvis du er i stand til å starte opp i GRUB-opplasteren, bør du prøve Ubuntu Advanced Recovery først. Slik gjør du det.
Bruke Bootloader Recovery Tools i Ubuntu
Ubuntu kommer innebygd med noen kraftige gjenopprettingsverktøy, som ofte løser problemene i typiske tilfeller. For å starte opp i Ubuntu Recovery-verktøy, må du først starte opp i GRUB. Avhengig av systemkonfigurasjonen, kan GRUB-opplasteren din være annerledes. Hvis du bare har Ubuntu installert på datamaskinen din, ser du kanskje ikke GRUB i det hele tatt. Ubuntu skjuler det da det er overflødig unødvendig trinn når det ikke er noe annet operativsystem å starte opp i. I slike tilfeller bør du trykke og holde nede
Løs ødelagte pakker automatisk
Trinn 1) I GRUB-opplasteren bruker du opp / ned-piltastene og velger "Avanserte alternativer for Ubuntu".
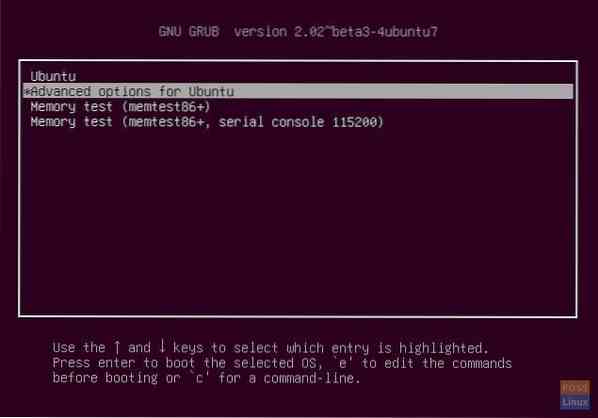
Trinn 2) Velg “Ubuntu, med Linux xxxxx-generisk (gjenopprettingsmodus)”, og trykk
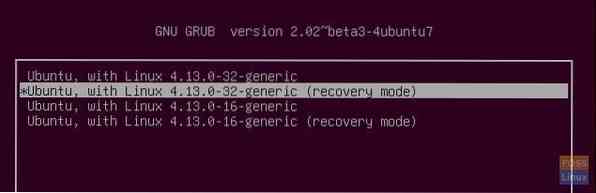
Trinn 3) Bruk piltastene til å navigere, og velg “dpkg”. trykk
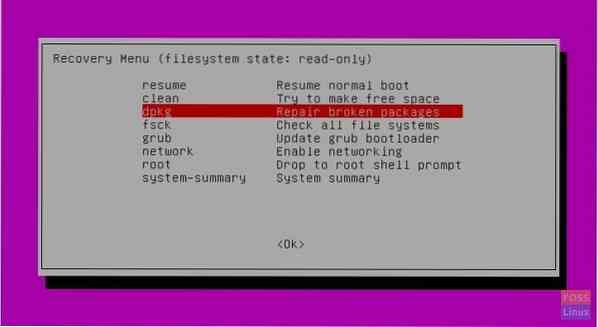
Trinn 4) Ubuntu vil be deg om at for å fortsette, bør filsystemet lastes i lese-skrivemodus. Velg “Ja” (valgt som standard), og trykk på
Trinn 5) Ubuntu vil vise deg hvor mange pakker som skal oppgraderes / fikses. PCen din må være koblet til nedlastede pakker. Når du er klar, skriv inn 'y'.
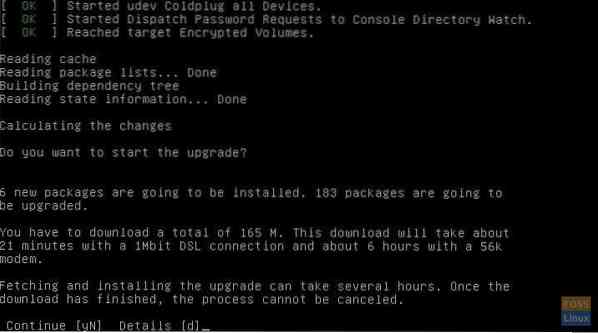
Ødelagte pakker bør fikses.
Sjekk alle filsystemer for feil
Neste ting å gjøre er å sjekke om det er filsystemfeil i noen av partisjonene på PCen.
Trinn 1) I gjenopprettingsmenyen, velg “fsck - Kontroller alle filsystemer” og trykk
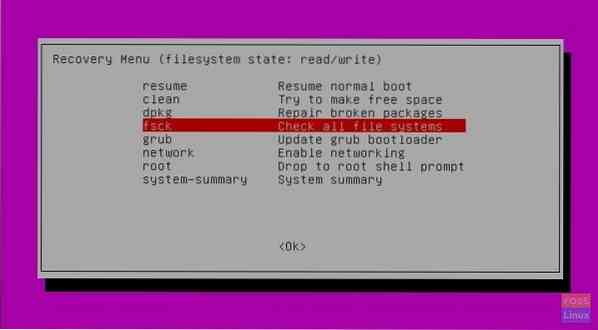
Trinn 2) Hvis du husker det, ble filsystemet endret til "Les / skriv" -modus i forrige del av denne artikkelen da du brukte "dpkg". Derfor kan du se en melding om at filsystemet må være i 'Skrivebeskyttet' -modus for at skanningen skal skje.
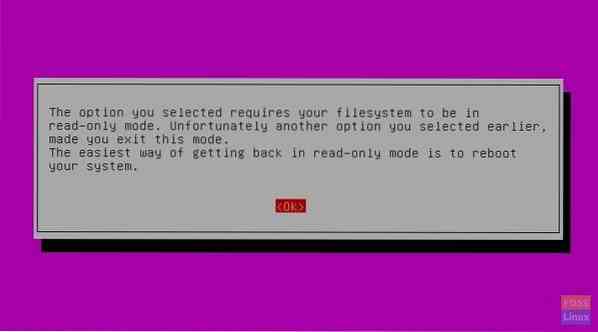
Derfor bør du gå tilbake til hovedgjenopprettingsmenyen igjen og komme tilbake slik at du ser "skrivebeskyttet" filsystemtilstand.
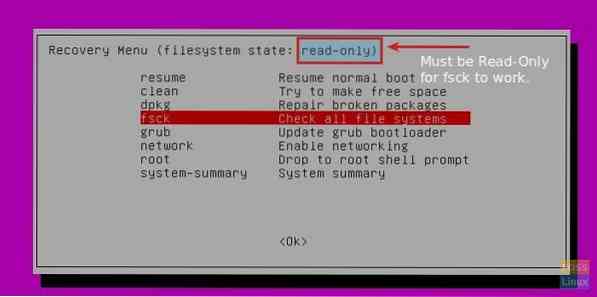
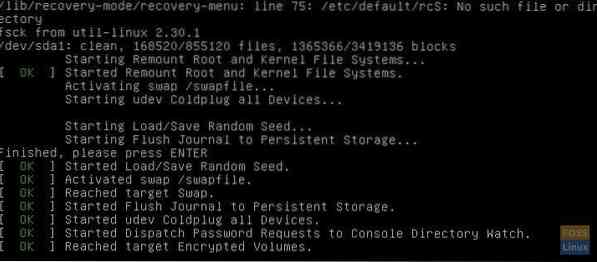
Ubuntu vil gi skanningsrapporten om swap-, root- og kernel-systemer er OK eller ikke, og også fikse feilene hvis de blir funnet.
Det er alt hva Ubuntus gjenopprettingsverktøy kan gjøre for å fikse PCen. Hvis du fremdeles ser problemer, er det det jeg foreslår at du tilbakestiller Ubuntu.
 Phenquestions
Phenquestions



