Det er her et verktøy som heter Skjerm kommer inn i bildet. Skjermen tillater brukere å bruke flere terminalsessioner i et enkelt vindu, som kan kobles fra og deretter kobles til igjen nøyaktig fra der økten ble koblet fra. Dette er ekstremt gunstig, ettersom farene ved en mistet forbindelse er borte og hver økt kan gjenopptas. I dag skal vi se på hvordan man kan bruke skjermverktøyet, og vi vil også se på noen av funksjonene til skjermen.
Installere skjerm
Skjermen kommer ofte forhåndsinstallert på mange Linux-distribusjoner i dag. Man kan enkelt sjekke om skjermverktøyet er installert ved å kjøre følgende kommando i terminalen:
$ skjerm - versjon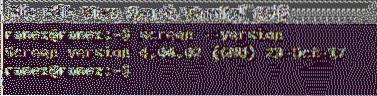
Hvis du ikke har skjerm installert på datamaskinen din, må du kjøre følgende kommando for å installere dette verktøyet:
$ sudo apt installasjonsskjermSkjermbruk og funksjoner
1) Startskjerm
For å starte skjermbildet, åpne terminalen og skriv inn følgende kommando:
$ skjermEtter at du har angitt denne kommandoen, vil du se en skjerm for opphavsrett som vil be deg om å trykke Tast inn og fortsett. Gjør det, så blir du ført tilbake til terminalen uten at noe skjer. Terminalen ser ut til å være den samme. Du kan gå inn i mapper, se på dem, åpne filer og gjøre alle tingene du allerede har gjort før. Så, hva har endret seg?
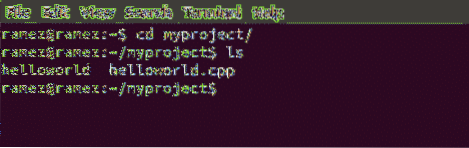
Selv om det ser ut til at ingen endringer har funnet sted, endte vi faktisk med å åpne en skjermøkt etter at vi kom inn i skjermkommandoen. For å få alle kommandoene som følger med Skjerm, trykk først Ctrl + a etterfulgt av ? (Spørsmålstegn uten anførselstegn).
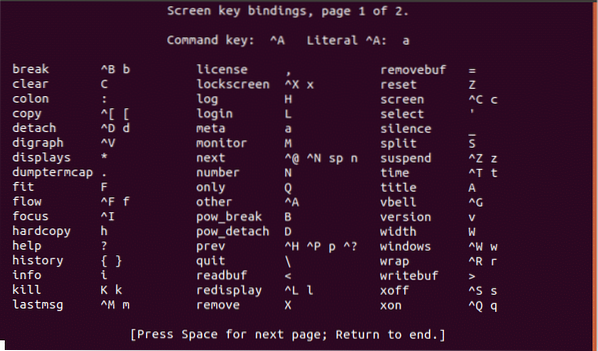
2) Løsne og feste på skjermen igjen
La oss anta at vi vil oppdatere systemet vårt. Vi legger inn oppdateringskommandoen i terminalen og venter på at den skal fullføres. Går vi tilbake til før, hvis internettforbindelsen går tapt eller økten vår kobles fra, vil oppdateringsprosessen stoppe, og vi må starte på nytt. For å unngå det, vil vi bruke den løsrevne kommandoen til Screen. For dette, skriv inn Ctrl + a etterfulgt av: d. Du får en utgang som ligner på den som vises i bildet nedenfor:
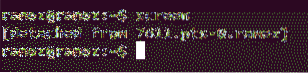
Nå kan du multitaske og gjøre andre oppgaver du vil gjøre. Oppgraderingen fortsetter å kjøre, men bare i bakgrunnen.
Hvis forbindelsen din tilfeldigvis faller, eller hvis du bare vil koble til igjen for å se fremdriften, skriver du bare inn følgende kommando i terminalen:
$ skjerm -rDette festes på skjermen igjen, og du vil kunne se oppdateringen direkte igjen. Selv om forbindelsen din synker eller økten din ble avsluttet, kan du koble til prosessen som skjer i bakgrunnen via denne kommandoen.
3) Flere skjermer
Som nevnt tidligere, lar Screen deg koble til flere terminalsessioner i ett vindu. Det er to måter som Screen lar deg gjøre dette: nestede skjermer, og løsne og kjøre en annen skjerm.
a) Nestede skjermer
For å lage nestede skjermer, som på skjermer i en skjerm, kan du enten bare skrive inn skjermkommandoen eller bruke Ctrl + a etterfulgt av: c. Dette vil opprette et nytt vindu fra din nåværende posisjon. I mellomtiden vil det gamle vinduet fortsatt være aktivt i bakgrunnen.
For eksempel, i startvinduet mitt, kjører jeg toppkommandoen, som er tilgjengelig med følgende kode:
$ topp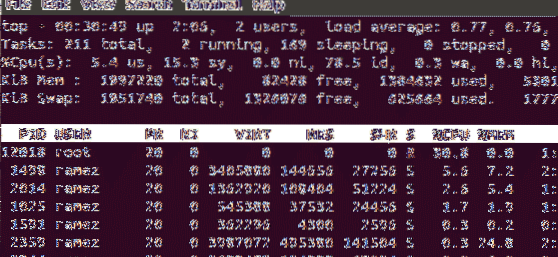
Nå vil jeg gjøre noe annet mens jeg holder toppen åpen i bakgrunnen. For dette velger jeg først Ctrl + a og klikk deretter på: c. Med dette åpnes et nytt vindu, og nå kan jeg gjøre andre oppgaver.
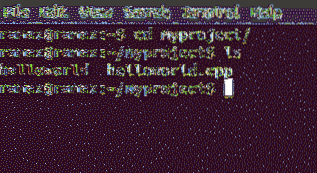
For å bytte mellom skjermene kan jeg bruke kommandoene: Ctrl + a etterfulgt av: n, som beveger oss til neste vindu; og Ctrl + a etterfulgt av: s, som bytter til forrige vindu. Hver prosess vil fortsette å kjøre til du lukker vinduet manuelt.
Hvis du vil gå tilbake til vinduet der toppprosessen kjørte, kan du gjøre det ganske enkelt ved å legge inn noen av de to ovennevnte kommandoene. Jeg valgte det siste, så jeg skrev inn Ctrl + a etterfulgt av: n.
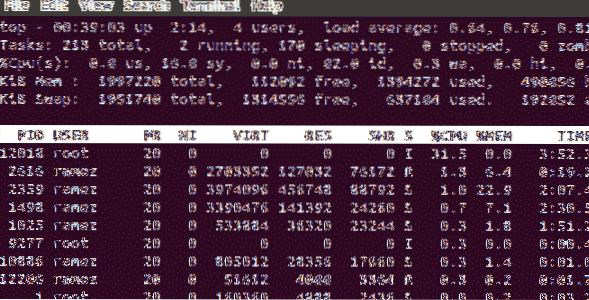
Og voilà, vi er tilbake til toppskjermen.
b) Løsne og kjører en annen skjerm
En annen måte å bruke flere skjermer på samme tid er å ta av den første skjermen og kjøre en annen skjerm på samme terminal. La oss se på denne situasjonen med et eksempel.
Først går vi inn i skjermkommandoen for å starte en økt. Så, si, vi vil se hvor mye minne som brukes fra vår interne harddisk. For å gjøre det, skriv inn følgende kommando i terminalen:
$ df -h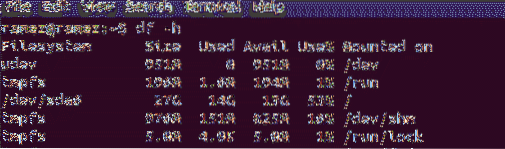
Løsne dette vinduet ved å trykke på Ctrl + a etterfulgt av: d. En utgang som den på bildet nedenfor vil bli sett.
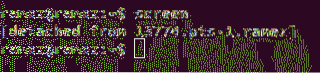
Nå vil vi kjøre skjermkommandoen for å åpne en ny økt og begynne å utføre noen av oppgavene våre. Jeg vil ganske enkelt åpne noen mapper og sjekke katalogene deres for informasjon.
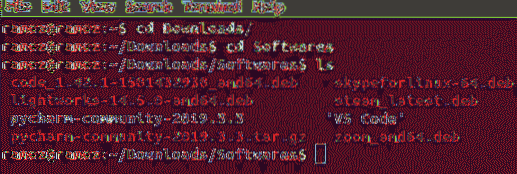
La oss også løsne dette vinduet.
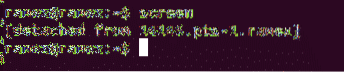
Nå må vi feste oss til det første vinduet der vi så på minnedataene våre. Men når vi går inn i re-attach-kommandoen, ser vi noe slikt:

Når det er flere vinduer i økten din, og du vil feste til en av dem igjen, må du vite skjerm-ID-en for hvert vindu. For å få en liste over skjerm-ID-er, skriv inn følgende kommando i terminalen:
$ skjerm -ls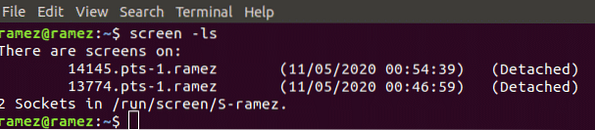
Dette viser oss at det er to vinduer sammen med ID-ene (14145 og 13774), som begge ser ut til å være løsrevet. Så hvis det er flere vinduer i økten vår, og vi ønsker å feste til et nytt vindu, må følgende kommando legges inn i terminalen:
$ skjerm -r IDOg hvis vi ønsker å feste vårt første vindu igjen, vil vi gå inn i:
$ skjerm -r 13774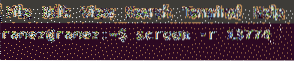
Og voilà, vi er tilbake til vår første skjerm.
4) Lukkeskjermer
Lukking av skjermverktøyet kan gjøres ganske enkelt ved å skrive inn kommandoen exit i terminalen, som følger:
$ exitHvorfor er skjermkommandoen så nyttig?
Vi har alle vært gjennom scenarier der internettforbindelsen mislykkes, eller økten vår avsluttes, noe som resulterer i tap av viktig tid eller data. Screen tilbyr en løsning på dette problemet ved å la prosesser fortsette å kjøre i bakgrunnen. I tilfelle økten avsluttes, tillater Screen brukere å gjenoppta prosessen fra det eksakte frakoblingspunktet. Dette er veldig gunstig, siden det gir muligheten til å la prosesser som krever mye tid kjøre i bakgrunnen mens du fremdeles utfører annet arbeid.
 Phenquestions
Phenquestions


