I denne artikkelen skal jeg vise deg hvordan du bruker rsync-kommandoen til å kopiere filer og kataloger og ta trinnvis sikkerhetskopiering. Jeg skal bruke Ubuntu til demonstrasjonen. Men enhver moderne Linux-distribusjon skal fungere helt fint. Så la oss komme i gang.
Installere rsync:
rsync skal allerede være installert på Ubuntu. Men hvis den av en eller annen grunn ikke er installert på datamaskinen din, kan du enkelt installere den fra det offisielle pakkelageret til Ubuntu med følgende kommando:
$ sudo apt installere rsync -y
Format for rsync-kommandoen:
Det grunnleggende formatet for rsync-kommandoen er,
$ rsync-alternativer kildedestinasjon- kilde kan være en fil eller en katalog eller en nettverksbane.
- mål kan være en katalog eller en nettverksbane.
- rsync har mange alternativer. Du kan endre oppførselen til rsync ved å bruke disse alternativene. Vi tar en titt på noen av de vanligste alternativene underveis.
Når du bruker rsync, må du vite følgende ting:
- Hvis du setter en / etter katalognavnet i kilde av rsync som mine filer/, da betyr det bare å kopiere alle filene fra katalogen til mål.
- Hvis du ikke setter en / etter katalognavnet i kilde av rsync som mine filer, deretter kopierer rsync alle filene fra katalogen til mål inkludert katalogen.
- Hvis du skriver inn en mål katalogbane som ikke eksisterer, så oppretter rsync den automatisk etter behov.
Sikkerhetskopiere lokale filer og kataloger med rsync:
Du kan kopiere filer fra en katalog til en annen katalog på datamaskinen din veldig raskt med rsync.
La oss for eksempel si at du har noen viktige filer i ~ / Nedlastinger katalog. Nå vil du ta sikkerhetskopi av alle filene fra ~ / Nedlastinger katalogen til USB-minnepinnen / dev / sdb1 montert i katalogen / mnt / myusb.
La oss lage noen dummy-filer i ~ / Nedlastinger katalog.
$ touch ~ / Nedlastinger / test 1… 100
Kopier nå alle filene fra ~ / Nedlastinger katalog til / mnt / myusb katalog med følgende rsync-kommando:
$ rsync -avzh ~ / Nedlastinger / / mnt / myusb
Filene skal kopieres.
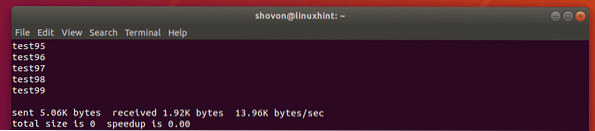
Som du kan se, er filene i / mnt / myusb katalog.
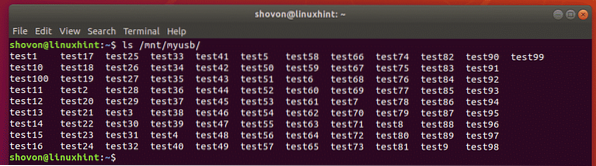
Du kan også kopiere hele ~ / Nedlastinger katalogen til USB-minnepinnen som følger:
$ rsync -avzh ~ / Nedlastinger / mnt / myusb
Som du kan se, blir hele katalogen kopiert til USB-minnepinnen.
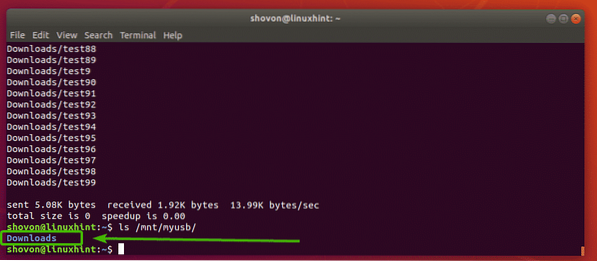
Igjen, hvis du vil kopiere alle filene fra ~ / Nedlastinger katalog til en annen katalog (la oss si mydownloads /) på USB-minnepinnen, kjør rsync som følger:
$ rsync -avzh ~ / Nedlastinger / / mnt / myusb / mydownloads
Som du kan se, kopieres filene riktig til USB-minnepinnen.
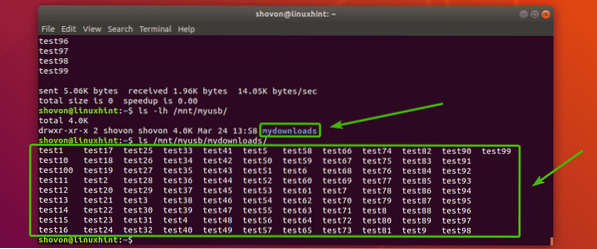
Sikkerhetskopiere eksterne filer og kataloger med rsync:
Med rsync kan du kopiere filer og kataloger fra en ekstern server til ditt lokale filsystem eller USB-minnepinne for sikkerhetskopieringsformål. Du kan også kopiere filer og kataloger fra det lokale filsystemet til den eksterne sikkerhetskopiserveren. rsync bruker SSH for å kopiere filer og kataloger til / fra ekstern server.
Du må ha SSH-serverpakke (openssh-server på Ubuntu) og rsync pakke installert på den eksterne serveren hvis du vil bruke rsync for sikkerhetskopiering av filer.
La oss for eksempel si at du vil kopiere alt innholdet (inkludert katalogen) til / www katalog fra den eksterne serveren www.eksempel1.com til USB-minnepinnen din montert på stien / mnt / myusb på ditt lokale filsystem.
For å gjøre det kan du bruke følgende rsync-kommando:
$ rsync -avzh root @ www.eksempel1.com: / www / mnt / myusbMERK: Her, rot er det eksterne brukernavnet, www.eksempel1.com er den eksterne serverens DNS-navn og / www er en katalogbane på den eksterne serveren. Du kan også bruke IP-adressen til den eksterne serveren i stedet for DNS-navnet hvis du vil.

Du kan se følgende melding hvis du kobler til den eksterne serveren for første gang. Bare skriv inn ja og trykk deretter på

Nå skriver du inn passordet for den eksterne brukeren (i mitt tilfelle er det rot) og trykk på

Alle filer og kataloger i / www katalog inkludert katalogen / www skal kopieres til USB-minnepinnen som du kan se på skjermbildet nedenfor.
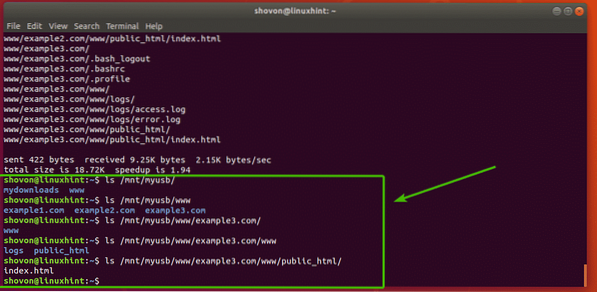
Du kan også kopiere filer fra det lokale filsystemet til den eksterne serveren med rsync.
I det tidligere eksemplet har du tatt en sikkerhetskopi av / www katalog på den eksterne serveren. La oss si at noen av filene på den eksterne serveren er skadet, og du vil gjenopprette dem fra sikkerhetskopien.
For å gjøre det, kjør rsync-kommandoen som følger:
$ rsync -avzh / mnt / myusb / www / root @ www.eksempel1.com: / www
Nå skriver du inn passordet til den eksterne serveren og trykker på

Filene skal kopieres fra det lokale filsystemet til den eksterne serveren.
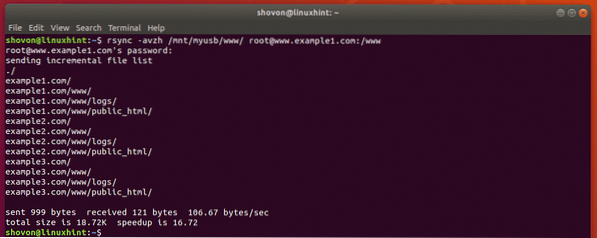
Tar inkrementelle sikkerhetskopier med rsync:
I denne typen sikkerhetskopiering er kilde og mål kataloger holdes synkronisert. Hvis noen filer blir lagt til i kilde katalogen, blir den lagt til mål katalog også. På samme måte, hvis noen fil eller katalog fra kilde katalogen fjernes, den fjernes fra mål katalog også.
rsync er et flott verktøy for å ta inkrementell sikkerhetskopi.
La oss si, du har en katalog ~ / sky i brukerens HJEM katalog. Nå vil du ta inkrementell sikkerhetskopi av katalogen til en USB-minnepinne montert på banen / mnt / usb1 på en ekstern server sikkerhetskopi.eksempel.com.
MERK: Du må ha openssh-server og rsync pakker installert på den eksterne serveren for at dette skal fungere.

For å ta trinnvis sikkerhetskopi av ~ / sky, kjør følgende kommando:
$ rsync -avzh --delete --progress ~ / cloud / shovon @ backup.eksempel.com: / mnt / usb1 / backup
Nå skriver du inn passordet for den eksterne brukeren og trykker på

Innholdet i ~ / sky katalogen skal kopieres til USB-minnepinnen på den eksterne serveren.
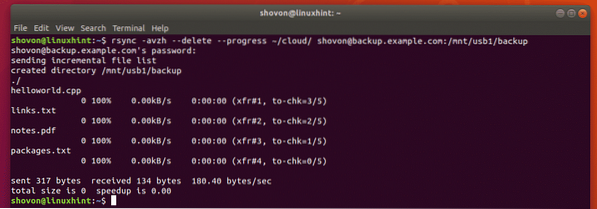
Som du kan se, kopieres alle filene til USB-minnepinnen som er montert på den eksterne sikkerhetskopiserveren.

La oss nå fjerne en fil fra det lokale filsystemet og se hva som skjer.
$ rm ~ / sky / pakker.tekst
Bruk nå rsync til å synkronisere katalogene igjen med samme kommando som før.
$ rsync -avzh --delete --progress ~ / cloud / shovon @ backup.eksempel.com: / mnt / usb1 / backup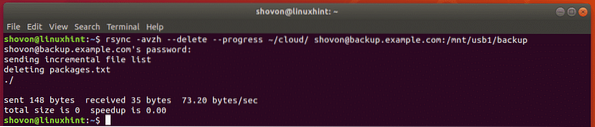
Som du kan se, filen pakker.tekst blir også fjernet fra USB-minnepinnen som er montert på den eksterne sikkerhetskopiserveren.

Hvor skal du gå videre:
Du finner mer informasjon om rsync på mansiden til rsync. Mannsiden til rsync har detaljert beskrivelse av alle alternativene til rsync. Jeg anbefaler at du sjekker det ut.
Du kan få tilgang til mansiden til rsync med følgende kommando:
$ mann rsync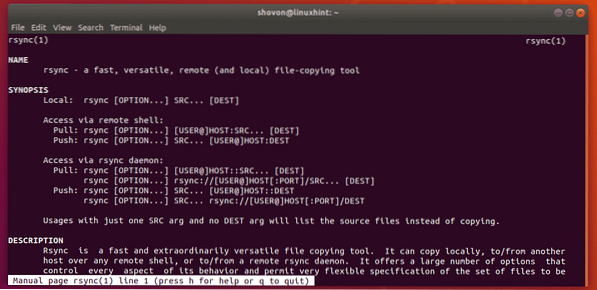
Så det er slik du bruker rsync til å kopiere filer og ta inkrementelle sikkerhetskopier på Ubuntu. Takk for at du leser denne artikkelen.
 Phenquestions
Phenquestions


