Hvis du har erfaring med å jobbe med Git veldig ofte, må du vite at du kan ha flere grener innenfor et enkelt Git-prosjektregister. Imidlertid peker lederen for prosjektregisteret alltid til den nylig engasjerte grenen. Det betyr at du bare kan gjøre endringer i den grenen der hodet peker i Git-prosjektregisteret. Men noen ganger hender det at du jobber med en gren, og du innser at du trenger å legge til noe i en tidligere engasjert gren. Du vil heller ikke forplikte filialen ennå som du jobber med, ettersom du fortsatt vil jobbe med den.
Så du begynner å utforske løsningene der du kan bytte kontekst for en stund der dataene til din nåværende arbeidsgren også blir lagret midlertidig uten å være forpliktet. “Git stash” -kommandoen fungerer som en skjult velsignelse i slike situasjoner. Det eneste formålet med å bruke denne kommandoen er å lagre endringene midlertidig uten å begå dem mens du kan jobbe med en tidligere forpliktet gren. Etter det kan du bare bytte tilbake til din nåværende filial ved å gjenopprette det stashede arbeidet ditt. For å forklare deg bruken av "git stash" -kommandoen i Ubuntu 20.04, har vi designet følgende nyttige, men enkle opplæringen, der du enkelt kan forstå hvordan "git stash" fungerer.
Metode for bruk av "git stash" i Ubuntu 20.04
Stashing betyr bokstavelig talt å holde noe lagret eller lagret midlertidig. For bruk av "git stash" -kommandoen i Ubuntu 20.04, har vi benyttet oss av et testregister som heter simplegit-progit. Den nøyaktige trinnrekkefølgen er diskutert nedenfor:
Trinn 1: Naviger til Git Project Repository
Først må vi navigere til katalogen der Git-prosjektet vårt ligger. Vi kan bruke følgende kommando for å gjøre det:
cd / home / kbuzdar / simplegit-progit
Her kan du gi hvilken som helst vei fra Ubuntu 20.04-systemet der ditt respektive Git-prosjektlager ligger. Du kan enkelt se fra bildet som vises nedenfor at stien til terminalen vår nå peker mot vårt Git-prosjektlager:

Trinn 2: Gjør noen tilfeldige endringer i Project Repository
Nå for å demonstrere formålet og bruken av "git stash" -kommandoen i Ubuntu 20.04, vil vi gjøre noen tilfeldige endringer i Git-prosjektregisteret vårt. Først har vi opprettet en ny tekstfil kalt Stash1.txt i denne katalogen ved å utstede følgende kommando:
sudo nano Stash1.tekst
Etter å ha gitt denne kommandoen, vil vi skrive inn en tilfeldig tekst i filen vår, som vist på bildet nedenfor, hvoretter vi kan lagre og lukke den.
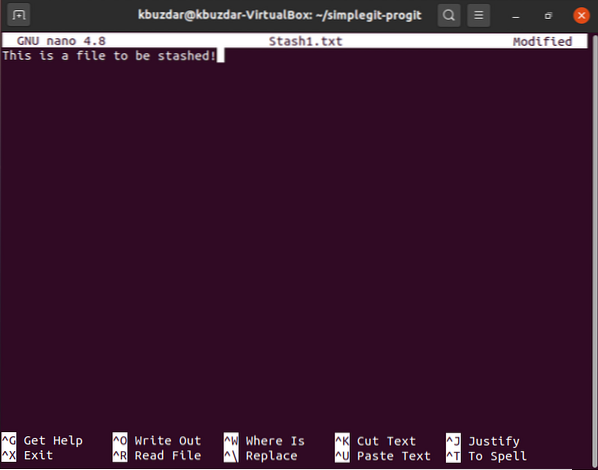
Så har vi opprettet en annen tekstfil i det samme prosjektdatabasen Stash2.txt ved å utstede følgende kommando:
sudo nano Stash2.tekst
Etter det har vi ganske enkelt skrevet litt tilfeldig tekst i den filen, som vist på bildet nedenfor. Så har vi lagret og lukket tekstfilen vår.
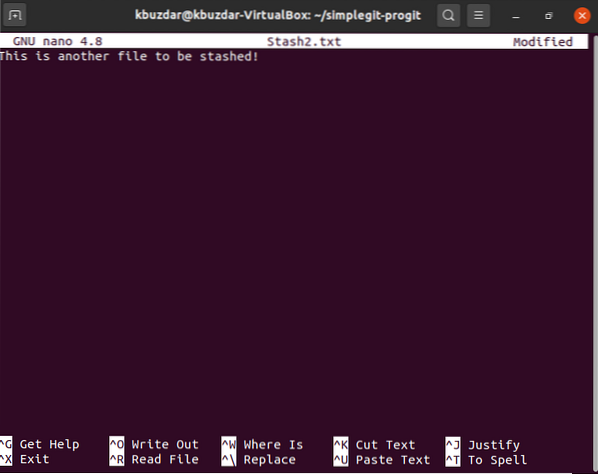
Trinn 3: Reinitialiser Git Project Repository
Nå må vi initialisere Git-prosjektregisteret på nytt med følgende kommando:
git init
Når Git klarer å initialisere prosjektdatabasen på nytt, vil den vise meldingen vist nedenfor på terminalen:

Trinn 4: Legg til endringene du har gjort i Git Project Repository
Nå må vi legge til endringene vi nettopp har gjort, dvs.e. de to tekstfilene som vi har opprettet til Git-prosjektregisteret vårt ved hjelp av følgende kommando:
git add.
Hvis de nylig gjort endringene dine blir lagt til i Git-prosjektregisteret, vil terminalen din ikke vise noen feilmeldinger som vist på bildet nedenfor:

Trinn 5: Kontroller gjeldende status for Git
Nå må vi sjekke statusen til Git. Ideelt sett bør vi i denne statusen kunne se alle endringene som skal forpliktes, dvs.e. navnene på de to tekstfilene vi nettopp har opprettet. Git-status kan kontrolleres med følgende kommando:
git status
Du kan enkelt se fra den uthevede delen av bildet som vises nedenfor at de to nyopprettede tekstfilene faktisk er endringene som skal forpliktes neste.
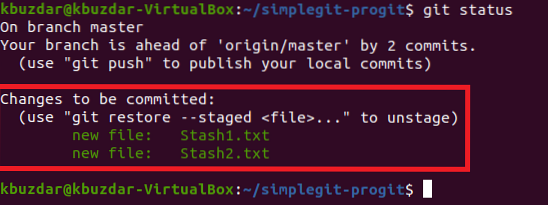
Trinn 6: Utsted kommandoen "git stash"
Så kommer tiden for å utstede kommandoen "git stash" siden vi i stedet for å foreta de nye endringene, vil lagre dem midlertidig. Kommandoen “git stash” kan brukes på følgende måte:
git stash
Hvis denne kommandoen fungerer, vil den vise en melding på terminalen som sier at arbeidskatalogen din er lagret som vist på bildet nedenfor:

Trinn 7: Kontroller statusen til Git Again for å finne ut om "git stash" -kommandoen har fungert riktig eller ikke
Hvis endringene våre har blitt stashed vellykket, så sjekk statusen til Git vil avsløre at det ikke er noen endringer å gjøre for øyeblikket, som vist i følgende bilde:
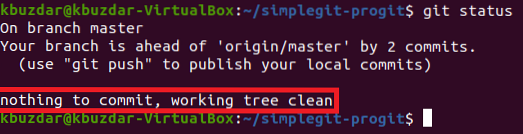
Trinn 8: Gjenopprette dine stashed endringer for å jobbe med dem igjen
Nå, for eksempel når du har lyst til å jobbe med de stashede endringene dine, vil du kanskje forplikte dem, så må du først gjenopprette dem med kommandoen nedenfor:
git stash pop
Etter at du har utført denne kommandoen, vil du legge merke til at endringene du tidligere har gjort i Git-prosjektregisteret ditt, som ble stashet før, er klare til å bli begått nå som fremhevet i følgende bilde:
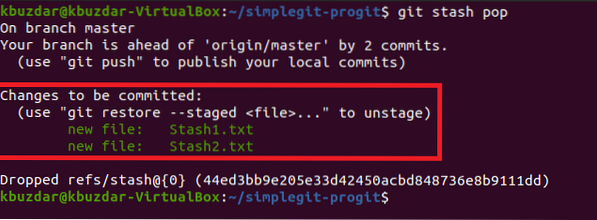
Konklusjon
Kommandoen "git stash" er en ekstremt nyttig og ofte brukt kommando i Git-miljøet. Den lagrer ikke bare den nåværende arbeidsgrenen midlertidig, men lar deg også jobbe med noen av dine tidligere engasjerte filialer veldig praktisk. Etter å ha utført alle de ønskede operasjonene på de tidligere engasjerte filialene dine, kan du bare bruke kommandoen "git stash pop" for å komme tilbake til din nåværende arbeidsgren.
 Phenquestions
Phenquestions


