Oppgradere Ubuntu Desktop 18.04 LTS til 20.04 LTS:
Hvis du bruker Ubuntu Desktop 18.04 LTS og vil oppgradere til Ubuntu Desktop 20.04 LTS, så er denne delen noe for deg.
Åpne først Programvare og oppdateringer app fra applikasjonsmenyen til Ubuntu 18.04 LTS.

Forsikre deg om at alle de merkede avmerkingsboksene er merket av i Ubuntu-programvare fanen.
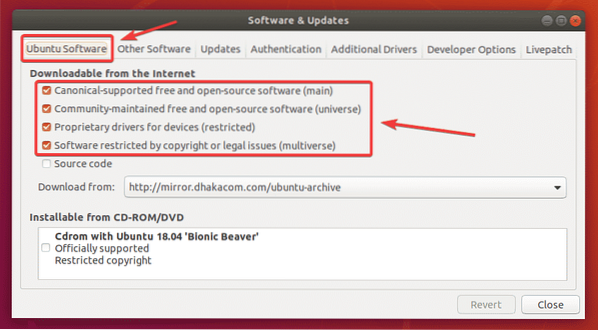
Det kan også være lurt å endre Ubuntu-speilet til Hovedserver hvis du har problemer med den senere delen av denne artikkelen. Fordi oppdateringene er kanskje ikke umiddelbart tilgjengelige for ditt nærmeste speil. Det kan ta tid før oppdateringene overføres til alle offisielle Ubuntu-speil.
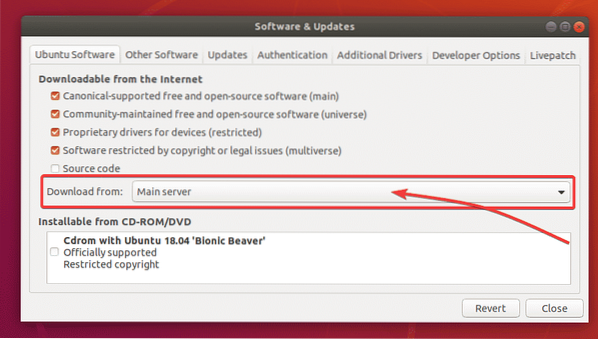
Nå, gå til Oppdateringer fanen. Kontroller at alle de merkede avmerkingsboksene er merket av.
Sørg også for at Gi meg beskjed om ny Ubuntu-versjon er satt til For langvarige støtteversjoner.
Lukk deretter Programvare og oppdateringer app.
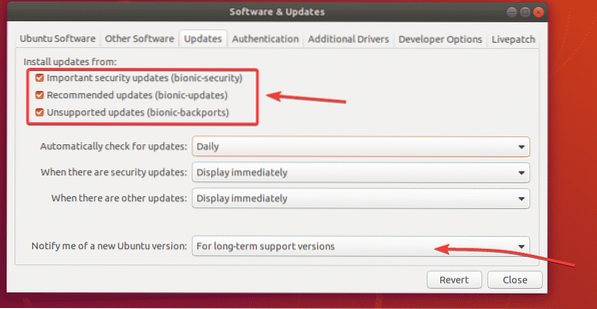
Før du oppgraderer til Ubuntu 20.04 LTS, bør du oppdatere alle eksisterende pakker til Ubuntu 18.04 LTS til de siste tilgjengelige versjonene.
For å gjøre det, åpne Programvareoppdaterer app fra applikasjonsmenyen til Ubuntu 18.04 LTS.

De Programvareoppdaterer app bør se etter nye oppdateringer.
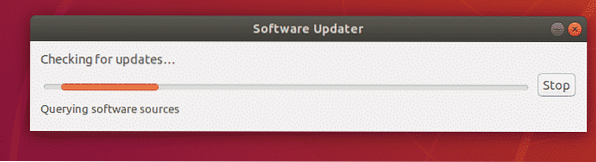
Alle tilgjengelige oppdateringer skal vises. Klikk på Installere nå.

Skriv inn påloggingspassordet ditt og klikk på Autentiser.

Oppdateringene lastes ned og installeres. Det kan ta en stund, avhengig av hastigheten på internett.

Når oppdateringene er installert, klikker du på Start på nytt nå.
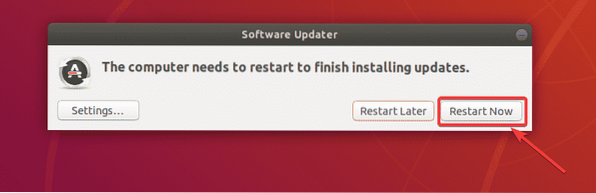
Når datamaskinen har startet, åpner du en Terminal (trykk

Programvareoppdaterer skal vise meldingen Ubuntu 20.04 er nå tilgjengelig. Klikk på Oppgradering…
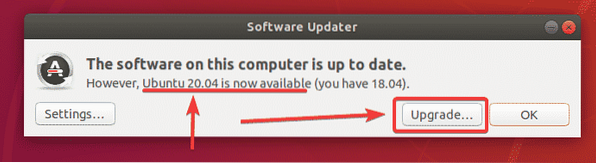
Nå skriver du inn påloggingspassordet ditt og klikker på Autentiser.
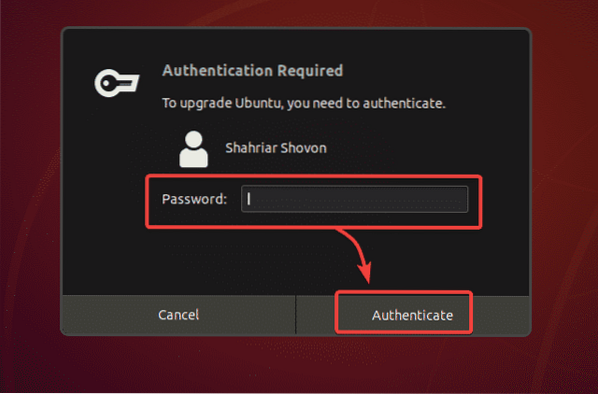
Ubuntu 20.04 LTS utgivelsesmerknader skal vises. Nå klikker du på Oppgradering.
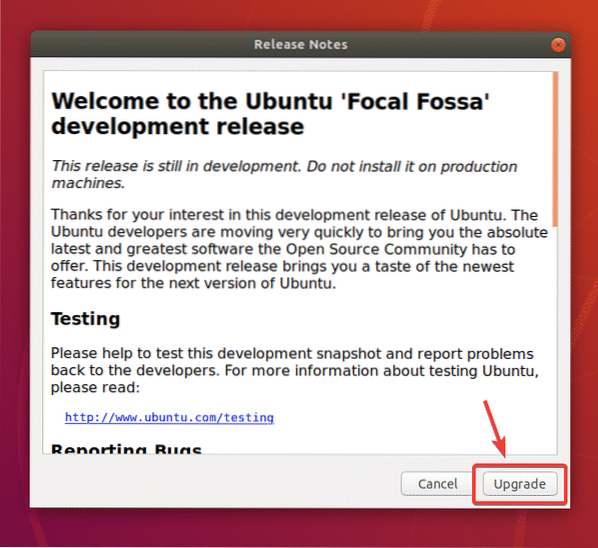
Ubuntu 18.04 LTS forberedes for oppgraderingen. Det kan ta litt tid.
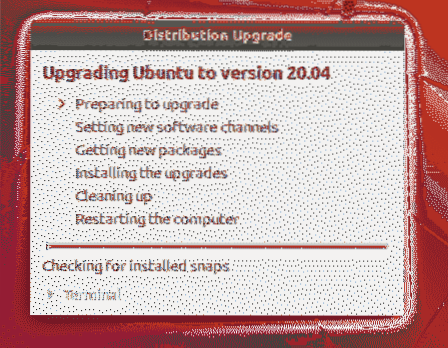
Klikk på Start oppgraderingen.
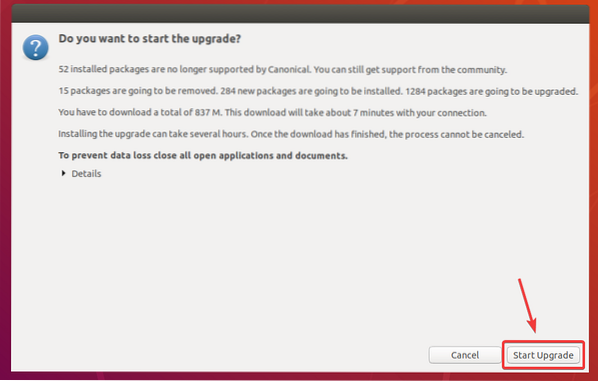
Klikk på Lukk.
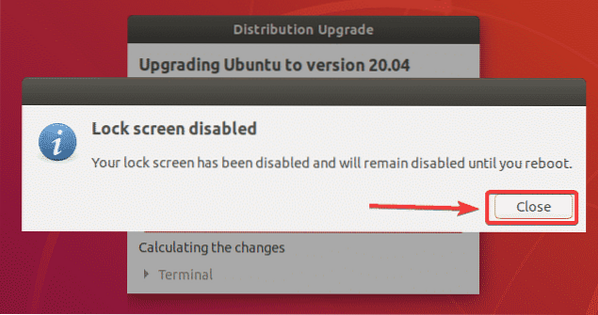
Oppgraderingen skal starte. Det kan ta en stund å fullføre, avhengig av hastigheten på internettforbindelsen.
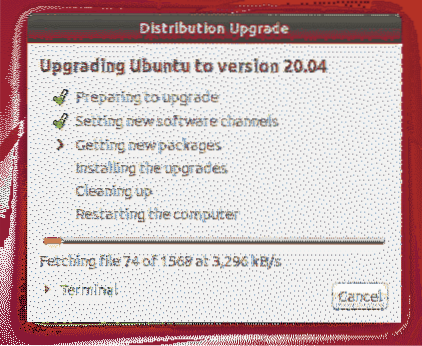
Ubuntu 18.04 LTS oppgraderes til Ubuntu 20.04 LTS.
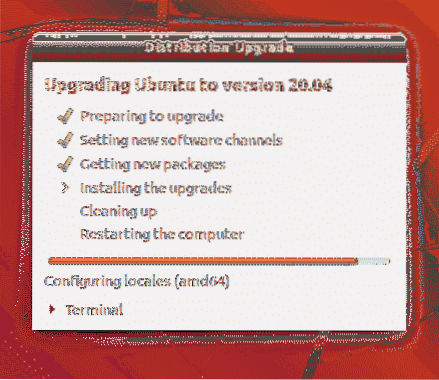
Ubuntu 18.04 LTS oppgraderes til Ubuntu 20.04 LTS.
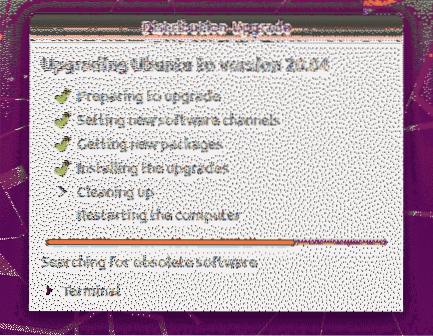
Ubuntu ønsker å fjerne pakker som ikke støttes i Ubuntu 20.04 LTS. Klikk på Fjerne for å fjerne dem.

De ikke-støttede pakkene blir fjernet.
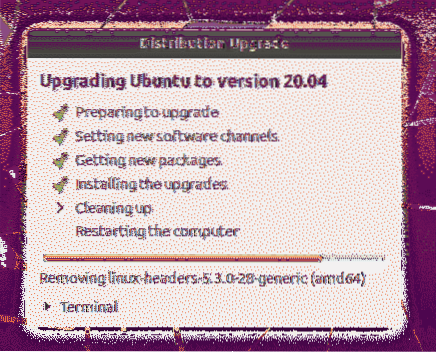
Når oppgraderingen er fullført, klikker du på Start på nytt nå.
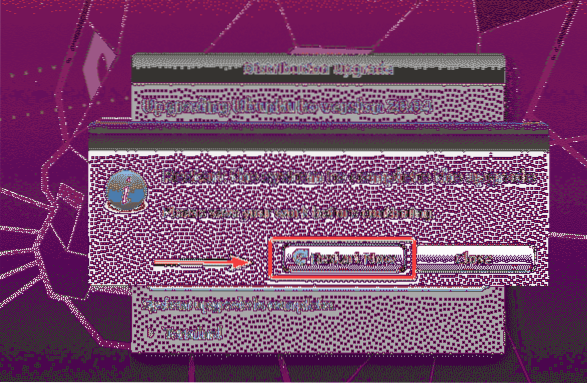
Din Ubuntu 18.04 LTS-maskin bør oppgraderes til Ubuntu 20.04 LTS. Nyt!
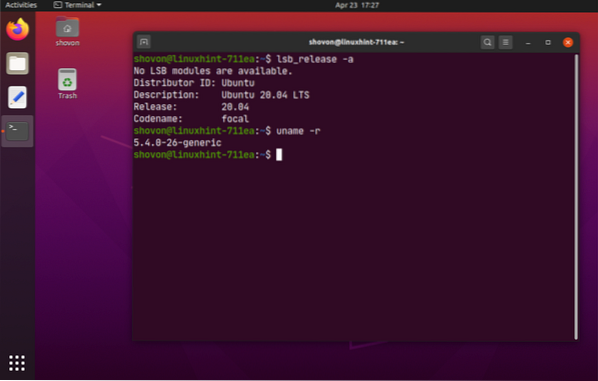
Oppgradere Ubuntu Server 18.04 LTS til 20.04 LTS:
Hvis du vil oppgradere Ubuntu Server 18.04 LTS til Ubuntu Server 20.04 LTS, så er denne delen noe for deg.
Oppdater først APT-pakkelagerbufferen med følgende kommando:
$ sudo apt oppdatering
Som du kan se, kan 23 pakker oppgraderes.
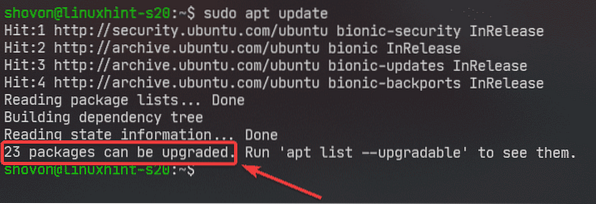
Det er best å oppgradere alle eksisterende pakker til de nyeste versjonene før du prøver å oppgradere til Ubuntu 20.04 LTS.
Oppgrader alle pakkene til Ubuntu 18.04 LTS-maskin med følgende kommando:
$ sudo apt fulloppgradering
Trykk nå Y og trykk deretter på
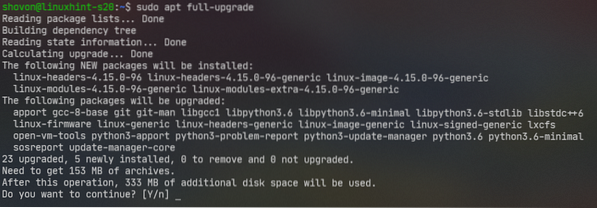
Oppdateringene blir installert.
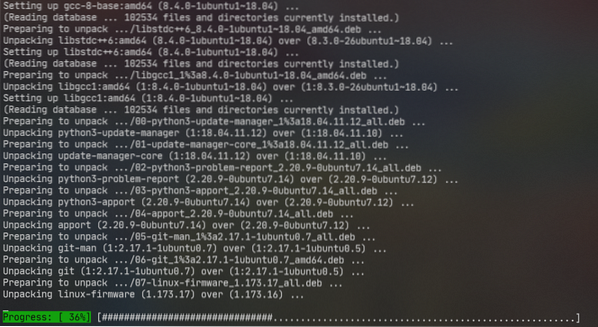
På dette tidspunktet bør oppgraderingen av pakken være fullført.
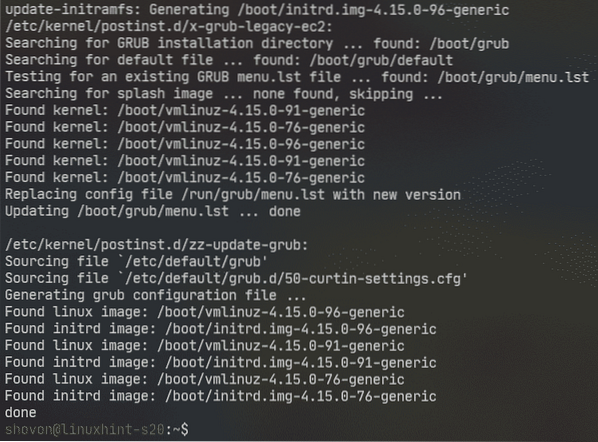
Start Ubuntu Server 18 på nytt.04 LTS-maskin med følgende kommando:
$ sudo omstart
Nå, for å være sikker på at oppdatering-manager-kjerne er installert, kjør følgende kommando:
$ sudo apt installere update-manager-core -y
I mitt tilfelle er den allerede installert.
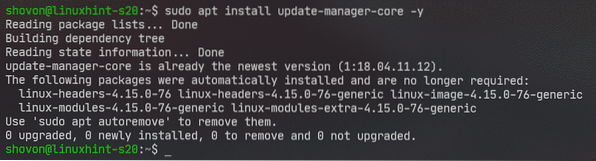
Sjekk nå om du kan oppgradere til Ubuntu 20.04 LTS med følgende kommando:
$ sudo do-release-upgrade
Det kan rapportere om det Det er ingen utviklingsversjon av en LTS tilgjengelig. Hvis det er tilfelle, må du løpe gjør-slipp-oppgradering kommando med -d flagg.
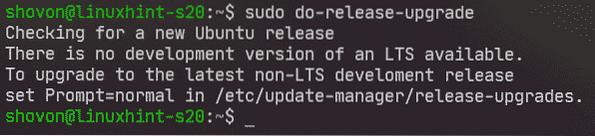
Løpe gjør-slipp-oppgradering med -d flagg som følger:
$ sudo do-release-upgrade -d
gjør-slipp-oppgradering ser etter ny Ubuntu-utgivelse (Ubuntu 20.04 LTS i dette tilfellet).

Hvis du prøver å oppgradere Ubuntu Server 18.04 LTS over SSH (som jeg er), så må du la oppdatereren kjøre en SSH-server på porten 1022. I tilfelle mislykkes oppgraderingen, og du har ikke tilgang til Ubuntu Server 18.04 LTS over SSH (port 22), så vil du kunne koble til backup SSH-serveren som kjører på port 1022.
Trykk på for å bekrefte det Y og trykk deretter på

Hvis Ubuntu Server 18.04 LTS har brannmur konfigurert til å blokkere port 1022, åpne deretter en annen SSH-økt og kjør følgende kommando for å gi tilgang til porten 1022:
$ sudo ufw tillate 1022 / tcpTrykk deretter på
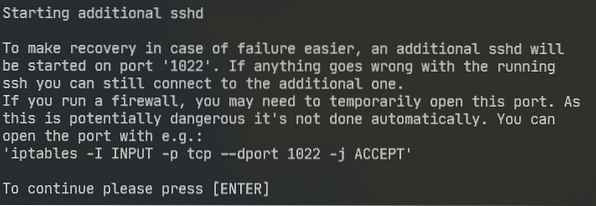
Informasjonen om pakkelageret oppdateres.
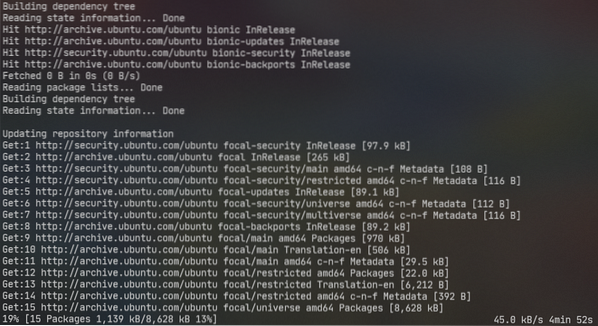
Nå skal det vise deg et sammendrag av oppgraderingen. Som du kan se, 17 pakker støttes ikke offisielt lenger. 3 pakker skal fjernes. 133 nye pakker vil bli installert og 450 pakker vil bli oppgradert. Totalt ca 336 MB data vil lastes ned fra internett. Tallene vil være forskjellige for deg.
Uansett, trykk på for å fortsette oppgraderingen Y og trykk deretter på

Alle nødvendige pakker lastes ned. Det kan ta en stund å fullføre, avhengig av hastigheten på internettforbindelsen.
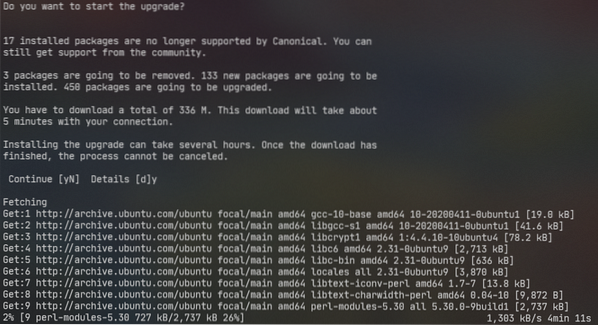
Oppdateringene blir installert.
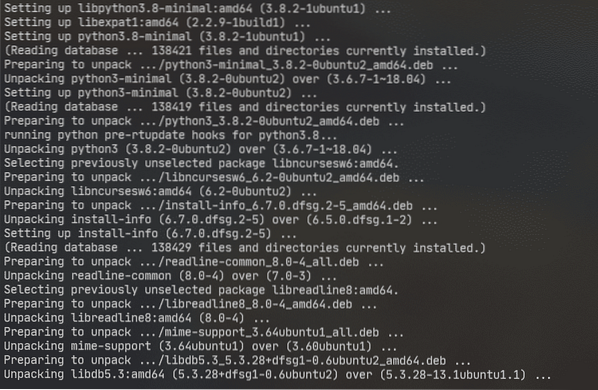
Du blir bedt om å velge en LXD-versjon. Hvis du ikke bryr deg (gå 4.0 - standardversjonen), bare trykk på

Oppgraderingen skal fortsette.
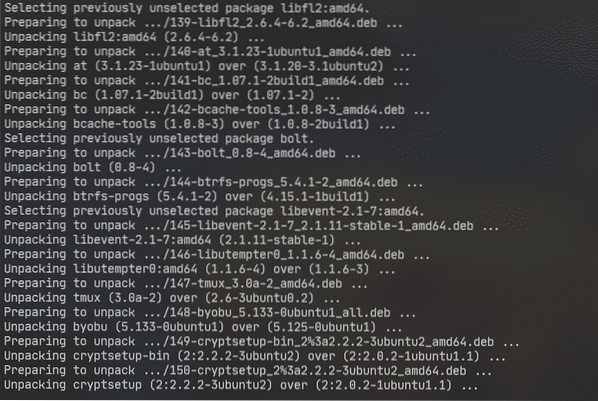
Hvis du har redigert noen konfigurasjonsfiler, vil du bli spurt om du vil beholde den versjonen du har for øyeblikket, eller erstatte den med den versjonen som følger med oppdateringen (versjonen av pakkeholderen). Standardhandlingen er å beholde den versjonen du allerede har.
I dette tilfellet har jeg endret / etc / nanorc fil. Standardhandling N eller O vil holde deg beholde / etc / nanorc filen du allerede har.
Hvis du velger Y eller Jeg, og så / etc / nanorc filen vil bli erstattet av den som leveres av den oppdaterte pakken.
Du kan velge D for å se forskjellen mellom disse to versjonene før du bestemmer hvilken versjon du vil beholde.
Jeg skal beholde den versjonen jeg har. Så jeg skal bare trykke
MERK: Du bør beholde den versjonen du har. Ellers vil konfigurasjonen du har gjort gå tapt. For eksempel, hvis du har konfigurert en Apache-webserver og erstattet konfigurasjonsfilen med pakkevedlikeholdsversjonen, må du konfigurere Apache-webserveren din etter oppgraderingen. Jeg er sikker på at du ikke vil ha det.
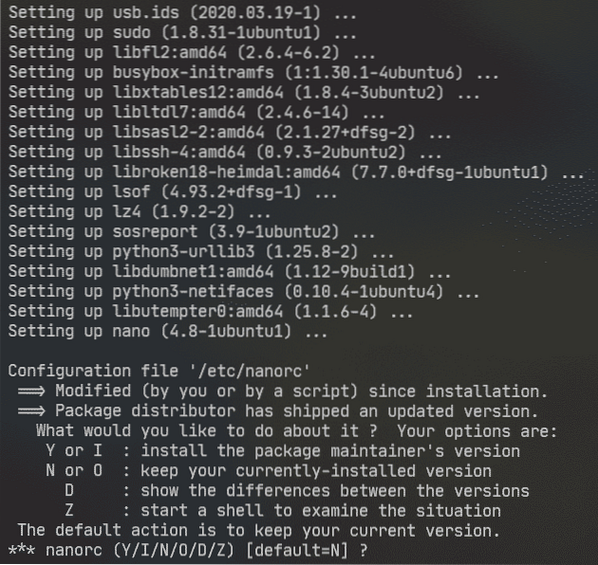
Du kan se denne typen spørsmål mange ganger. Velg alternativet du synes er best for deg, og trykk på
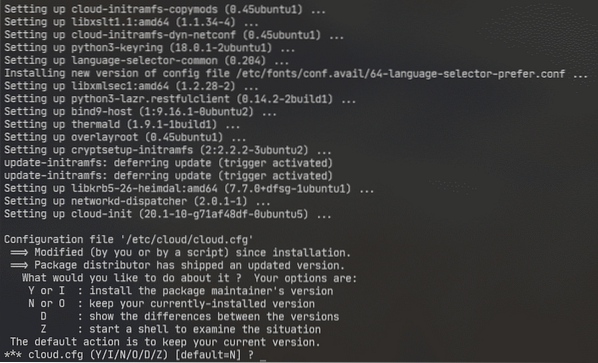
Nå blir du bedt om å fjerne de foreldede (ikke-støttede pakkene). Trykk på for å bekrefte Y og trykk deretter på

De foreldede pakkene blir fjernet.
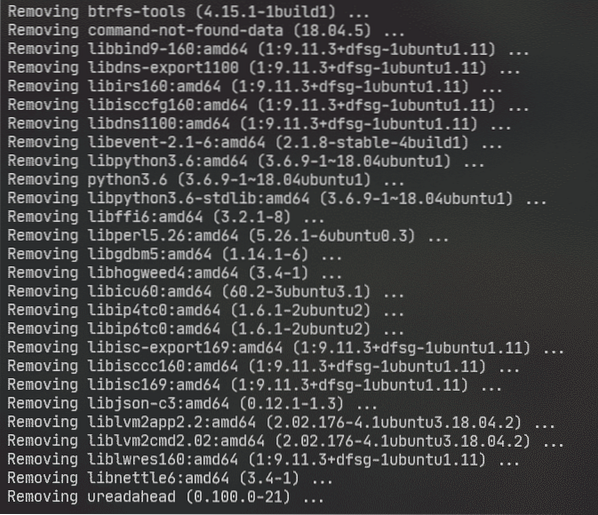
Når oppgraderingen er fullført, blir du bedt om å starte serveren på nytt. trykk Y og trykk deretter på
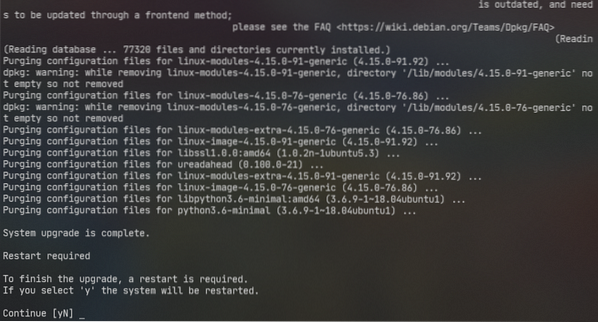
Kos deg med Ubuntu Server 20.04 LTS når serveren din starter.
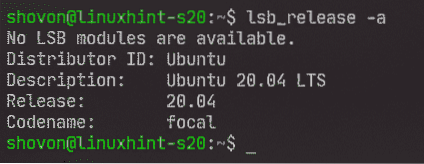

Så dette oppgraderer du Ubuntu 18.04 LTS til Ubuntu 20.04 LTS. Takk for at du leser denne artikkelen.
 Phenquestions
Phenquestions


