Konfigurere automatiske oppdateringer:
Som standard er automatisk oppdatering eller uovervåket oppgradering aktivert i Ubuntu 20.04 LTS.
Hvis du vil konfigurere automatisk oppdatering, åpner du konfigurasjonsfilen / etc / apt / apt.konf.d / 20auto-oppgraderinger med følgende kommando:
$ sudo nano / etc / apt / apt.konf.d / 20auto-oppgraderinger
Her, første linje APT :: Periodisk :: Oppdater-pakke-lister “1”; brukes til å fortelle APT pakkehåndterer å automatisk holde pakkebufferen oppdatert.
Den andre linjen, APT :: Periodisk :: Uovervåket oppgradering “1”; brukes til å fortelle APT pakkebehandler å oppdatere pakkene automatisk.
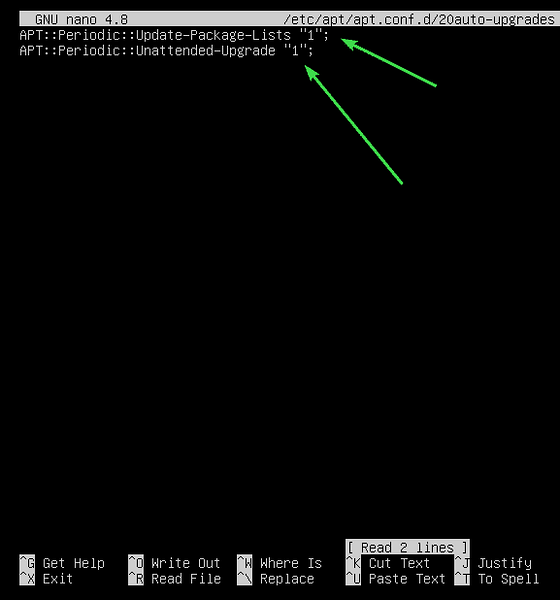
For å deaktivere automatisk oppdatering eller uovervåket oppgradering, sett APT :: Periodisk :: Oppdater-pakke-lister og APT :: Periodisk :: Uovervåket oppgradering til 0 som vist på skjermbildet nedenfor.
Når du er ferdig, trykk

Oppdaterer pakkelagerbuffer:
Før du prøver å installere, oppdatere eller fjerne eventuelle pakker, må du oppdatere hurtigbufferen til APT-pakken. Dette vil oppdatere pakkedatabasen til Ubuntu 20.04 LTS-maskinen og sjekk om noen nyere versjon av de installerte pakkene er tilgjengelig.
For å oppdatere hurtigbufferen for APT-pakken, kjør følgende kommando:
$ sudo apt oppdatering
APT-pakkelagerbufferen bør oppdateres. Som du kan se, kan 35 pakker oppdateres til nye versjoner.
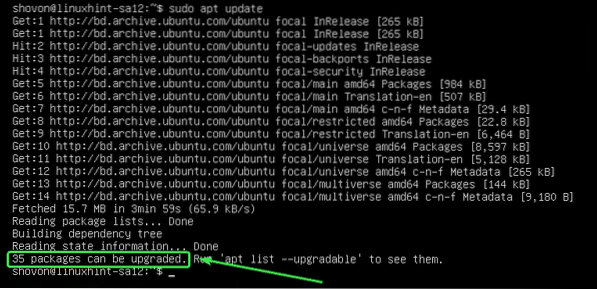
Oppdaterer spesifikke pakker:
Du kan sjekke listen over pakker der oppdateringer er tilgjengelige med følgende kommando:
$ sudo apt-liste - kan oppgraderes
Listen over oppgraderbare pakker skal vises. På hver linje er pakkenavnet skrevet ut i grønn tekstfarge.
Til høyre for hver linje skrives den eldre pakkeversjonen ut. Til venstre for hver linje skrives den nyere tilgjengelige versjonen ut som merket i skjermbildet nedenfor.
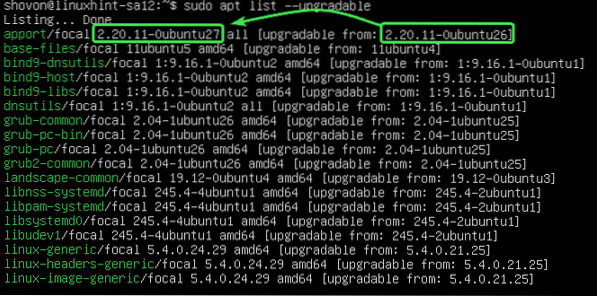
Nå, for å oppgradere en enkelt pakke (la oss si apport), kjør følgende kommando:
$ sudo apt installere apport
Som du kan se, apport og dens avhengigheter (python3-apport) vil bli oppgradert. Disse 2 pakkene er omtrent 212 kB store. Så, ca 212 KB pakker vil bli lastet ned fra internett. Når de er installert, vil omtrent 1024 B (byte) ekstra diskplass brukes.
Trykk på for å bekrefte oppgraderingen Y og trykk deretter på
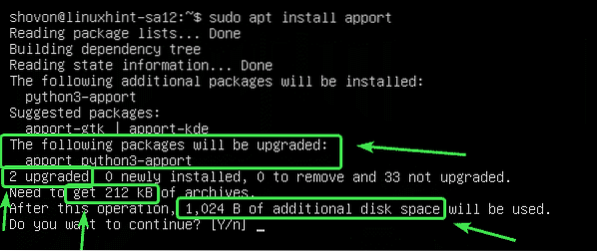
Pakken apport og dens avhengighet bør oppgraderes.
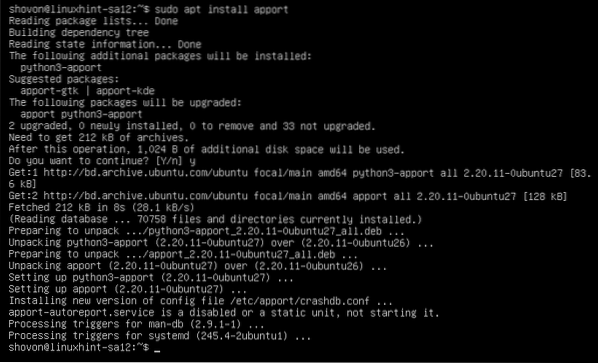
Oppdaterer alle pakker:
I stedet for å oppgradere pakkene en etter en, kan du oppgradere alle tilgjengelige pakker samtidig med følgende kommando:
$ sudo apt oppgradering
APT viser deg sammendraget av oppgraderingen. Her vil 33 pakker bli oppgradert. 5 pakker blir nylig installert. Oppgraderingen er omtrent 93.0 MB i størrelse. Så ca 93.0 MB pakker lastes ned fra internett. Etter oppgraderingen vil det være behov for ca. 359 MB ekstra diskplass.
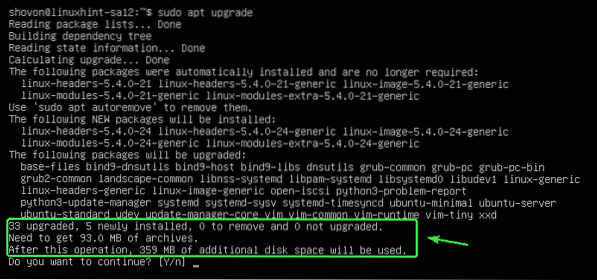
APT viser deg de nye pakkene som skal installeres. For det meste vises nye kjerne- og kjernetopppakker i denne delen.
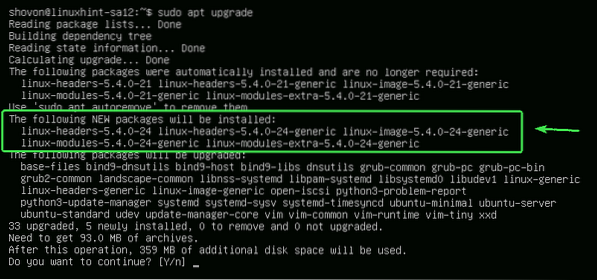
APT viser deg listen over pakker som vil bli oppgradert.
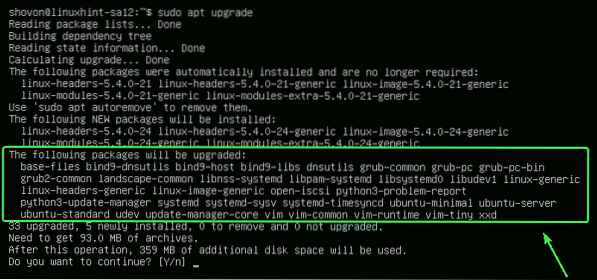
APT viser deg også de gamle pakkene som ikke lenger er nødvendige. Du kan trygt fjerne dem når oppgraderingen er fullført.
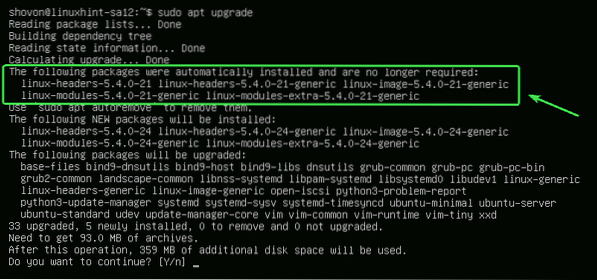
Når du er klar, trykker du på Y og trykk deretter på
APT bør begynne å laste ned alle nødvendige pakker fra internett.
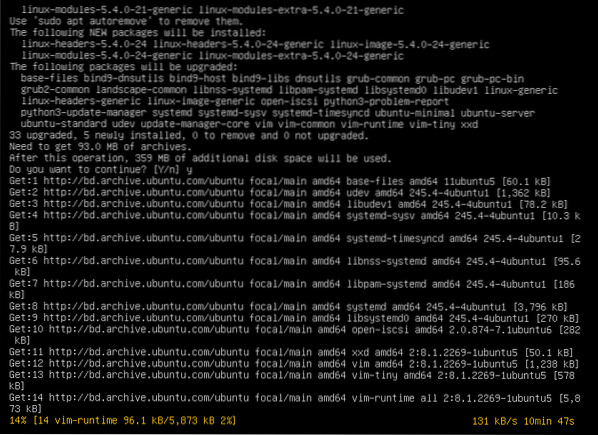
Etter at alle de nye pakkene er installert, bør oppgraderingen være fullført.
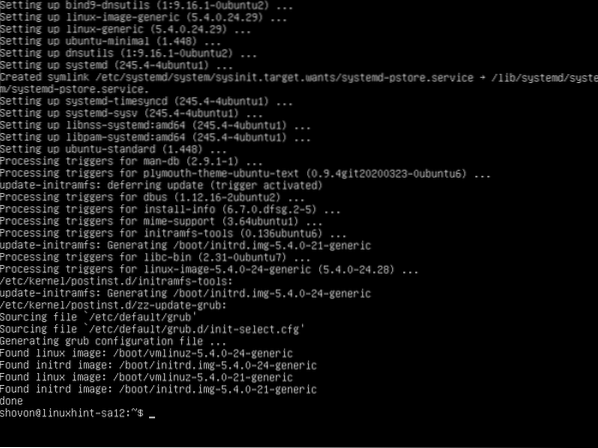
Start datamaskinen på nytt for at endringene skal tre i kraft med følgende kommando:
$ sudo omstart
Låspakker:
Du kan låse bestemte pakker hvis du ikke vil oppgradere dem når du oppgraderer alle pakkene ved hjelp av sudo apt oppgradering kommando.
Først skal du liste opp alle oppgraderbare pakker med følgende kommando:
$ sudo apt-liste - kan oppgraderes
Alle oppgraderbare pakker bør være oppført.
La oss si at du ikke vil ha Linux-kjernepakkene (linux-generisk, linux-headers-generic og linux-image-generisk) som skal oppgraderes. Du må merke disse pakkene som holde.
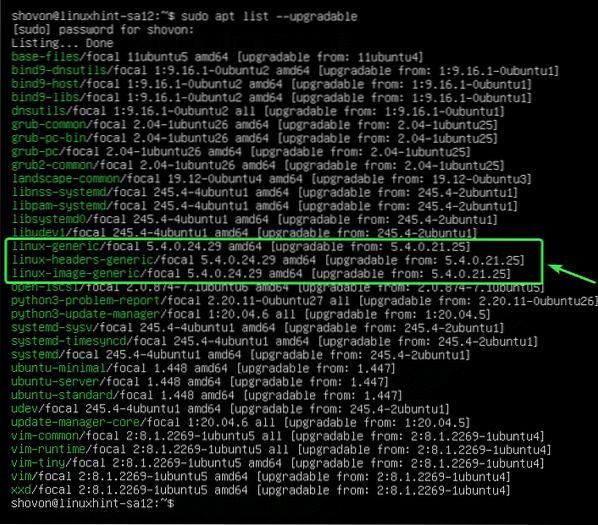
Å holde oppgraderinger for pakken linux-generisk, kjør følgende kommando:
$ sudo apt-mark hold linux-generisk
Pakken linux-generisk bør settes på vent.

På samme måte kan du holde oppgraderinger for pakkene linux-headers-generic og linux-image-generisk som følger:
$ sudo apt-mark hold linux-headers-generisk linux-image-generisk
Pakker linux-headers-generic og linux-image-generisk bør settes på vent.

Du kan liste opp alle pakkene som er satt på vent med følgende kommando:
$ sudo apt-mark showhold
Som du kan se, er alle pakkene som jeg har satt på vent oppført.
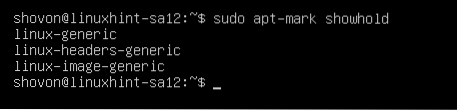
Prøv nå å oppgradere alle pakkene som følger.
$ sudo apt oppgradering
Som du kan se, er pakkene (linux-generisk, linux-headers-generic og linux-image-generisk) som jeg har merket som hold, blir ikke oppgradert med resten av pakkene.
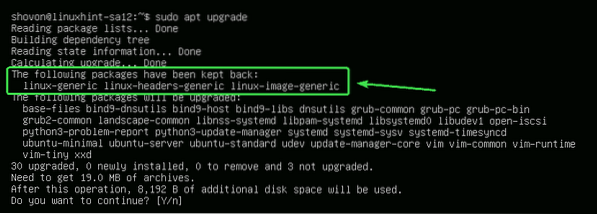
Låse opp pakker:
Hvis du senere bestemmer deg for å oppgradere pakkene du har merket som hold, er alt du trenger å gjøre å oppheve dem.
Du kan fjerne linux-generisk pakke som følger:
$ sudo apt-mark unhold linux-generisk
Pakken linux-generisk burde ikke være på vent lenger.

Som du kan se, pakken linux-generisk er ikke på ventelisten lenger.
$ sudo apt-mark showhold
På samme måte kan du holde tilbake pakkene linux-headers-generic og linux-image-generisk som følger:
$ sudo apt-mark unhold linux-generisk linux-headers-generisk linux-image-generisk
Nå, hvis du oppgraderer alle pakkene, pakkene linux-generisk, linux-headers-generic, og linux-image-generisk bør også oppgraderes.
$ sudo apt oppgradering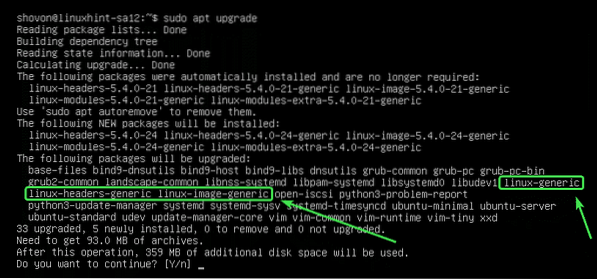
Fjerne unødvendige pakker:
Når oppgraderingen er fullført, kan du fjerne alle unødvendige pakker med følgende kommando:
$ sudo apt autoremove
I mitt tilfelle er ingen unødvendige pakker tilgjengelig.
Hvis du har unødvendige pakker, vil de vises, og du blir bedt om å fjerne dem. Bare trykk Y og trykk deretter på
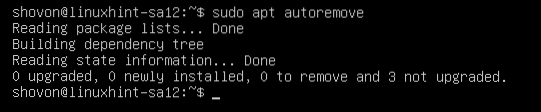
Rydding av cacher:
Når du har oppgradert datamaskinen, vil den nyere versjonen av pakkene bli bufret i / var / cache / apt / arkiver / katalogen på datamaskinen din. Du kan fjerne dem og frigjøre diskplass.
For å fjerne dem, kjør følgende kommando:
$ sudo apt autoclean
De hurtigbufrede pakkene bør fjernes.
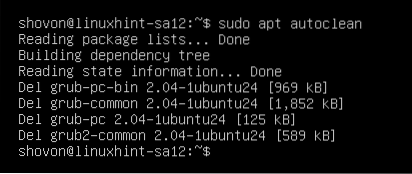
Så det er slik du oppgraderer Ubuntu 20.04 LTS fra kommandolinjen. Takk for at du leser denne artikkelen.
 Phenquestions
Phenquestions


