I tilfelle Ubuntu er det ikke forhåndsdefinert. Noen deler av Ubuntu er forhåndskonfigurert, mens andre må du konfigurere deg selv. Du kan til og med endre de forhåndsdefinerte delene. Fra filsystemet til installasjonsprosedyren er nesten alt annerledes enn Windows. Så hvis du er forvirret, ikke få panikk da slik oppførsel er normal og gi Ubuntu en gang og stol på meg, den vil vokse på deg.
Akkurat som å installere programvare kan gjøres på to måter, dvs.e., gjennom terminalen eller den grafiske metoden ved hjelp av en pakkebehandling. Det samme gjelder for avinstallering av programvare. Det er tre hovedtyper av pakker som er installert på Ubuntu og er oppført som følger
- Innfødte pakker eller Debian-pakker
- Snap-pakker
- Flatpak-apper
Innfødte pakker eller Debian-pakker er pakkene som finnes i Ubuntus programvarekilder. I en lengre periode var noen pakker spesifikke for noen Linux-distribusjoner. La oss fjerne dette via et eksempel. To programvare A og B er utviklet. A er spesifikk for Ubuntu, mens B er spesifikk for Arch Linux. Dette var en betydelig ulempe for Linux-brukerne. Snap og Flatpaks er to store universelle pakkeforvaltere der du kan installere alle pakkene, uavhengig av hva din Linux Distro kan være.
Så hvis programvaren A og B var i Snap og Flatpack's liste over pakker, kan både Ubuntu og Arch Linux-brukeren laste ned og bruke disse appene.
Avinstaller programvare ved hjelp av Ubuntu Software Center
Hvis du foretrekker å utføre oppgavene dine grafisk, kan du bruke Ubuntu Software Center til å avinstallere. Hvis du er ukjent med Ubuntu, anbefales det at du bruker Ubuntu Software Center for å avinstallere programvaren. Det er enkelt og greit ettersom alle appene er bestilt og organisert. Ved hjelp av Ubuntu Software Center kan du avinstallere Native-pakker, Snap-pakker og Flatpak-apper fra samme sted.
I tillegg, hvis du er en tidligere Windows-bruker, er prosessen veldig lik. Du kan også fortsette å avinstallere noen forhåndsinstallerte apper du ikke trenger.
For å avinstallere ønsket programvare ved hjelp av Ubuntu Software Center, trykk på System (Windows) -tasten og skriv “Ubuntu Software i søkefeltet.”Åpne programmet et oransje bæreveskeikon
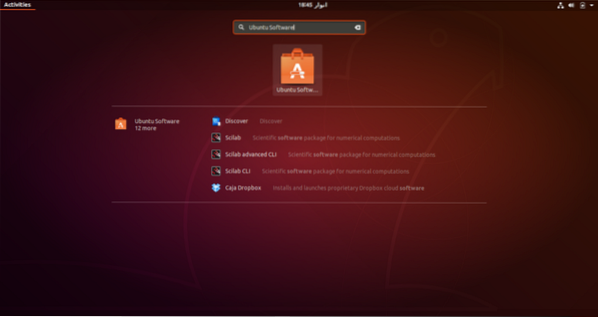
Når du har åpnet Ubuntu-programvaren, går du til "installert" -fanen øverst. Dette tar deg til delen der alle dine installerte apper er oppført.
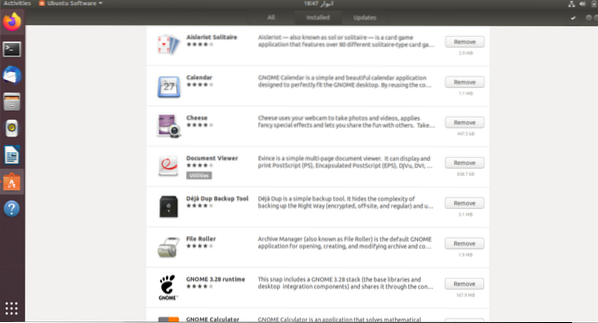
Bla gjennom listen for å finne appen du vil avinstallere.Når du har funnet ønsket app, klikker du på Fjern-knappen for å starte avinstallasjonsprosessen.
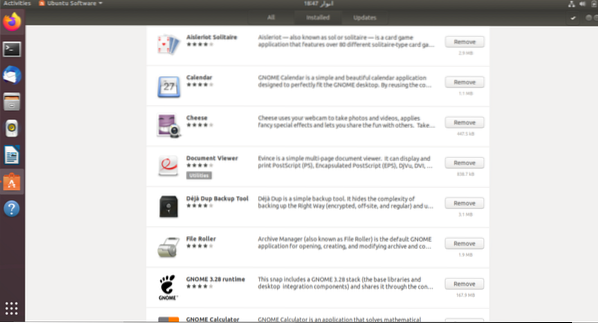
Du blir bedt om å oppgi passordet ditt når du klikker på Fjern-knappen for å fortsette med avinstallasjonen. Denne prosessen skal gjentas for hver app du vil fjerne.
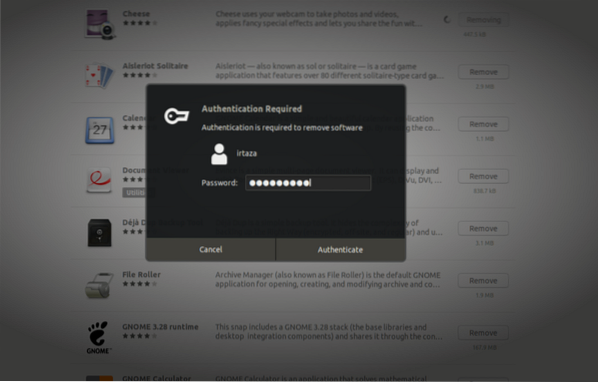
Avinstaller programvare ved hjelp av Terminal
Ved siden av den grafiske metoden kan du også installere og avinstallere appen fra Ubuntu ved hjelp av terminalen. Noen brukere kan synes det er enkelt å avinstallere apper fra terminalen i stedet for Ubuntu Software; alt avhenger av brukeren.
For å avinstallere appene fra terminalen, åpner du Ubuntu-terminalen ved å trykke Windows-tasten og skrive terminalen i søkeboksen, eller bare ved å trykke Ctrl, Alt og T samtidig. I motsetning til Ubuntu-programvaren kan du ikke avinstallere innfødte apper, Snap-pakker og Flatpaks med en enkelt kommando. Disse forskjellige typene apper har forskjellige kommandoer for avinstallering, som er gitt nedenfor.
Avinstallere Native Ubuntu-apper ved hjelp av terminal
Du kan avinstallere innfødte apper, også kjent som Debian-apper, ved å skrive følgende kommando i terminalen.
$ sudo apt fjerne programHvis du ikke er sikker på hva det eksakte navnet på programmet er, kan du søke i det fra den tilgjengelige listen. For å søke i applikasjonen din fra listen over installerte Debian-apper, skriv inn følgende kommando i terminalen
$ apt søkeprogramErstatt programmet skrevet i kursiv med navnet på appen du vil avinstallere. Disse appene kalles Debian-apper ettersom Ubuntu er basert på Debian, og appene finnes i Ubuntu-programvarekilden.
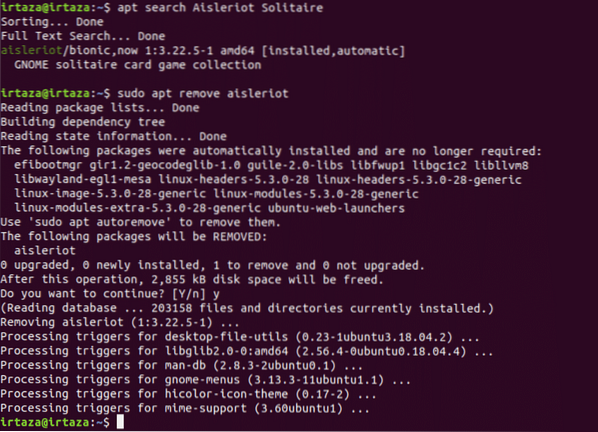
Avinstaller Snap-pakker ved hjelp av terminal
Snap-pakker har blitt veldig populære på grunn av dets brukervennlighet. Følg disse trinnene for å fjerne en bestemt Snap-pakke.
Hvis du ikke vet det eksakte navnet på Snap-pakken, skriver du inn følgende kommando og søker den fra listen
$ snap-listeNår du vet riktig navn på Snap-pakken du vil fjerne fra systemet ditt, skriver du inn følgende kommando i terminalen.
$ sudo snap fjerne program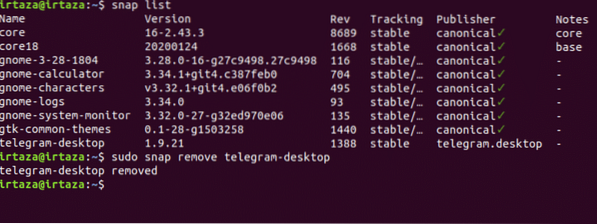
Avinstallerer Flatpaks ved hjelp av terminal
Selv om Flatpaks ikke er like populære som Snap-pakker, er det fortsatt mange Ubuntu-brukere som bruker Flatpaks. Hvis du ikke er sikker på hva det eksakte navnet på Flatpak er, skriver du inn følgende kommando og søker i ønsket Flatpak fra listen.
$ flatpak-listeNår du har funnet ønsket flatpak, skriver du inn følgende kommando i terminalen for å fjerne ønsket flatpack fra systemet.
$ sudo flatpak avinstallere program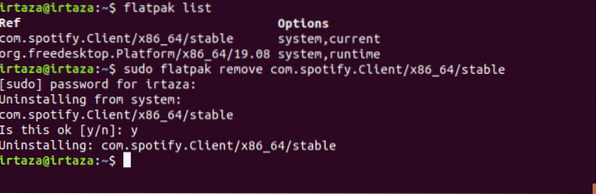
Konklusjon
Ubuntu kan være litt skremmende for nye brukere, siden de fleste ting ikke er greie med en gang. Men når du først har fått tak i Ubuntu, vil du ikke tørre å gå tilbake til ditt forrige operativsystem. På Ubuntu må brukeren lære seg å bruke terminalen. Det er tre typer filer Debian-pakker, Snap-pakker og Flatpaks.
Du kan bruke den grafiske måten, dvs.e., av Ubuntu Software, for å avinstallere noen av disse filtypene. I Ubuntu Software er alle appene kategorisert. Du kan også avinstallere programmer via en terminalkommando. Ulike kommandoer kreves for forskjellige pakketyper. Så du trenger en annen kommando for Debian-pakker, en annen kommando for Snap-pakker og en egen kommando for Flatpaks.
 Phenquestions
Phenquestions


