Denne artikkelen vil forklare hvordan du overfører forskjellige filer til Kindle ebook-leseren din som er koblet til et Linux-system via en USB-tilkobling. De første delene av artikkelen vil dekke filoverføringsprosessen uten å bruke programvare fra tredjepart. Den siste delen vil dekke overføring og konvertering av e-bok ved hjelp av programvarepakken "Caliber" for ebook management. Merk at alle instruksjonene som er forklart nedenfor, vil fungere på alle større stasjonære operativsystemer, inkludert Linux, Windows og macOS. Disse instruksjonene vil også fungere på Android-enheter, bortsett fra instruksjonene i avsnittene "Kaliber".
Overføre bøker til Kindle Reader via en USB-tilkobling
For å overføre bøker til Kindle-enheten din, trenger du bare å koble den ene enden av en mikro-usb-kabel til Kindle og den andre enden til Linux-PCen din. Systemet ditt bør automatisk montere Kindles interne lagring som en ekstern stasjon, akkurat som det ville gjort med andre eksterne USB-lagringsstasjoner. Denne metoden fungerer også med Android-enheter. Når Kindles interne lagring er montert, bør du se at den vises i filbehandleren.
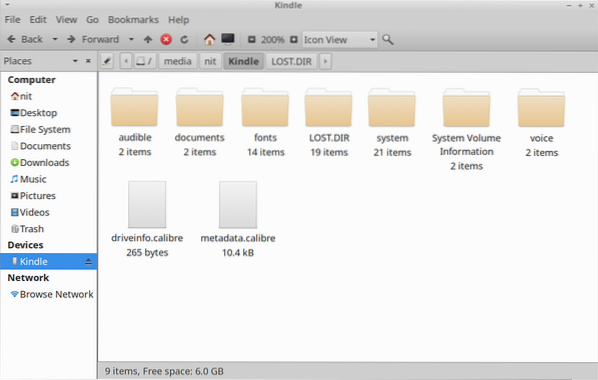
For å overføre bøker fra systemets harddisk til Kindles interne lagring, kopier Kindle-kompatible "mobi", "azw3" og "pdf" filer til "dokumenter" mappen. Hvis du ikke har en eBok-fil i disse kompatible formatene, må du kanskje konvertere den for å få den til å vises på Kindle-enheten din. Du kan konvertere "epub" og andre ebook-filformater ved hjelp av "Caliber" -programvaren som er nevnt i den siste delen av denne artikkelen.
Overføre egendefinerte skrifttyper til Kindle-enheten din
Nyere versjoner av Kindle har muligheten til å vise ebøker ved hjelp av egendefinerte skrifter. Du kan overføre en hvilken som helst “ttf” eller “otf” fil for å bruke din egen font i Kindle. Sett dine egendefinerte skrifttyper i "fonter" -mappen, som vist på skjermbildet nedenfor.
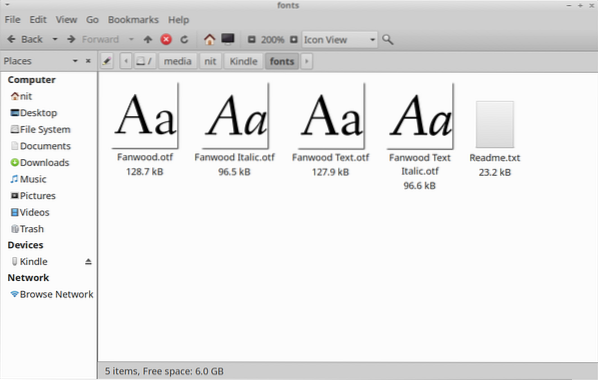
Når det er mulig, overfør minst "Vanlige", "Kursiv", "Fet" og "Fet Kursiv" varianter av dine tilpassede skrifttyper for best mulig opplevelse. Hvis du ikke har disse variantene, kan du bare overføre "Regular" eller "Fet" -varianten, og Kindle vil automatisk legge til faux kursiv / fet effekt til dem. “Fontene” -mappen i Kindles interne lagring skal ha filnavnet “Readme.tekst". Du kan ta en titt hvis du trenger ytterligere instruksjoner.
Overføre ordbøker til Kindle-enheten
Hvis du har en Kindle-kompatibel ordbok kjøpt fra andre e-bokbutikker eller en open source Kindle-kompatibel ordbok, kan du overføre den til Kindle og bruke den til å slå opp ordbetydninger mens du leser bøker. For å gjøre det, kopier Kindle-kompatible ordboksfiler til "ordbøker" -mappen i "dokumenter" -mappen, som vist på skjermbildet nedenfor.
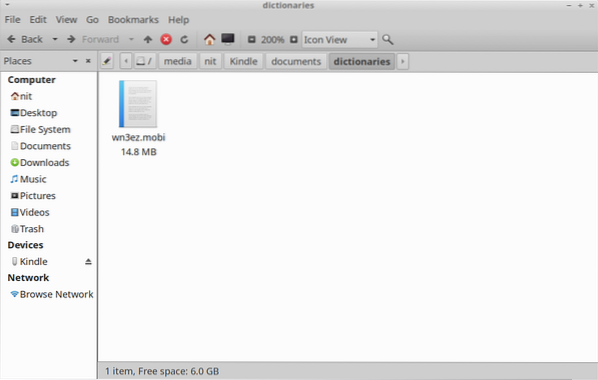
For å lage din nylig overførte ordbok til standardordbok på Kindle, gå til “Innstillinger> Språk og ordbøker> Ordbøker> Språk” på Kindle-enheten din og velg ordboken du overførte via USB.
Oppgrader Kindle-firmware og installer VoiceView-filer
Du kan oppgradere Kindle-enheten din manuelt ved å overføre fastvarefiler til den viktigste Kindle-mappen du får tilgang til via USB-tilkobling. For å gjøre det, last ned ".bin ”fastvarefil kompatibel med Kindle-enheten din fra lenken nedenfor og kopier den til Kindles interne lagring (som vist på skjermbildet nedenfor).
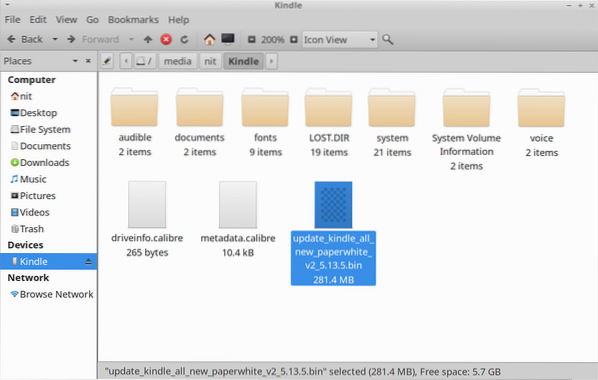
Når fastvarefilen er overført, start Kindle-enheten på nytt for å bruke oppdateringen. Du kan følge disse trinnene for å oppdatere VoiceView-filer på Kindle-enheten. VoiceView gir tekst-til-tale-funksjonalitet på Kindle. Bare overfør en “.bin ”VoiceView-fil til Kindle og start den på nytt for å bruke oppdateringen. Du kan laste ned firmwareoppdateringer fra Kindle herfra. VoiceView-filer kan lastes ned herfra.
Konvertering og overføring av bøker ved bruk av kaliber
Caliber er en omfattende programvarepakke for ebook management som kan vise, konvertere, organisere og overføre ebook-biblioteket ditt til mange enheter som støttes. Du kan installere Caliber i Ubuntu ved å bruke kommandoen spesifisert nedenfor:
tema = ”tavle” nowrap = ”0”]
$ sudo apt installere kaliberDu kan laste ned en versjon av Caliber fra den offisielle nettsiden. Den skal også være tilgjengelig i pakkebehandleren for alle større Linux-distribusjoner. En Flatpak-versjon er også tilgjengelig her.
Start Caliber og koble Kindle-enheten din med en mikro-usb-kabel. Du bør se "Send til enhet" og "Enhet" -ikonene vises på verktøylinjen. Statuslinjen nederst vil også fortelle deg om Kindle har blitt oppdaget av Caliber eller ikke.
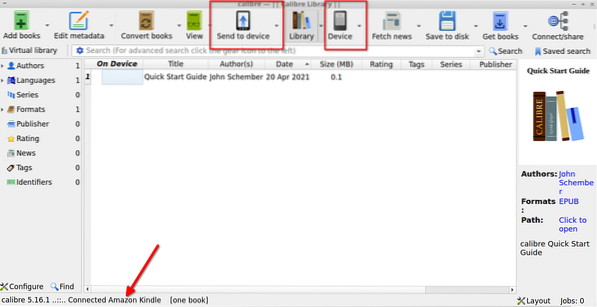
Klikk på knappen "Legg til bøker" på verktøylinjen for å legge til en lokal e-bokfil som er lagret på systemets harddisk. Når den er lagt til, skal den vises i Caliber-biblioteket. Velg boken du vil overføre til Kindle, og klikk på nedoverpilen rett ved siden av "Send til enhet" -knappen. Klikk på menyalternativet "Send spesifikt format til> Hovedminne" (som vist på skjermbildet nedenfor).
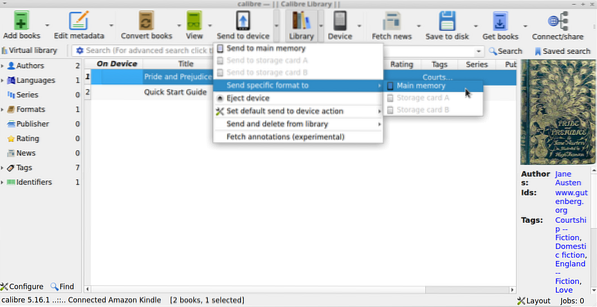
Du bør få et nytt vindu popup som ber deg om å velge et passende filformat. Velg et Kindle-kompatibelt filformat som “azw3” eller “mobi”.
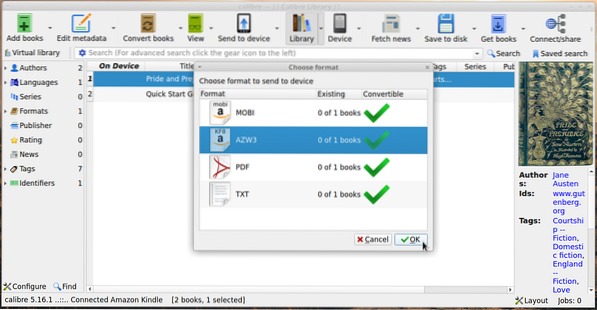
Du kan konvertere bøker og konfigurere konverteringsinnstillinger ved å klikke på "Konverter bøker" -knappen på hovedverktøylinjen. Hvis du allerede har konvertert en eBok til et Kindle-kompatibelt filformat på forhånd, vil Caliber umiddelbart overføre eBoken til Kindle-enheten din. Ellers vil det be deg om å gjøre automatisk konvertering. Du kan velge manuell eller automatisk konvertering, begge metodene fungerer bra. Bare vær sikker på at du justerer konverteringsinnstillingene før du gjør automatisk konvertering i tilfelle du vil bruke din egen tilpassede konfigurasjon.
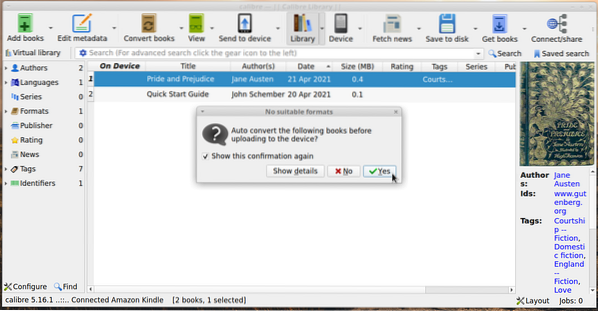
Vent til overføringsprosessen er ferdig. Et grønt krysssymbol under kolonnen "På enheten" vil bekrefte om den overførte e-boken din er tilgjengelig på Kindle eller ikke.
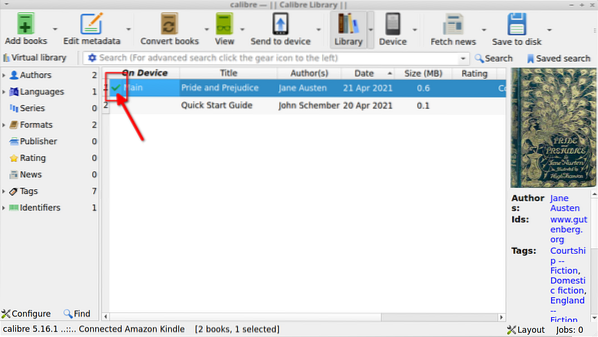
Konklusjon
Dette er noen av måtene du kan overføre e-bøker til Kindle-enheten din via en USB-tilkobling. Noen Kindle-enheter leveres med en "eksperimentell nettleser" som kan laste ned filer til "nedlastinger" -katalogen i "dokumenter" -mappen. Du kan bruke en "ftp" -server eller innebygd Caliber-server på hvilken som helst enhet for å laste ned e-bøker gjennom den eksperimentelle nettleseren ved å skrive inn URL for filserveren i adressefeltet. Denne metoden kan bare fungere for e-bokfiler og ikke for tilpassede skrifter og andre filer.
 Phenquestions
Phenquestions


