Ubuntu 20.04 ble utgitt i april i år; Hvis du ikke har oppgradert til nye Ubuntu, kan du sjekke oppgraderingsveiledningen her for å hjelpe deg via detaljerte og greie trinn. Nå, hvis du er en Ubuntu-bruker, må du ta et skjermbilde fra det nåværende vinduet for å sende det eller lagre det for fremtidige behov.
I denne guiden skal vi vise deg hvordan du tar et skjermbilde i Ubuntu 20.04. Denne opplæringen skal dekke to metoder:
- Ta et skjermbilde via den innebygde Ubuntu-applikasjonen.
- Ta et skjermbilde via et tredjepartsprogram.
Ta skjermbilder på Ubuntu
Så la oss diskutere hver metode med flere detaljer.
Metode 1: Ta skjermbilde via Ubuntu innebygd applikasjon
Standard og innebygd skjermbildeapplikasjon som brukes av Ubuntu 20.04 er "Skjermbilde" -applikasjonen. Vanligvis kjører dette standardprogrammet som en prosess i bakgrunnen og venter på at brukeren skal trykke på “PrtScr” -knappen på tastaturet. Når du trykker på “PrtScr” -knappen, vil du oppdage at skjermen blinket. dette betyr at et bilde fra dagens Ubuntu er tatt. Generelt, ved å klikke på “PrtScr” -knappen, vil bakgrunnsprosessen vekke og ta et bilde fra gjeldende systemtilstand. I tillegg lagres det nye bildet som standard i bildekatalogen. La oss prøve dette sammen.
Trinn 1. Åpne terminalen.
Steg 2. Forsikre deg om at du har den nyeste Ubuntu-utgivelsen ved hjelp av neste kommando:
lsb_utgivelse -a
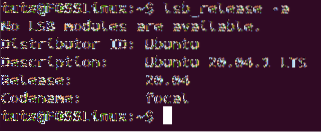
Trinn 3. Trykk på PrintScreen “PrtScr” -knappen fra tastaturet. Du bør legge merke til at skjermen din vil blinke, og du kan høre en kameralukkerlyd.
Trinn 4. Åpne Ubuntu standard filutforsker fra venstre dock-panel.
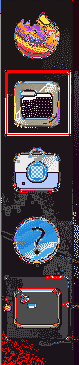
Trinn 5. Velg bildekatalogen fra venstre panel.
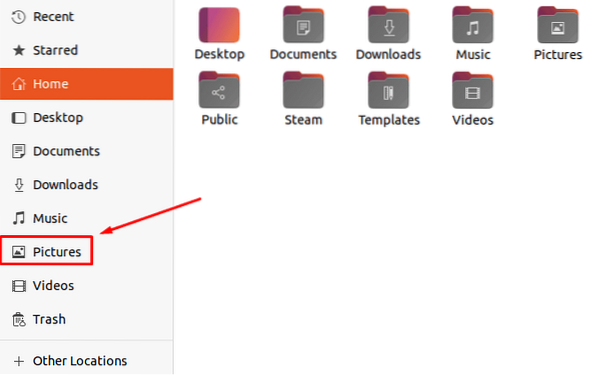
Trinn 6. Som du kan se, blir skjermbildet lagret i Bilder-katalogen.
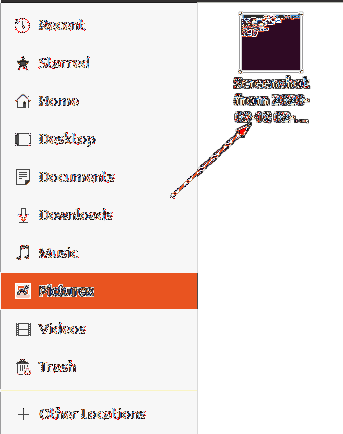
Trinn 7. Utskriftsskjermknappen tar et bilde fra hele vinduet. Men hvis du trenger å ta et bestemt område fra din nåværende skjerm, kan du åpne skjermbildeapplikasjonen. For å åpne skjermbildeapplikasjonen, åpne Aktivitetsmenyen.

Trinn 8. I søkefeltet søker du etter "skjermbilde" -applikasjonen.
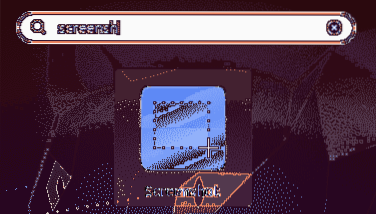
Trinn 9. Standard skjermbildeapplikasjon åpnes der du kan velge mellom de viste alternativene.
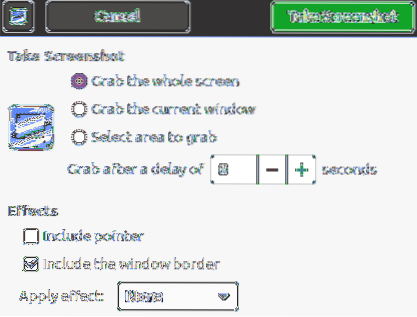
Trinn 10. For å ta et skjermbilde fra et bestemt område på skjermen, velg alternativet "velg område å hente" og trykk deretter "Ta skjermbilde" -knappen.
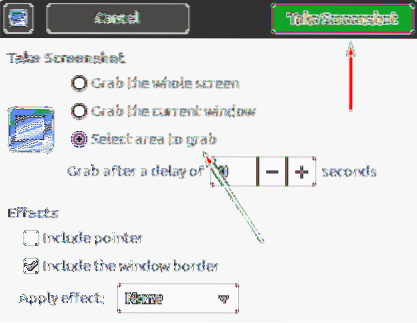
Deretter vil du kunne markere området du trenger for å ta et bilde av det.
Trinn 11. Når bildet er tatt, lagrer du skjermbildet i katalogen du trenger.
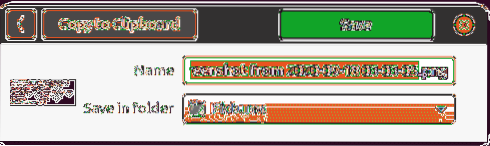
Metode 2: Ta skjermbilde via tredjepartsapplikasjon
I løpet av denne metoden vil vi bruke et annet tredjepartsprogram enn standard Ubuntu "Skjermbilde" -applikasjon. Vi skal bruke et program som heter “flameshot”. Applikasjonen er full av flotte alternativer der den har en markør, penn og noen andre fotoredigeringsalternativer som du kan bruke mens du tar et skjermbilde.
Trinn 1. La oss først installere flameshot-applikasjonen.
sudo apt installere flameshot
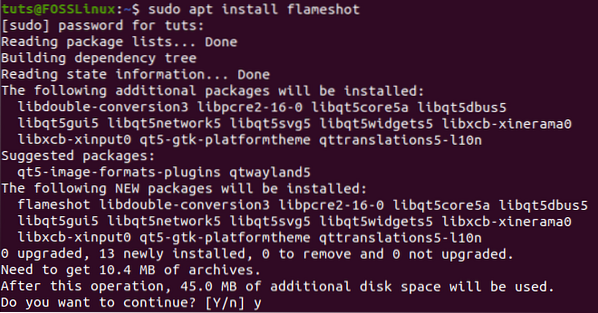
Steg 2. Når installasjonen er fullført, søker du etter "flameshot" -programmet og åpner det.
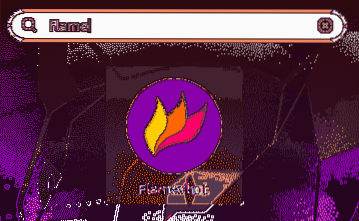
Trinn 3. Du kan nå legge merke til at "flameshot" -ikonet vises i den øverste menylinjen.
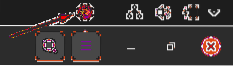
Trinn 4. Høyreklikk på “flameshot” -ikonet og velg alternativet “Take Screenshot”.
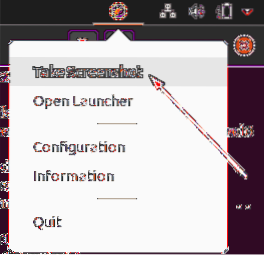
Trinn 5. Skjermen din blir nedtonet med et tips fra "flameshot" -applikasjonen.
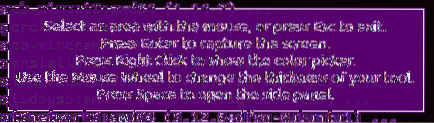
Trinn 6. Deretter kan du merke området du trenger for å ta et skjermbilde fra det. Som du kan legge merke til, vises noen nye alternativer der du kan velge å skrive en tekst, markere noe og flere alternativer du kan sjekke.
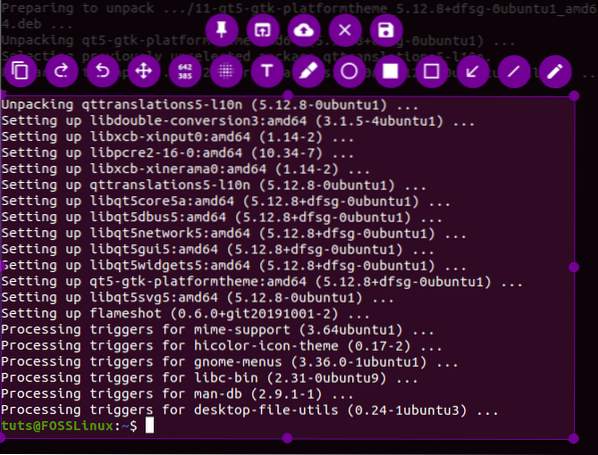
Trinn 7. For mer avanserte alternativer, kan du klikke på konfigurasjonsalternativet.
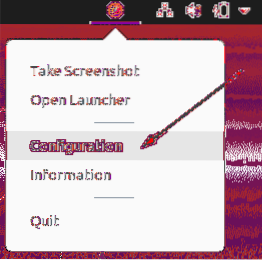
Deretter får du konfigurasjonsvinduet “flameshot”.
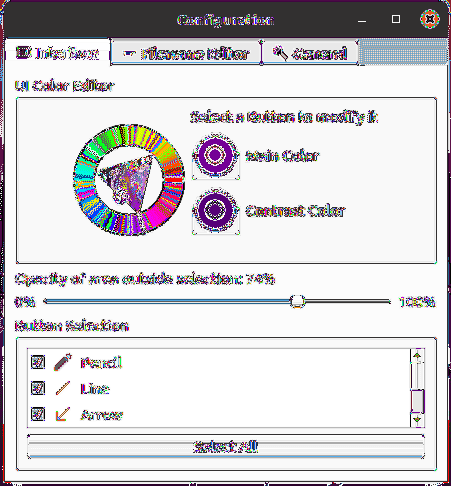
Det er det! Du har nettopp lært hvordan du tar et skjermbilde på Ubuntu 20.04 ved hjelp av to forskjellige metoder. Jeg håper du syntes denne ressursen var nyttig. Hvis ja, vennligst del den med vennene dine på sosiale plattformer.
 Phenquestions
Phenquestions



