I Linux er nedleggelsen ganske enkel. Du klikker på strømknappen fra bæreraketten og voila! Visste du imidlertid at denne AVSLUTNINGEN også er svært tilpassbar? Ja, du kan til og med bestemme når du skal slå av og hvordan!
La oss sjekke ut den fantastiske verdenen til “SHUTDOWN” på Ubuntu 18.04. Maskinen min kjører Xubuntu 18.04 - Xfce-smaken til Ubuntu. Når det er sagt, vil alle de andre Ubuntu-versjonene og Ubuntu-baserte distrosene fungere helt fint. Faktisk burde nesten alle kommandoene fungere fint på alle Linux-distroer!
SHUTDOWN-kommandoen
La oss fyre opp terminalen og kjøre følgende kommandoer -
sudo -sshutdown -P nå
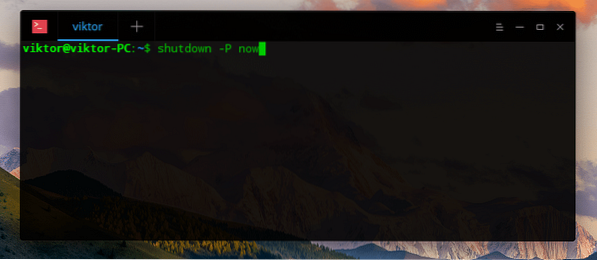
Hva sier denne kommandoen? Først sørger vi for at kommandoen vår kjører som rotbruker, slik at alle appene må lukke seg selv under nedleggingsprosessen, ingen avbrudd. Den andre kommandoen forteller om "shutdown" -verktøyet for å slå av systemet akkurat nå. Bokstavelig talt akkurat nå!
Dette skjermbildet var fra Deepin-installasjonen min på VirtualBox.
Tenk på deg selv i et bestemt scenario der du lytter til musikk og sovner. Du vil kjøre datamaskinen til klokken 03:00. Hva du skal gjøre nå? Bare kjør følgende kommando -
sudo -snedleggelse -P 03:00

Denne tingen vil sørge for å slå av systemet nøyaktig klokken 03:00 eller, som vi har brukt i kommandoen, klokken 03:00 (24-timers format). Hvis du har behov for å konvertere tid fra 12 til 24 timer, kan du sjekke den fantastiske tidskalkulatoren for å gjøre jobben for deg.
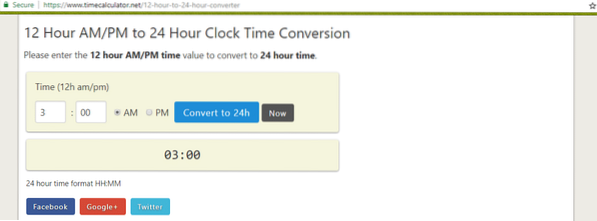
Vel, du kan også planlegge omstart av systemet med "shutdown". Det er litt morsomt å tenke at "shutdown" kan "starte" igjen, ikke sant? For å starte på nytt på et bestemt tidspunkt, kjør følgende kommando -
sudo -snedleggelse -r 03:00

Dette vil fortelle “shutdown” -verktøyet om å starte systemet igjen klokken 03:00. Som før må du angi et døgnformat for å gjøre det.
Trenger å avbryte nedleggelsen? Kjør følgende kommando i terminalen -
nedleggelse -c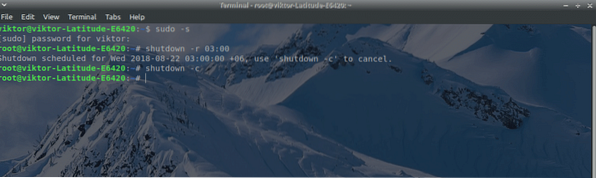
Dette vil stoppe nedleggelsen fra å utføre oppgaver du ba om å gjøre før.
Suspensjon og våkne
Nå, en annen fantastisk ting du kan gjøre er å suspendere systemet ditt. Suspensjon stopper midlertidig systemet fra å kjøre og setter det i en "frossen" tilstand. På denne måten bruker den ikke maskinvaren så mye, noe som sikrer mindre energiforbruk.
Ved å bruke et annet verktøy “rtcwake”, kan vi enkelt administrere planlegging av å suspendere systemet og vekke det etter en viss tid.
Det er to typer suspendealternativer tilgjengelig - minne og disk. I tilfelle "disk" -oppheng, blir alle appene satt på pause, og tilstanden til maskinen lagres på lagringsenheten. Når systemet våkner, gjenoppretter det alle dataene fra "disken". Suspensjonen "Minne" stopper bare all appaktivitet. Denne er relativt raskere å starte.
“Rtcwake” følger følgende struktur -
rtcwake [alternativer ...]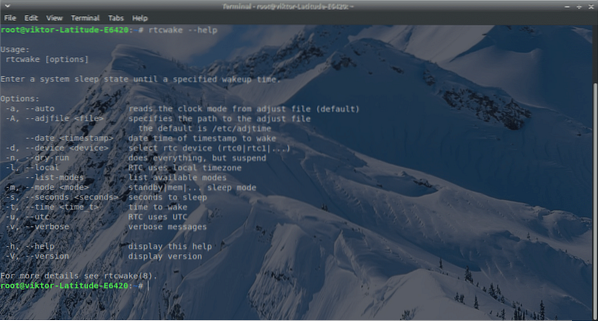
Hvis du vil suspendere systemet til disk, kjører du følgende kommando -
sudo rtcwake -m disk -s 1000For å suspendere systemet i minnet, kjør denne kommandoen -
sudo rtcwake -m minne -s 1000Her er to parametere for “rtcwake” -
- m - Å fortelle "rtcwake" typen fjæring.
- s - Å fikse tiden etter at systemet våkner. Vanligvis på få sekunder.
Hvis du har problemer med å jobbe i sekunder, ikke bekymre deg. Her er et annet fantastisk verktøy for å hjelpe deg.
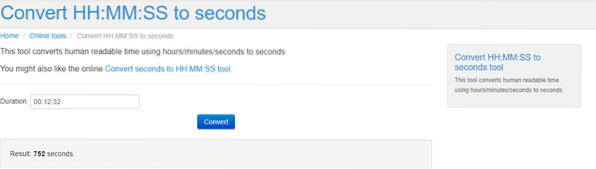
Et problem med å arbeide med “rtcwake” -verktøyet er at systemet vil suspendere umiddelbart. Trenger å jobbe med datamaskinen i noen minutter / timer til? Endre deretter “rtcwake” -kommandoen som nedenfor -
sudo rtcwake -m nei -s 1000
Denne kommandoen vil fortelle verktøyet å bare vekke datamaskinen etter 1000 sekunder. Ikke glem å endre tiden med ønsket varighet, og husk å avbryte systemet før fristen utløper.
Nyt!
 Phenquestions
Phenquestions


