FQDN er faktisk et underdomenen til domenet ditt. Underdomenet / FQDN må ha en A-post (for IPv4) eller AAAA-post (for IPv6) i domenenavnsserveren (DNS). Vi vil snakke mer om det i den senere delen av denne artikkelen.
Ting kan virke kompliserte nå. Men et eksempel vil gjøre ting tydeligere.
Eksempel:
La oss si at du har et domenenavn nodekite.com og du har to datamaskiner i nettverket, datamaskin A og datamaskin B. Datamaskin A har IP-adressen 192.168.20.141 og datamaskin B har IP-adressen 192.168.20.142. La oss si at du vil gi navn til datamaskin A sky1, og datamaskin B sky2.
I dette tilfellet vil FQDN-vertsnavnet til datamaskin A være sky1.nodekite.com og datamaskin B ville være sky2.nodekite.com.
DNS-serveren din vil også ha A-poster for sky1.nodekite.com og sky2.nodekite.com. Så det sky1.nodekite.com vil løse seg opp i IP-adressen til datamaskin A 192.168.20.141 og sky2.nodekite.com vil løse seg opp i IP-adressen til datamaskin B 192.168.20.142. Nå kan du bruke FQDN-er i stedet for IP-adresser til å kommunisere mellom datamaskin A og B.
Alt jeg har sagt er illustrert i figuren nedenfor, noe som kan hjelpe deg med å forstå dette konseptet enkelt.
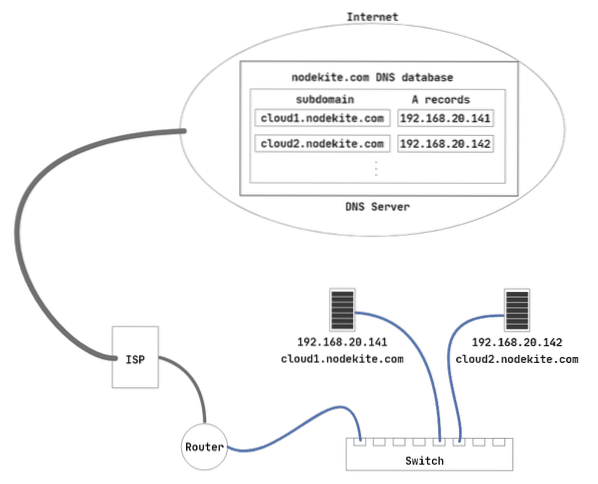
Fig 1: Arbeidsprinsipper for FQDN-vertsnavn
Nok teorier for nå. La oss komme i gang med de praktiske implementeringene.
Sette opp statisk IP-adresse:
Du bør sette opp statiske IP-adresser på Ubuntu 20.04 LTS-maskiner der du skal sette opp FQDN-vertsnavn. Hvis du trenger hjelp til å sette opp statiske IP-adresser på Ubuntu 20.04 maskiner, sjekk artikkelen min Sette opp statisk IP-adresse på Ubuntu 20.04 LTS på LinuxHint.com.
Jeg har satt opp den statiske IP-adressen 192.168.20.141 på datamaskin A.
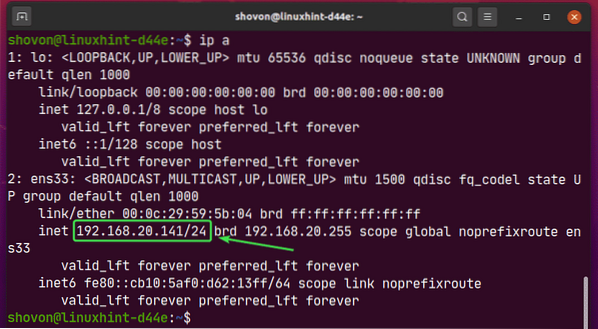
Og den statiske IP-adressen 192.168.20.142 på datamaskin B.
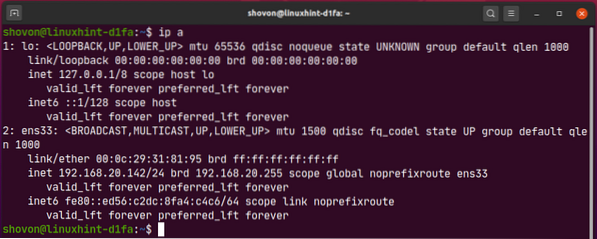
Legge til DNS-oppføringer til DNS-serveren:
Du må legge til de nødvendige A-postene (for IPv4) eller AAAA-poster (for IPv6) for FQDN-ene i DNS-serveren din.
Jeg har lagt til A-poster for sky1.nodekite.com og sky2.nodekite.com i DNS-serveren min som du kan se på skjermbildet nedenfor.
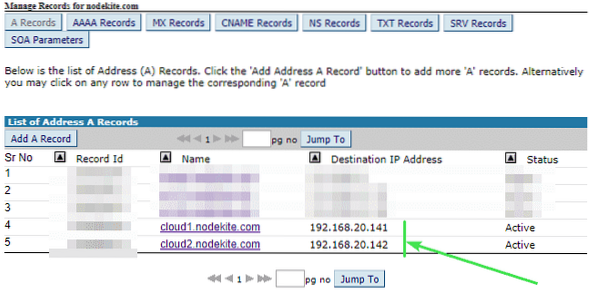
Nå kan du sjekke om DNS-navnet sky1.nodekite.com til IP-adresse fungerer oppløsningen med følgende kommando:
$ nslookup sky1.nodekite.com 8.8.8.8MERK: Her, 8.8.8.8 er IP-adressen til Googles offentlige DNS-server. Du kan endre den til en annen DNS-serveradresse om nødvendig.
Som du kan se, fungerer DNS-oppløsning for sky1.nodekite.com.
MERK: Oppløsningen av DNS-navn fungerer kanskje ikke umiddelbart etter at du har lagt den til DNS-serveren din. Endringene kan ta noen minutter til noen timer (maks. 24 timer) å overføre til alle de offentlige DNS-serverne.
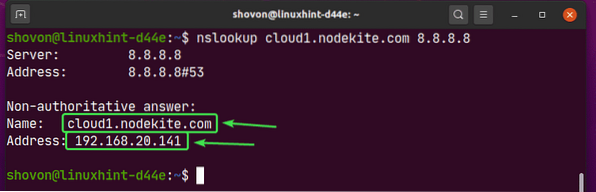
På samme måte kan du sjekke om DNS-navnet sky2.nodekite.com til IP-adresse oppløsning fungerer.
$ nslookup sky2.nodekite.com 8.8.8.8DNS-oppløsning fungerer for sky2.nodekite.com også.
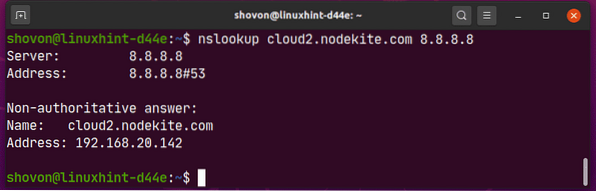
Tillat vertsnavnendringer i Ubuntu Server 20.04 LTS:
Hvis du bruker Ubuntu Server 20.04 LTS, så pass på bevare_hostnavn er satt til falsk i / etc / sky / sky.cfg fil. Ellers vil ikke vertsnavnendringene fortsette ved omstart.
Åpne først / etc / sky / sky.cfg fil med følgende kommando:
$ sudo nano / etc / cloud / cloud.cfg
Nå, vær sikker bevare_hostnavn er satt til falsk. Lagre deretter filen ved å trykke på
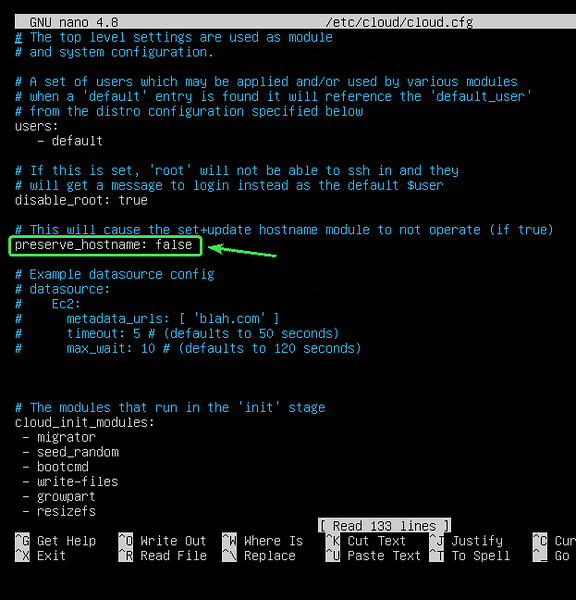
Merk at for Ubuntu Desktop 20.04 LTS, dette trinnet er ikke nødvendig.
Angi vertsnavn:
Nå kan du stille sky1.nodekite.com som vertsnavn for datamaskin A med følgende kommando:
$ sudo hostnamectl set-hostname cloud1.nodekite.com
Nå, for at endringene skal tre i kraft, må du starte datamaskinen på nytt med følgende kommando:
$ sudo omstart
Når datamaskinen har startet, kjører du følgende kommando for å verifisere om vertsnavnet til datamaskin A har endret seg.
$ vertsnavnSom du kan se, sky1.nodekite.com er satt som vertsnavn for datamaskin A.
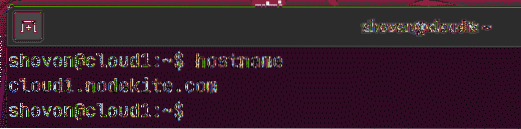
På samme måte, sett sky2.nodekite.com som vertsnavn for datamaskin B.
$ sudo hostnamectl set-hostname cloud2.nodekite.com
Start datamaskinen på nytt for at endringene skal tre i kraft.
$ sudo omstart
Når datamaskinen din har startet, må du kontrollere om vertsnavnet er endret med følgende kommando:
$ vertsnavnSom du kan se, sky2.nodekite.com er satt som vertsnavn for datamaskin B.
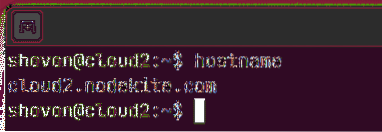
Kontrollere tilkobling mellom verter:
Sjekk nå om datamaskin A kan pinge seg selv ved hjelp av vertsnavnet sky1.nodekite.com som følger:
$ ping -c 5 $ (vertsnavn)Som du kan se, kan datamaskin A pinge seg selv ved hjelp av vertsnavnet sky1.nodekite.com. Så, DNS-oppløsningen fungerer riktig for datamaskin A.
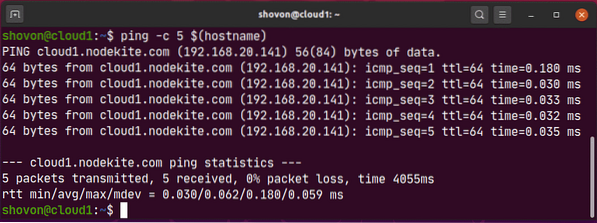
Sjekk nå om datamaskin B kan pinge seg selv ved hjelp av vertsnavnet sky2.nodekite.com som følger:
$ ping -c 5 $ (vertsnavn)Datamaskin B kan også pinge seg selv ved hjelp av vertsnavnet sky2.nodekite.com. Så, DNS-oppløsning fungerer også riktig for datamaskin B.
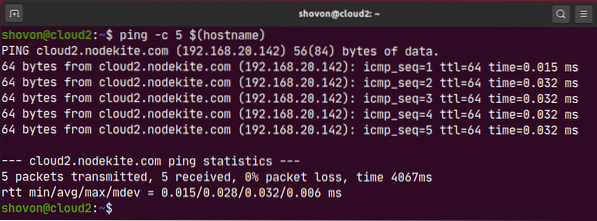
Sjekk nå om datamaskin A kan pinge datamaskin B ved å bruke vertsnavnet til datamaskin B som følger:
$ ping -c 3 sky2.nodekite.comSom du kan se, kan datamaskin A pinge til datamaskin B ved å bruke vertsnavnet til datamaskin B.
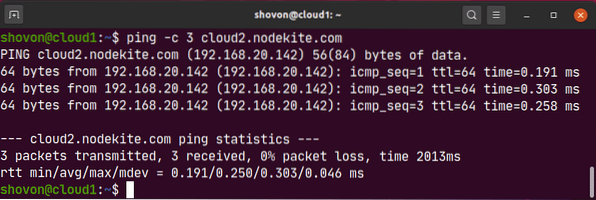
På samme måte, sjekk om datamaskin B kan pinge datamaskin A ved å bruke vertsnavnet til datamaskin A som følger:
$ ping -c 3 sky1.nodekite.comSom du kan se, kan datamaskin B pinge til datamaskin A ved å bruke vertsnavnet til datamaskin A.
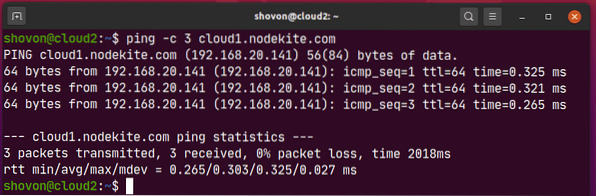
Så datamaskin A og datamaskin B kan kommunisere med hverandre ved hjelp av vertsnavnet sky1.nodekite.com og sky2.nodekite.com henholdsvis.
Så det er slik du riktig konfigurerer vertsnavn i Ubuntu Server 20.04 LTS. Takk for at du leser denne artikkelen.
 Phenquestions
Phenquestions


