I dette innlegget vil vi dekke “ls” -kommandoen grundig og hvordan den fungerer med forskjellige flagg:
Syntaks:
Syntaksen for kommandoen “ls” er:
$ ls [alternativ]Hvordan bruke kommandoen “ls”:
Viser alle filer:
For å se alle filene og mappene, fyr opp terminalen og skriv “ls” uten noe alternativ eller argument.
$ ls
Den viser alle katalogene og filene som finnes i den aktuelle katalogen.
Bruke "ls" -kommando med forskjellige alternativer:
Liste rotkatalog:
For å vise innholdet i rotkatalogen, bruk:
$ ls /
Viser underkatalog:
For å vise underkatalogen til en bestemt katalog, send katalognavnet som et argument med kommandoen “ls”.
$ ls /$ ls / hjem

Det viser at brukeren er underkatalogen til hjemmet.
$ ls / hjem / hjem / bruker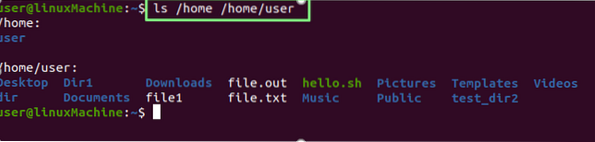
Vis alle underkataloger / filer.
Viser bare kataloger:
Utfør kommandoen nedenfor for å vise alle katalogene:
$ ls -d * /
Vise innholdet i en bestemt mappe / katalog:
Hvis du vil vise innholdet i en hvilken som helst katalog, skriver du inn katalognavnet med kommandoen ls:
$ ls Dokumenter
Vise filer med underkataloger:
Hvis du vil se hva som er i katalogene. Kjør kommandoen nedenfor:
$ ls *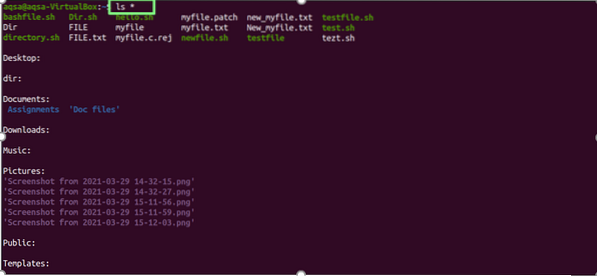
Viser filene i lang listeformat:
“-l”(Små bokstaver L) alternativet brukes til å liste opp alle eksisterende filer og kataloger med deres detaljer:
$ ls -l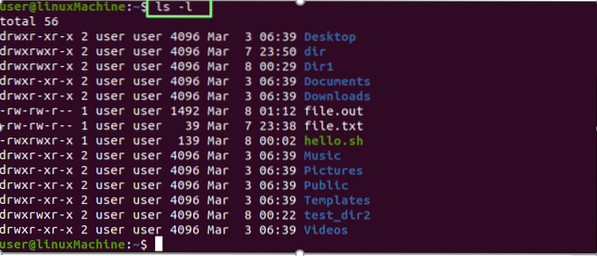
| filtilgang | drwxr-xr-x |
| antall lenker til filen | 2 |
| Fileier | Bruker |
| Filgruppe | Bruker |
| Filstørrelse | 4096 |
| Dato og tid | 6. mars 06:39: |
| Fil / mappenavn | Skrivebord, videoer .. |
Viser spesifikt fil- eller kataloginnhold:
Bruke "-l”Alternativet for å skrive ut den komplette informasjonen til en bestemt katalog, kjør følgende kommando:
$ ls -l /$ ls -l / hjem

Viser skjulte filer:
Bruke "-en”-Alternativet med kommandoen“ ls ”for å vise alle skjulte filer:
$ ls -a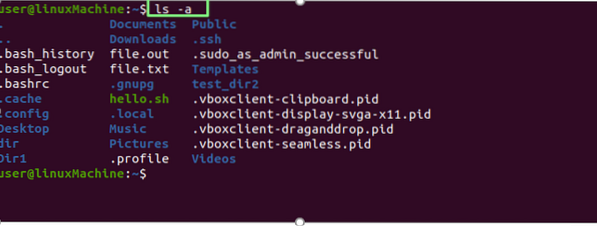
En fil som begynner med en prikk (.) er skjulte filer.
Viser innholdet i skjulte filer:
Bruk en kombinasjon av “-en”Og”-l”Med kommandoen“ ls ”for å vise innholdet i alle skjulte filer:
$ ls -al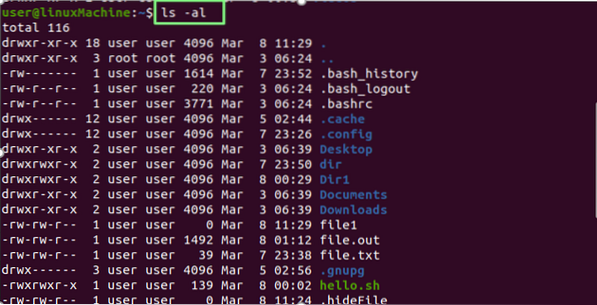
Viser filer i omvendt rekkefølge:
Bruker “-r”Alternativ for å vise filene og katalogene i omvendt rekkefølge:
$ ls -r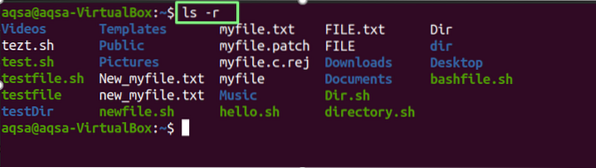
Viser filene alfabetisk med utvidelse:
Bruke "-x”Alternativ for å vise filene med utvidelser og kataloger alfabetisk:
$ ls -x
Viser de siste modifiserte filene og katalogene:
For å sortere filene og mappene i henhold til den endrede datoen, vises nylig modifiserte filer på toppen; bruke "-t”-Alternativet med kommandoen“ ls ”:
$ ls -t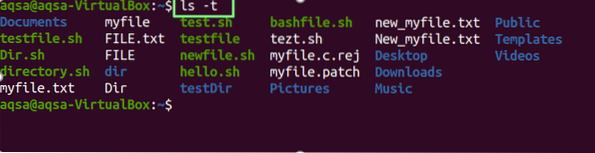
Bruk kombinasjonen av alternativene “-l” “t” og “r” for å se på innholdet i nylig redigerte filer og kataloger i omvendt rekkefølge. Vurder kommandoen nedenfor:
$ ls -ltr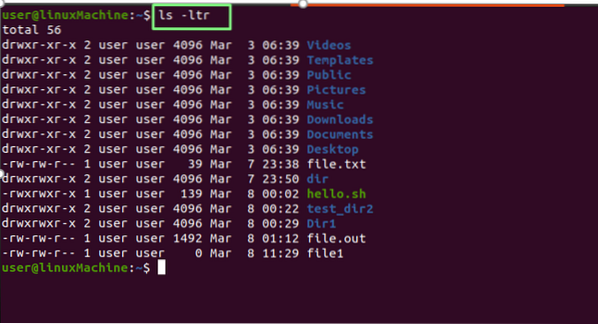
Viser filer i lesbar rekkefølge:
Bruke "-h”Alternativ for å vise filene i et lesbart format for mennesker:
$ ls -h
Legg til “/” -tegnet med alle kataloger:
Bruke "-s”Alternativ for å legge til“ / ”tegnet med hver katalog:
$ ls -p
Viser det lange listeformatet i lesbart format:
Bruk "-l”Og”-h”Alternativer for å vise størrelsen på filer i et lesbart format:
$ ls -l -h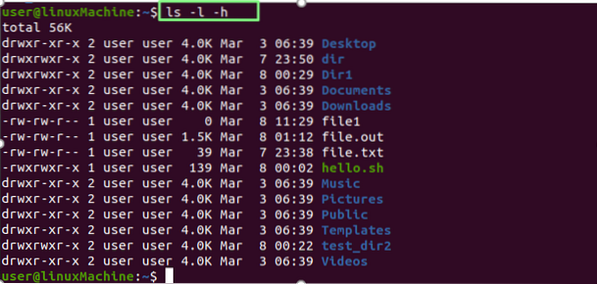
Viser filstørrelse:
For å vise fil- og mappestørrelse, bruk alternativet “-s” med kommandoen “ls”:
$ ls -s
Sorter etter størrelse:
“-lS”Alternativet sorterer filer og kataloger etter størrelse. De større filene vises først:
$ ls -lS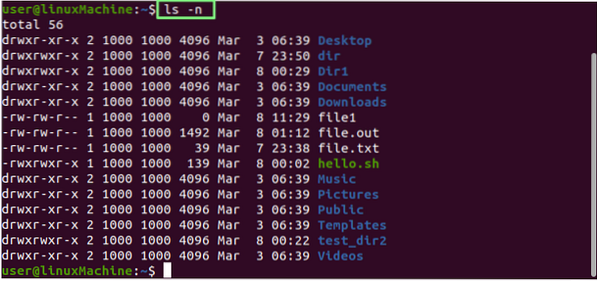
Viser UID og GID:
Bruke "-n”Alternativet med kommandoen ls for å vise bruker-ID og gruppe-ID for filer og mapper.
$ ls -n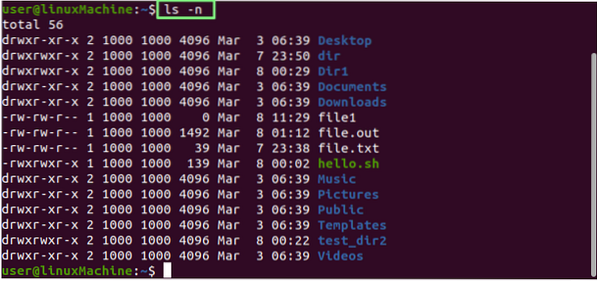
Vise filer og kataloger rekursivt:
“-R”Alternativet viser filene rekursivt. Det betyr at mappene og innholdet deres vises rekursivt, noe som hjelper oss å identifisere den dypeste banen:
$ ls -R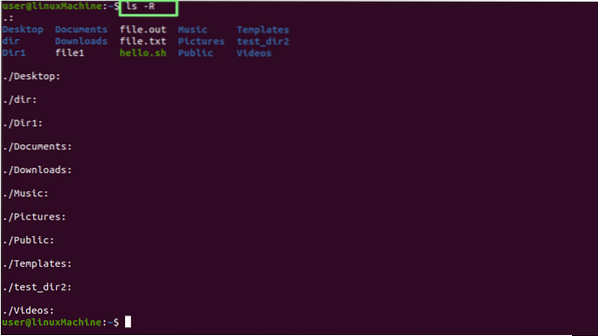
Viser den sist redigerte filen:
For å skrive ut den sist endrede filen i en katalog, kombiner hodet med ls-kommandoen:
$ ls -t | hodet -1
Viser den eldste redigerte filen:
Hvis du vil skrive ut den aller første redigerte filen i en katalog, kombinerer du halen med kommandoen ls.
$ ls -t | hale -1
Vise filer Inode nummer:
Bruke "-Jeg”Alternativ for å skrive ut filene / katalogene i inodenummeret. Som du ser, blir filnavnet foran et tall:
$ ls -i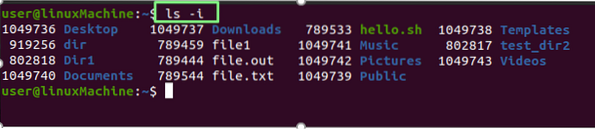
Viser en fil / katalog på en linje:
Vi kan vise at bare én fil er spesifisert på en enkelt linje. Dette brukes ofte til å inkludere en filliste som input til andre kommandoer eller programmer. Bruk -1 (en) med ls:
$ ls -1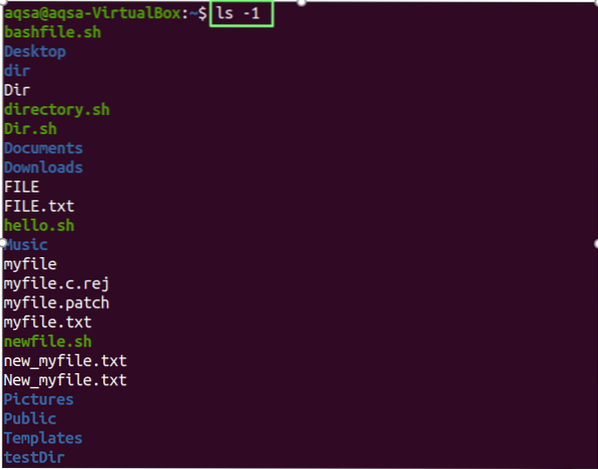
Sjekker versjon:
Bruke "-versjon" som en parameter for å sjekke versjonen av ls-kommandoen.
$ ls --versjon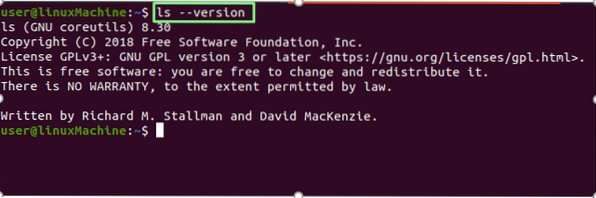
Konklusjon:
Kommandoen ls kan vise detaljert informasjon om filer og kataloger og vise skjulte filer, sortere dem etter størrelser og utføre rekursiv oppføring. Vi har grundig forklart bruken av ls-kommandoen med forskjellige alternativer.
 Phenquestions
Phenquestions


