Trinn 1: Start Ubuntu 20 på nytt.04 LTS operativsystem og last inn GRUB-menyen ved å holde Shift-tasten på tastaturet
Det første trinnet er å starte datamaskinen og fortsette å trykke på shift-knappen på tastaturet til GRUB-menyen vises, som vist på bildet nedenfor:
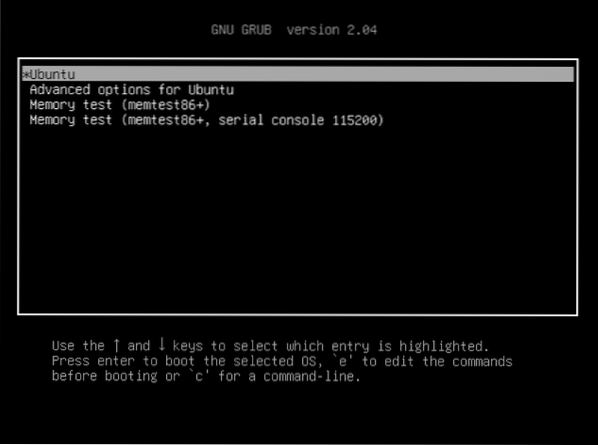
Trinn 2: Trykk 'e' for å redigere kommandoene
Velg nå oppstartsoperativsystemet, som er Ubuntu i vårt tilfelle, og trykk 'e' på tastaturet for å redigere noen kommandoer. Ved å gjøre det kan vi laste root shell-ledeteksten. Ved å trykke på 'e' -tasten på tastaturet kan du ha et redigeringsskjermbilde, som vist på bildet nedenfor:
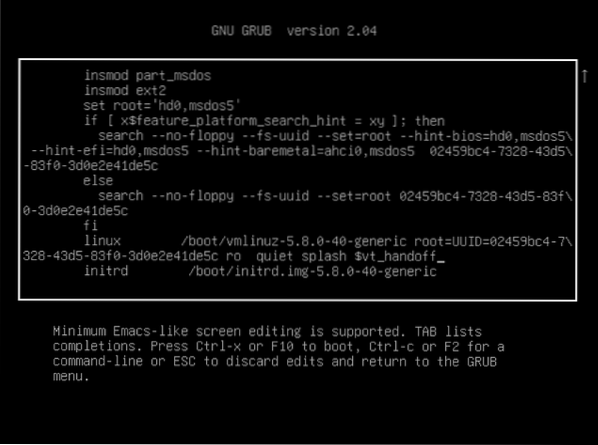
Trinn 3: Rediger paragrafen til nest siste linje fra 'ro quiet splash $ vt_handoff' til 'rw init = / bin / bash'
Etter å ha gått inn i redigeringsmodus for kommandoer, bla ned til siste, finn en linje som begynner med ordet 'Linux' og endre den siste paragrafen på denne linjen som lyder 'ro quiet splash $ vt_handoff' til denne paragrafen, 'rw init = / bin / bash ', som vist på bildene nedenfor:
Før
ro stille sprut $ vt_handoff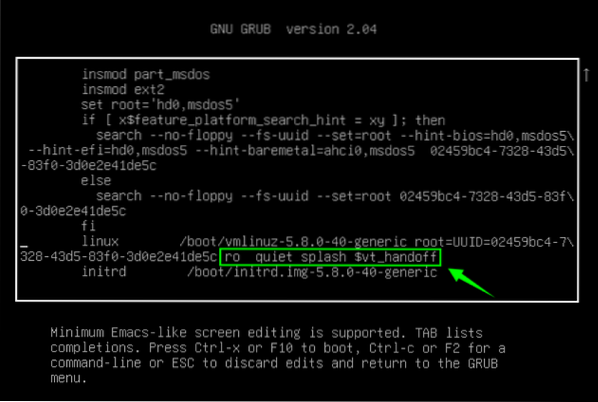
Etter
rw init = / bin / bash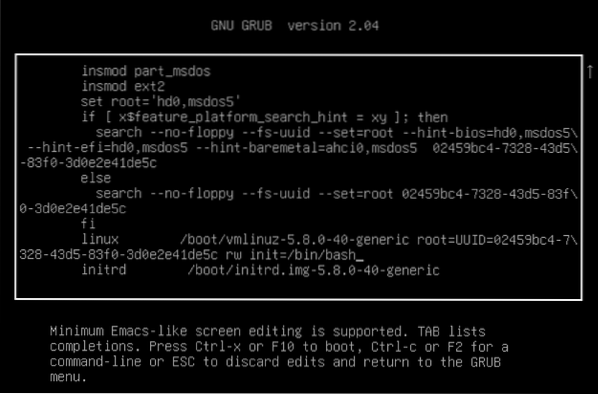
Trinn 4: Trykk på F10 eller Ctrl-x for å lagre endringene og starte opp
Når du har redigert linjen for innlasting av root shell-ledeteksten, trykk F10 eller CTRL + X for å lagre og starte systemet. Etter omstart vises et skjermkommandopromptskjermbilde av roten, som vist på bildet nedenfor:
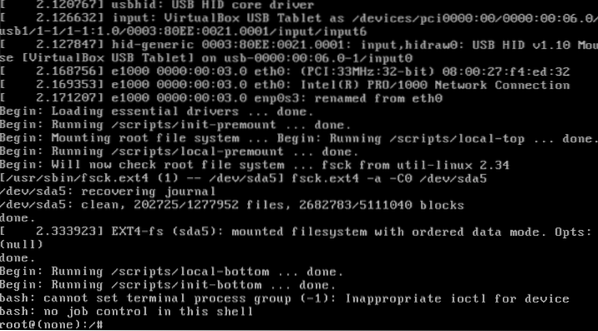
Trinn 5: Skriv inn kommandoen 'mount | grep -w / 'for å bekrefte lese- og skrivetilgangsrettighetene
I root shell-ledetekstskjermen skriver du inn kommandoen nedenfor for å bekrefte lese- og skriverettighetene.
# montere | grep -w /
Trinn 6: Skriv inn passwd-kommandoen og oppgi det nye passordet for roten
Når lese- og skrivetilgangsrettighetene er bekreftet, skriver du inn 'passwd' -kommandoen og skriver inn eller angir det nye passordet for roten.
# passwd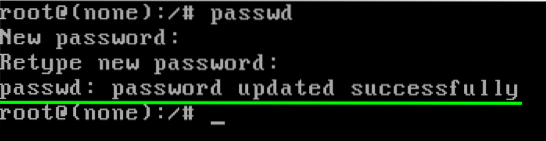
Du kan se at passordet er oppdatert.
Trinn 7: Skriv inn kommandoen 'exec / sbin / init' for å starte Ubuntu 20 på nytt.04 LTS operativsystem
Etter å ha oppdatert passordet til roten, er det siste trinnet å bare starte systemet på nytt ved å skrive kommandoen nedenfor:
# exec / sbin / initEtter å ha kjørt kommandoen ovenfor, vil datamaskinen starte på nytt og laste velkomstskjermen til Ubuntu 20.04 LTS-system.
Konklusjon
Artikkelen inneholder en trinnvis og lettfattelig guide til hvordan du tilbakestiller det glemte rotpassordet på Ubuntu 20.04 LTS-system.
 Phenquestions
Phenquestions


