I denne artikkelen vil vi forklare hvordan du fjerner PPA fra Ubuntu-systemet ditt ved hjelp av både GUI og kommandolinjen. Vi har forklart prosedyren nevnt i denne artikkelen på Ubuntu 20.04-systemet.
Liste PPAer
For å se hvilke PPA-arkiver som er tilgjengelige på systemet ditt, kjør bare følgende kommando i Terminal:

En alternativ måte å se lagringsplassene som er tilgjengelige på systemet ditt, er å liste opp / etc / apt / sources.liste.d-katalog som dette:
$ ls / etc / apt / sources.liste.d
Fjern PPA via GUI ved hjelp av programvare og oppdateringer
I den følgende metoden vil vi se hvordan du fjerner PPA ved å bruke Software & Updates-verktøyet i Ubuntu-systemet.
Start Programvare og oppdateringer verktøyet ved å søke i det gjennom søkefeltet for aktiviteter.
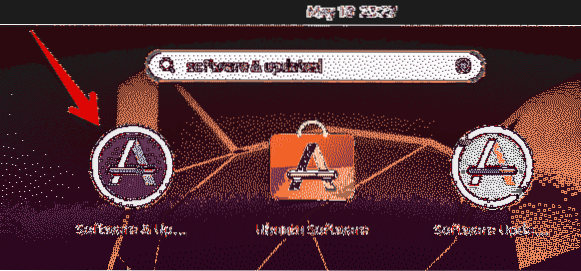
I Programvare og oppdateringer verktøy, gå til Annen programvare fanen. Her vil du se en liste over PPA-arkiver som er tilgjengelige på systemet ditt. Velg PPA-en du vil fjerne, og klikk på Fjerne knapp.
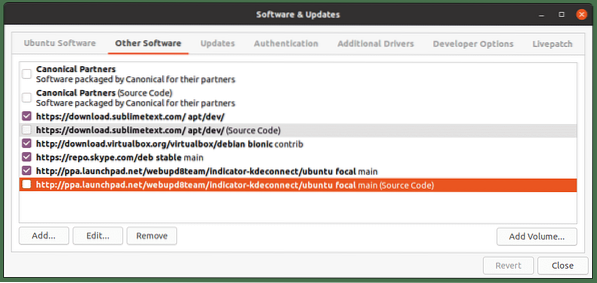
Systemet vil da be om autentisering. Skriv inn passordet og klikk på Autentiser deretter den valgte PPA vil bli fjernet fra systemet ditt.
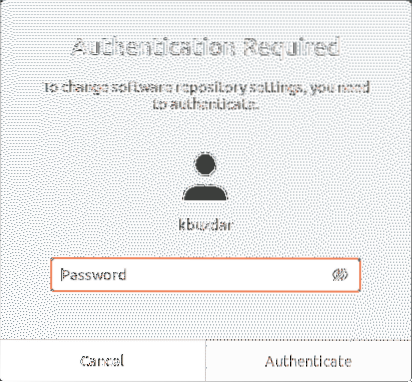
Fjern PPA via kommandolinjen
Du kan fjerne PPA fra systemet ditt på forskjellige måter ved hjelp av kommandolinjen. For å åpne kommandolinjens terminalapplikasjon på systemet ditt, bruk hurtigtasten Ctrl + Alt + T.
Ved hjelp av kommandoen add-apt-repository
Add-apt-repository-kommandoen brukes til å legge til eller fjerne PPA-repositoriene til / etc / apt / sources.liste.d-katalog. For å fjerne et PPA-depot fra systemet ditt, bruk bare add-apt-repository i følgende format:
$ sudo add-apt-repository -r ppa: ppa_nameEksempel:
$ sudo add-apt-repository -r ppa: webupd8team / y-ppa-managerDenne kommandoen vil fjerne PPA for Y PPA Manager fra systemet.

Bruke / etc / apt / kildene.liste.d Katalog
/ Etc / apt / kildene.liste.d-katalogen inneholder arkivene som er tilgjengelige i systemet ditt i form av separate filer.

For å fjerne en PPA fra denne katalogen, bruk bare kommandoen rm etterfulgt av PPA-filnavnet slik:
$ sudo rm / etc / apt / sources.liste.d / ppa-filEksempel:
$ sudo rm / etc / apt / sources.liste.d / skype-stabil.listeDet vil fjerne skype PPA fra / etc / apt / sources.liste.d-katalog.

Bruke PPA Purge Command
Alle metodene vi har diskutert ovenfor, fjerner bare PPA fra systemet. De fjerner ikke applikasjonen som ble installert ved hjelp av PPA. I den følgende metoden skal vi bruke PPA-renseverktøyet som ikke bare fjerner PPA, men også fjerner applikasjonen som er installert ved hjelp av denne PPA.
PPA-renseverktøyet er ikke installert som standard på Ubuntu. Du kan installere den med følgende kommando i Terminal:
$ sudo apt installere ppa-purgeNår du er installert, bruker du ppa-purge-kommandoen for å rense PPA fra systemet ditt. Her er syntaksen for å gjøre det:
$ ppa-purge ppa: ppa_nameDenne kommandoen vil fjerne PPA så vel som applikasjonen som er installert fra denne PPA.
Eksempel:
$ sudo ppa-purge ppa: webupd8team / y-ppa-manager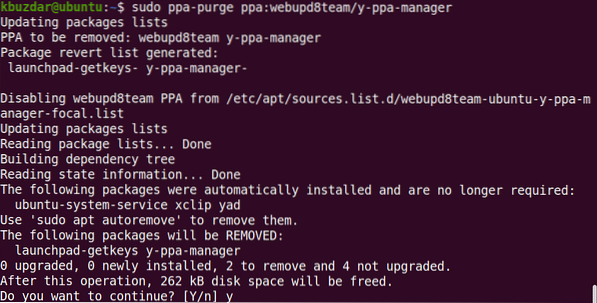
Når du kjører kommandoen ovenfor, kan systemet be om bekreftelse ved å oppgi en J / n alternativ. Truffet y for å fortsette, hvoretter fjerningsprosessen vil bli startet på systemet ditt.
I denne artikkelen har vi diskutert forskjellige måter du kan fjerne PPA fra Ubuntu-systemet. Ved å bruke en av de ovennevnte metodene; enten det er GUI eller kommandolinjebasert, kan du enkelt fjerne PPA. Alle de ovennevnte metodene unntatt PPA-rensingen, fjerner bare PPA fra systemet, mens PPA-rensingen også fjerner applikasjonen fra systemet.
 Phenquestions
Phenquestions


