De fleste Linux-distribusjoner, inkludert Ubuntu, bruker et skrivebordsmiljø over basen Linux-systemet. Siden intet operativsystem er perfekt, er det bare spørsmål om tid når du kan oppleve svak ytelse eller kanskje skrivebordsmiljøet ditt oppfører seg rart. Vanligvis er omstart av PCen det første som kommer til hjernen som magisk løser problemet på en eller annen måte.
Hvorfor oppdatere Ubuntu Desktop?
Du trenger ikke å starte hele PCen hver gang hvis du opplever svak ytelse eller kan være hvis skrivebordet ikke reagerer. Forfriskende skrivebordsmiljø er noen ganger like effektivt som omstart. Det sparer deg masse tid, og du trenger ikke å drepe applikasjonene du kjører. Ved å oppdatere skrivebordet, starter du bare skrivebordsmiljøet på nytt. Det er også nyttig når du vil se effekten av en programvareoppdatering til skrivebordet.
Slik oppdaterer du Ubuntu-skrivebordet?
Nå som du vet fordelene med å oppdatere Ubuntu-skrivebordet, la oss ta en titt på hvordan du gjør det på forskjellige Ubuntu-versjoner.
På Ubuntu GNOME
GNOME er standardmiljø som starter fra Ubuntu 17.10. Så dette artikkelsegmentet kan være det høyeste som er referert nå og i nær fremtid!
Metode 1: Fra GUI
Jeg vil først prøve denne raske GUI-måten å se om omstart av GNOME, men hvis skrivebordet ditt er helt frossent og ikke svarer, bør du prøve metode 2.
Trinn 1) Trykk ALT og F2 samtidig. I moderne bærbar datamaskin må du kanskje også trykke på Fn-tasten (hvis den finnes) for å aktivere funksjonstastene.
Trinn 2) Skriv r i kommandoboksen og trykk enter.
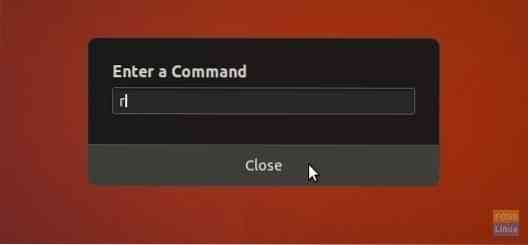
GNOME skal starte på nytt. Hvis ikke, prøv metode 2.
Metode 2: Fra terminal
Trinn 1) Start 'Terminal'.
Trinn 2) Skriv inn følgende kommando og trykk enter.
gnome-shell - erstatte og forkaste
-erstatte funksjonen tilbakestiller kjørende vindusbehandling, som i dette tilfellet er GNOME.
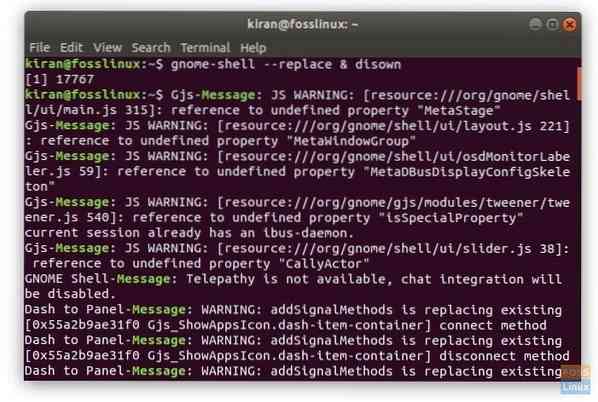
På Ubuntu Unity
Hvis du kjører eldre versjoner av Ubuntu med skrivebordsmiljøet Unity, er kommandolinjen åpenbart annerledes. Fortsett som følger:
Trinn 1) Trykk på ALT- og F2-tastene samtidig.
Trinn 2) Skriv inn enhetskommando for å starte Unity-skrivebordet på nytt.
enhet
Det er det!
 Phenquestions
Phenquestions



