Mount Command
Mount-kommandoen, som navnet antyder, lar deg montere en rekke filsystemer. Når du har montert et ISO-bildefilsystem ved hjelp av monteringskommandoen, vil du kunne utforske innholdet ved hjelp av en grafisk filbehandling eller kommandolinje. For å montere en ISO-bildefil, bruk følgende to kommandoer etter hverandre:
$ mkdir -p "$ HOME / mountpoint"$ monter fil.iso "$ HOME / mountpoint"
Erstatt “fil.iso ”med navnet på din egen ISO-bildefil. Du kan endre “monteringspunkt” til et hvilket som helst annet navn. Den representerer navnet på mappen der ISO-bildefilsystemet skal monteres. I dette tilfellet opprettes en ny mappe i hjemmekatalogen. På visse Linux-distribusjoner kan det hende du må prefikse "mount" -kommandoen med "sudo" for å kjøre kommandoen som root.
For å sjekke om ISO-bildefilen er vellykket montert eller ikke, kan du kjøre følgende kommando:
$ ls "$ HOME / mountpoint"Hvis kommandoen ovenfor returnerer en liste over filer og kataloger, kan du trygt anta at ISO-bildefilsystemet er vellykket montert. Du kan nå kopiere innholdet fra festepunktet til det lokale filsystemet. Vær oppmerksom på at dette monterte filsystemet mesteparten av tiden kan være i skrivebeskyttet modus. Hvis du vil endre innholdet i ISO-bildefilen, må du kanskje fjerne skrivebeskyttelsesmekanismen og kanskje bruke noen eksterne verktøy for å pakke om ISO-bildefilen.
For å demontere monteringspunktet som ble opprettet i forrige kommando, bruk kommandoen spesifisert nedenfor:
$ umount "$ HOME / mountpoint"Du må kanskje kjøre den med "sudo" avhengig av konfigurasjonen av Linux-distribusjonen. Det anbefales på det sterkeste at du demonterer festepunktet manuelt når arbeidet ditt er gjort for å unngå filkorrupsjon.
Du kan vite mer om "mount" -kommando ved å kjøre disse to kommandoene i en terminal:
$ mount --hjelp$ man mount
Montere / pakke ut ved hjelp av arkivadministratorer
Filbehandlere i nesten alle større Linux-distribusjoner kommer med et integrert plugin for å trekke ut og administrere komprimerte arkiver. Du kan bruke disse arkivbehandlerne til å montere eller trekke ut innhold fra ISO-bildefiler.
Hvis filbehandleren din av en eller annen grunn ikke har et dedikert programtillegg for arkivbehandling, kan du installere slike arkivadministratorer i Linux-distribusjonene dine ved å søke etter "arkivbehandling", "filrulle", "arkivmontering" og "engrampa" i pakkeleder. Når disse pakkene er installert, høyreklikker du bare på en ISO-bildefil og klikker på menyoppføringen som lar deg utforske arkivet.
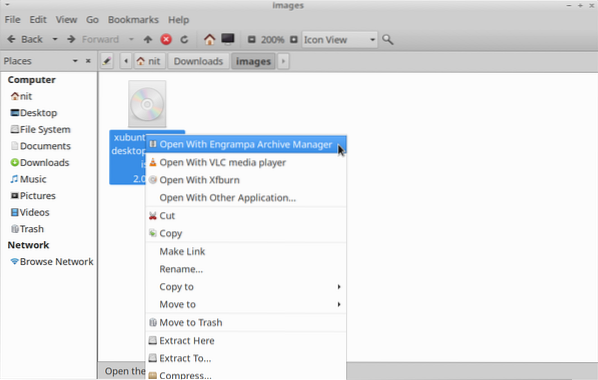
Avhengig av arkivbehandlingsprogrammet du bruker, kan ISO-bildesystemet være montert eller det kan åpnes i arkivbehandlingens GUI-vindu. Når den er montert, skal en ny filsystemoppføring vises i sidefeltet til filbehandleren. Bare klikk på sidepaneloppføringen for å utforske innholdet. Når arbeidet ditt er gjort, må du demontere det manuelt for å unngå filkorrupsjon.
GNOME-disker
GNOME-disker eller GNOME Disk Utility er et omfattende verktøy for administrering av lagringsenheter, lokale filsystemer, partisjoner og diskbildefiler. Du kan bruke den til å montere en ISO-bildefil og bla gjennom innholdet. For å installere GNOME-disker i Ubuntu, bruk kommandoen spesifisert nedenfor:
$ sudo apt installere gnome-disk-utilityDu kan installere GNOME-disker fra pakkebehandleren i andre Linux-distribusjoner. Kildekoden er tilgjengelig her.
Du kan følge to tilnærminger for å montere en ISO-bildefil ved hjelp av GNOME-disker. Etter å ha installert GNOME-disker, kan en ny høyreklikkmenyoppføring kalt “Disk Image Mounter” vises i filbehandleren. Bare klikk på menyoppføringen for å montere ISO-bildefilen.
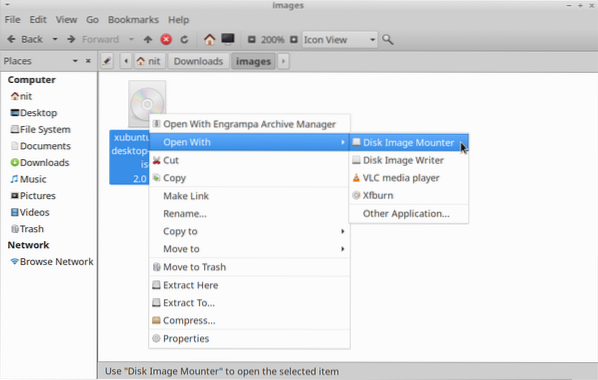
Hvis høyreklikkoppføringen ikke vises i filbehandleren, kan du starte programmet "Disker" fra hovedmenyen og klikke på menypunktet "Fest diskbilde" for å montere ønsket ISO-bildefil.
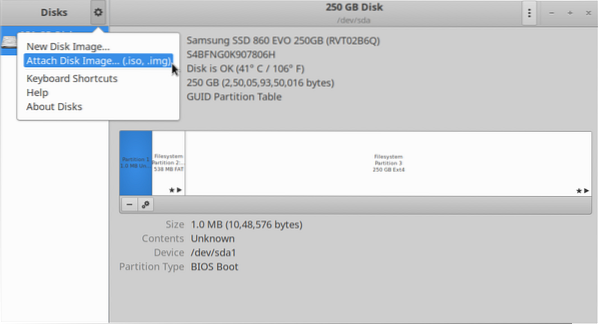
Når det er montert, skal det nyopprettede monteringspunktet automatisk vises i GNOME-diskene og filbehandleren.

P7zip-full
P7zip-full er en åpen kildekode-implementering av "7z" filformat og arkivadministrasjonsverktøy. Du kan bruke den til å trekke ut innholdet i en ISO-bildefil.
For å installere P7zip-full i Ubuntu, bruk kommandoen spesifisert nedenfor:
$ sudo apt installere p7zip-fullDu kan installere P7zip-full fra pakkebehandleren i andre Linux-distribusjoner. Ytterligere pakker og kildekode er tilgjengelig her.
Når du er installert, kjører du følgende kommando for å trekke ut innhold fra en ISO-bildefil (erstatt “fil.iso ”med ønsket filnavn):
$ 7z x fil.isoDu kan vite mer om "7z" -kommandoen ved å kjøre disse to kommandoene i en terminal:
$ 7z - hjelp$ mann 7z
Avhengig av filbehandleren du bruker, kan du få en ny menyoppføring i høyreklikkmenyen for å trekke ut ISO-arkivet.
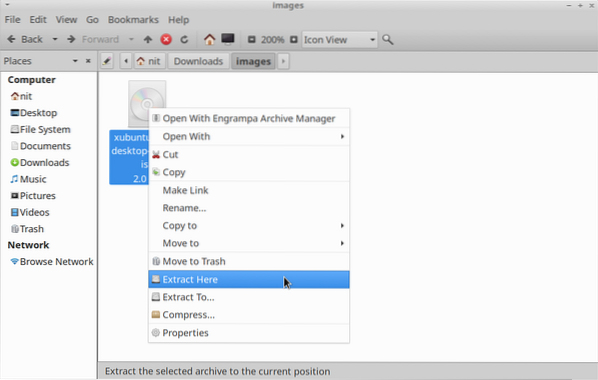
Konklusjon
Dette er noen av måtene du kan montere ISO-bildefiler i Linux-distribusjonen din. Noen Linux-distribusjoner kommer med et dedikert, forhåndsinstallert verktøy for montering og brenning av CD / DVD-disker. Du kan også bruke disse programmene til å utforske dataene i en ISO-bildefil.
 Phenquestions
Phenquestions


