Kommandoen “dd” i Linux brukes til å konvertere og kopiere filer fra ett sted til et annet. Imidlertid er denne kommandoen som standard ikke programmert til å vise fremdriften i den pågående operasjonen. Hvis du kopierer store filer fra ett sted til et annet, kan dette være ganske plagsomt for deg fordi du vil overvåke fremdriften kontinuerlig. For det må du tilpasse kommandoen “dd” litt slik at den er i stand til å måle og vise fremdriften. I dag vil vi lære hvordan vi kan oppnå dette målet ved hjelp av et Linux Mint 20-system.
Metoder for å måle og vise fremdriften til "dd" -kommandoen i Linux Mint 20:
Følgende to metoder kan følges for å måle og vise fremdriften til “dd” -kommandoen i Linux Mint 20. Før du diskuterer disse metodene, bør du imidlertid sørge for at kommandoen “dd” er installert på Linux-systemet ditt. Dette kan kontrolleres med kommandoen vist nedenfor:
$ dd - versjon
Du kan bekrefte fra utgangen av kommandoen vist i følgende bilde at "dd" -kommandoen er installert på Linux-systemet vårt.
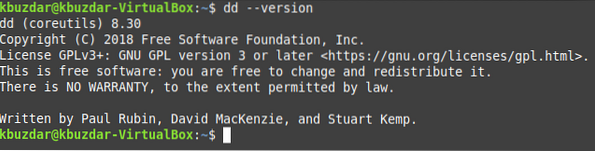
Nå kan du gå videre til en av følgende to metoder.
Metode nr. 1: Bruke "progress" Flag for å måle og vise fremdriften til "dd" -kommandoen i Linux Mint 20:
For å bruke "progress" -flagget med "dd" -kommandoen for å vise fremdriften i Linux Mint 20, må du utføre kommandoen vist nedenfor:
$ dd if = PathOfFileToBeCopied of = PathOfOutputFile status = fremgangHer skal PathOfFileToBeCopied erstattes med banen og navnet på filen hvis innhold skal kopieres, og PathOfOutputFile skal erstattes med banen og navnet på filen som dette innholdet skal kopieres til.

Forløpet for kommandoen “dd” vises i det følgende bildet. Siden filen vi prøvde å kopiere i eksemplet vårt, var veldig liten, tok det oss bare et sekund å fullføre kopieringsprosessen av denne filen. Derfor kunne vi ikke fange den virkelige fremgangen. Likevel, hvis du velger en fil med større filstørrelse, vil du lett være vitne til den pågående kopieringsfremdriften.

Metode nr. 2: Bruk kommandoen “pv” til å måle og vise fremdriften til “dd” -kommandoen i Linux Mint 20:
For å bruke kommandoen “pv” med kommandoen “dd” for å vise fremdriften i Linux Mint 20, må du utføre følgende trinn:
Trinn 1: Installer kommandoen “pv” på systemet:
Først må du installere "pv" -kommandoen på Linux-systemet ditt, siden det ikke er installert som standard. For å installere denne kommandoen, må du utføre kommandoen vist nedenfor i terminalen din:
$ sudo apt install pv
Når “pv” -kommandoen er installert på Linux-systemet ditt, vil du kunne koble den sammen med “dd” -kommandoen for å vise fremdriften.
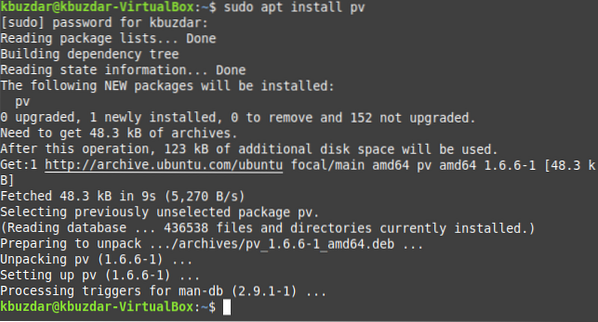
Trinn 2: Bruk denne kommandoen til å vise fremdriften til "dd" -kommandoen på systemet ditt:
Etter at du har installert kommandoen “pv”, må du utføre den som følger:
$ dd if = PathOfFileToBeCopied | pv | dd av = PathOfOutputFileHer skal PathOfFileToBeCopied erstattes med banen og navnet på filen hvis innhold skal kopieres, og PathOfOutputFile skal erstattes med banen og navnet på filen som dette innholdet skal kopieres til.

Forløpet for kommandoen “dd” vises i det følgende bildet. Siden filen vi prøvde å kopiere i eksemplet vårt, var veldig liten, tok det oss bare et sekund å fullføre kopieringsprosessen av denne filen. Derfor kunne vi ikke fange den virkelige fremgangen. Likevel, hvis du velger en fil med større filstørrelse, vil du lett være vitne til den pågående kopieringsfremdriften.
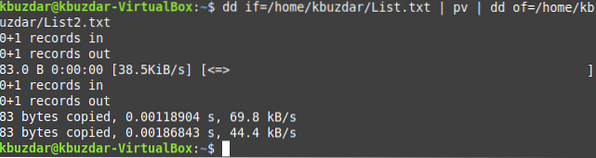
Konklusjon
De to metodene som er vist i denne opplæringen er perfekte for å gjøre det mulig for "dd" -kommandoen å måle og vise fremdriften i Linux. Du kan velge hvilken som helst av disse når det passer deg.
 Phenquestions
Phenquestions


