Noen ganger kan du føle at noen unødvendige prosesser kjører på systemet ditt, du trenger kanskje ikke en prosess lenger, eller en prosess kan ha begynt å fungere feil. I alle disse situasjonene må du prøve å finne en måte å drepe (eller avslutte) prosessene på. Du kan drepe en prosess i Linux enten via GUI eller CLI. Denne artikkelen utforsker noen av de forskjellige måtene å drepe en prosess fra kommandolinjen i Linux.
Merk: Metodene vist i denne artikkelen er utført i Linux Mint 20.
Metoder for å drepe en prosess ved hjelp av kommandolinjen
Følgende inkluderer tre forskjellige former for å drepe en prosess fra kommandolinjen i Linux Mint 20.
Metode nr. 1: Bruk kommandoen "kill"
For å drepe en prosess via terminalen ved hjelp av "kill" -kommandoen i Linux Mint 20, fortsett i henhold til metoden nedenfor:
Start først terminalen ved å klikke på ikonet til stede i oppgavelinjen Linux Mint 20. Linux Mint 20-terminalen vises i følgende bilde:

For å bruke "kill" -kommandoen, må du vite prosess-ID-en for prosessen du vil drepe ved hjelp av denne kommandoen. Dette er også kjent som PID, som er en unik identifikator for hver prosess som fungerer på systemet ditt. For å bestemme prosess-IDene til alle nåværende prosesser på systemet ditt, utfør følgende kommando i terminalen:
$ ps -aksDenne kommandoen vil hente en liste over alle prosessene som for øyeblikket kjører på Linux Mint 20-systemet, sammen med deres PID-er.

Listen over alle nåværende prosesser på systemet mitt vises i bildet nedenfor:
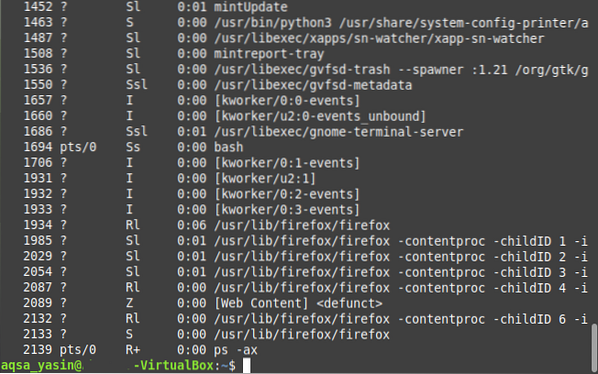
Nå, etter å ha identifisert PID for prosessen du vil drepe, må du utføre "kill" -kommandoen. For dette scenariet vil vi drepe Firefox-prosessen med PID "1934", som du kan bekrefte fra bildet vist ovenfor.
Merk at denne PID-en vil være annerledes hver gang du kjører en ny forekomst av en prosess. Videre, på bildet vist ovenfor, kan du se flere PID-er som tilsvarer Firefox-prosessen. Alle disse er barn-PID-er, bortsett fra den første. Dette er grunnen bak å bruke "1934" som PID for Firefox-prosessen, som faktisk er den første PID-en.
Syntaksen for "kill" -kommandoen er som følger:
$ kill PIDHer må du erstatte begrepet "PID" med PID for prosessen du vil drepe. I dette eksemplet har vi erstattet begrepet “PID” med “1934,” i.e., PID for Firefox-prosessen, som vist på bildet nedenfor:

En vellykket utførelse av denne kommandoen vil umiddelbart drepe Firefox-prosessen, og du vil ikke lenger kunne finne den i listen over prosesser som kjører på systemet ditt.
Metode nr. 2: Bruk kommandoen “pkill”
For å drepe en prosess via terminalen ved hjelp av kommandoen “pkill” i Linux Mint 20, fortsett i henhold til metoden nedenfor:
Kommandoen “pkill” krever ikke prosess-ID for en prosess for å drepe den; snarere kan du utføre denne handlingen bare hvis du vet det nøyaktige navnet på prosessen. I dette scenariet ønsker vi å kjøre "ping" -kommandoen, og deretter, under utførelsen, vil vi drepe prosessen ved hjelp av kommandoen "pkill".
Først ping et nettsted med følgende kommando:
$ ping URLHer erstatter du URL-en med nettadressen du vil pinge. I dette eksemplet ønsket vi å pinge Google.com, som vist i følgende bilde:

Når denne "ping" -kommandoen kjøres i terminalen, starter du en annen forekomst av terminalen og utfører deretter følgende kommando i terminalen:
$ pkill prosessnavnHer erstatter du begrepet “Prosessnavn” med navnet på prosessen du vil drepe ved hjelp av kommandoen “pkill”. I dette eksemplet har vi erstattet begrepet med "ping", siden vi ønsker å drepe ping-prosessen.

Etter å ha trykket på Enter-tasten, gå tilbake til terminalforekomsten der "ping" -kommandoen kjørte, og du vil legge merke til at denne prosessen er avsluttet, som vist i bildet nedenfor:

Metode nr.3: Bruk kommandoen “killall”:
For å drepe en prosess via terminalen ved hjelp av "killall" -kommandoen i Linux Mint 20, fortsett i henhold til metoden nedenfor:
Kommandoen "killall" kan drepe en prosess, sammen med alle barneprosessene. Igjen, akkurat som "pkill" -kommandoen, krever ikke "killall" -kommandoen PID-er; I stedet kan du bare drepe en prosess hvis du vet navnet.
For å demonstrere bruken av denne kommandoen har vi replikert det samme scenariet igjen som vi opprettet ovenfor, i.e., Vi prøvde å pinge Google.com med kommandoen “ping”.
Etter å ha gjort det, start en ny terminalforekomst, og skriv deretter inn følgende kommando:
$ killall ProcessNameHer kan du erstatte begrepet "ProcessName" med navnet på prosessen du trenger å drepe ved å bruke "killall" -kommandoen. I dette tilfellet har vi erstattet begrepet med "ping", som vist på bildet nedenfor:

Etter at du har utført denne kommandoen, må du gå tilbake til terminalforekomsten der du utførte "ping" -kommandoen. Du vil merke at prosessen allerede er avsluttet, som du kan se på følgende bilde:

Konklusjon
Ved å bruke en av de tre metodene som er beskrevet i denne artikkelen, kan du drepe så mange prosesser du vil mens du bruker Linux Mint 20, og dermed lagre alle systemressursene som disse prosessene okkuperte.
 Phenquestions
Phenquestions


