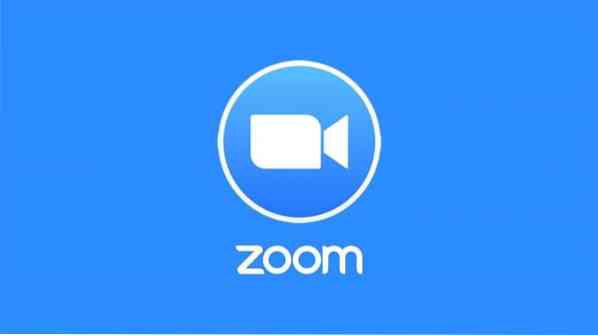
Metode 1: Bruke konsoll / terminalvindu
Først må du sjekke webkameraet og mikrofonen din, fordi ZOOM-konferansesøknaden er avhengig av disse eksterne enhetene.
Trinn 1: Oppdater APT
Oppdater APT som alltid først. Åpne terminalvinduet på Ubuntu-skrivebordet og skriv inn følgende kommandoer.
$ sudo apt oppdatering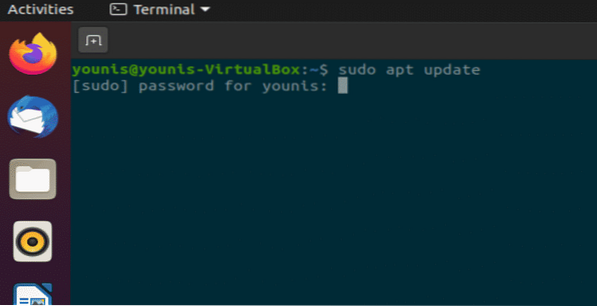
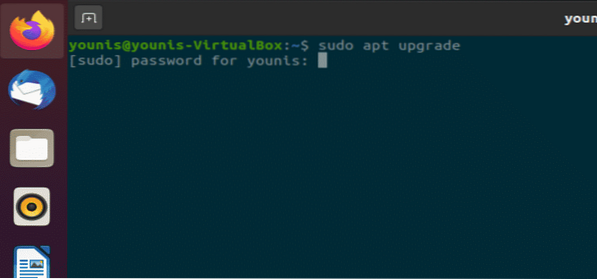
Trinn 2: Installer Zoom-Client
Utfør følgende kommando i terminalvinduet for å installere ZOOM-klienten. Du blir bedt om passord, ettersom installasjonen krever root-rettigheter.
$ sudo snap installere zoom-klient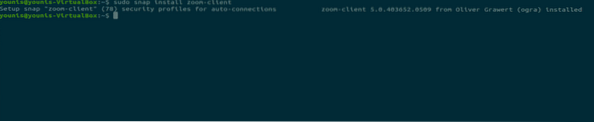
Dette laster ned og installerer ZOOM-klientapplikasjonen fra Ubuntu-programvarelageret.
Trinn 3: Start ZOOM
I terminalvinduet utfører du følgende kommando for å begynne å bruke ZOOM.
$ zoom-klient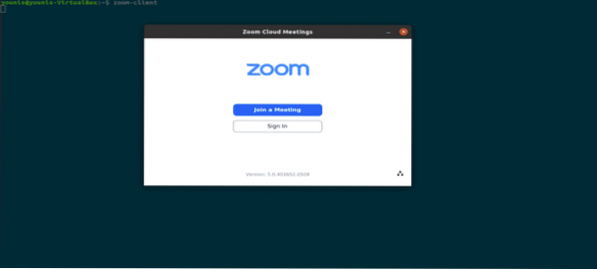
Figur: ZOOM påloggingsskjerm.
Metode 2: (GUI METODE) Bruke Ubuntu Software Center
Nå vil jeg vise deg hvordan du installerer ZOOM via grafisk brukergrensesnitt (GUI) -metoden.
Trinn 1: Åpne programvaresenter
Klikk på Aktiviteter på skrivebordet og i søkefeltet, skriv “programvare” og klikk på den, som vist i følgende øyeblikksbilde.

Figur: Velge programvaresenter.
Trinn 2: Søk etter ZOOM i programvaresenteret
Skriv "zoom" i søkefeltet i Ubuntu Software Center, og klikk på det, som vist i følgende øyeblikksbilde.
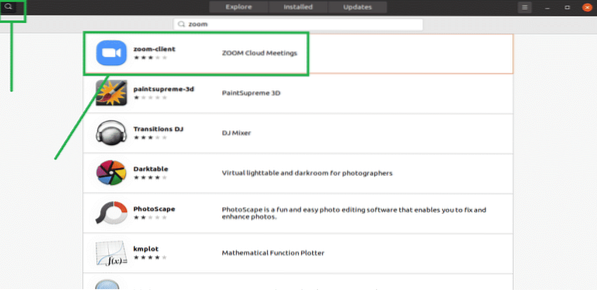
Figur: Søk etter ZOOM-klienten i søkefeltet.
Trinn 3: Installer ZOOM Client App
Klikk på "Installer" -knappen, og ZOOM-klientprogrammet installeres.
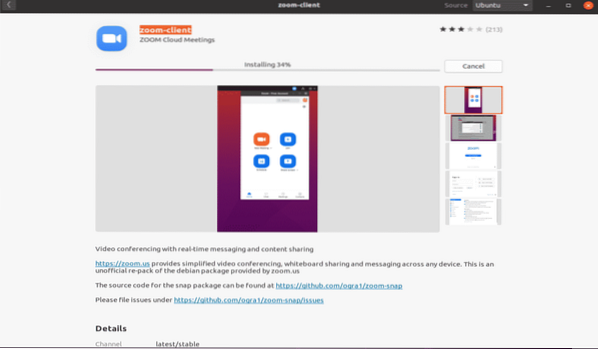
Figur: Installere ZOOM-klient i programvaresenteret.
Trinn 4: Start zoom
For å starte ZOOM-klienten, klikk på "Start" -knappen etter installasjon.
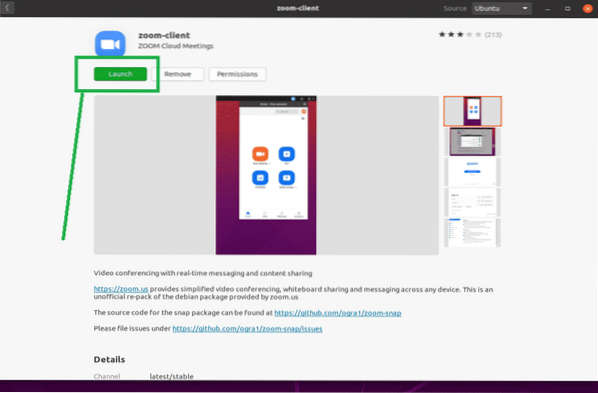
Figur: Start ZOOM-appen ved å klikke på den grønne knappen.
Trinn 5:
Gratulerer, ZOOM er klar.
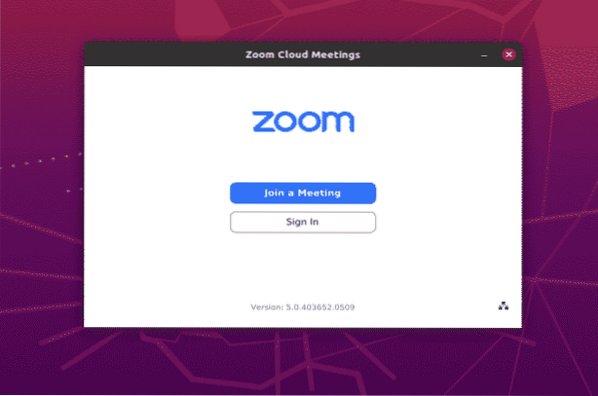
Figur: ZOOM app-påloggingsskjerm.
Konklusjon
Installasjon av ZOOM-applikasjonen er veldig enkelt i Ubuntu 20.04. Denne artikkelen viste deg to enkle metoder for å installere og bruke ZOOM-appen på Ubuntu 20.04 Focal Fossa.
 Phenquestions
Phenquestions


