Forutsetninger
For å kjøre Zimbra-samarbeidsserveren, bør du ha:
- Ubuntu-maskin 18.04 - 64bit
- Rotprivilegier
- Ledig diskplass 30 GB (minimum)
- RAM 8 GB (minimum)
- CPU / prosessor 2.0 GHz (minimum)
Merk:
For oppsettet har vi brukt:
Zimbra: 8.8.15 GA-utgivelse
Domene: test.org
IP: 192.168.1.101
Installere Zimbra på Linux
Her er trinnene for å installere Zimbra Collaboration Server på Linux. La oss komme i gang.
Trinn 1: Oppdater og oppgrader eksisterende pakker
Først må du oppdatere og oppgradere eksisterende pakker. For å gjøre det, send kommandoer nedenfor i Terminal:
$ sudo apt oppdatering$ sudo apt oppgradering
Trinn 2: Rediger vertsnavn og vertsfil
Nå må vi konfigurere et vertsnavn for Zimbra. For å gjøre det, rediger / etc / vertsnavn filen ved hjelp av kommandoen nedenfor i Terminal:
$ sudo nano / etc / vertsnavnErstatt vertsnavnet med post.test.org og lagre og lukk deretter vertsnavnfilen.
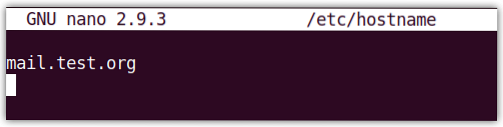
Erstatte post.test.org med ditt eget domenenavn.
Rediger nå / etc / verter filen ved hjelp av kommandoen nedenfor i Terminal:
$ sudo nano / etc / hostsSkriv inn følgende oppføring, og lagre og lukk vertsfilen.
192.168.72.167 post.test.org-e-postHvor 192.168.72.167 er IP-adressen til din Zimbra-server, og post.test.org er det fullstendige domenenavnet (FQDN).
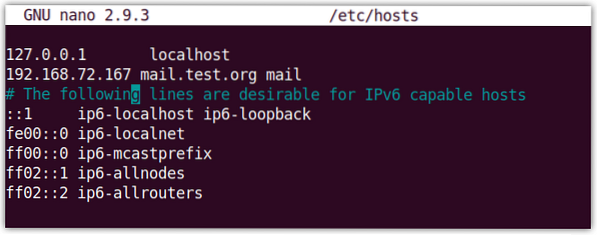
Trinn 3: Installer DNS-server
I dette trinnet installerer vi dnsmasq som DNS-server. Før du installerer dnsmasq, må vi imidlertid først deaktivere systemd-løse når den kjører på havnen 53. DNS-serveren dnsmasq kjører også på port 53 som kan forårsake portkonflikt.
Derfor vil vi deaktivere systemd-løse. Bruk følgende kommando for å gjøre det:
$ sudo systemctl deaktivere systemd-løstStopp deretter systemd-løst ved hjelp av kommandoen nedenfor:
$ sudo systemctl stopp systemd-løstFjern nå resolv.konf symlink-fil:
$ sudo rm / etc / resolv.konfLag deretter en ny resolv.konf filen ved hjelp av kommandoen nedenfor:
$ sudo sh -c 'echo nameserver 8.8.8.8 >> / etc / resolv.conf 'Nå for å installere dsmasq, gi kommandoen nedenfor i Terminal:
$ sudo apt installere dnsmasq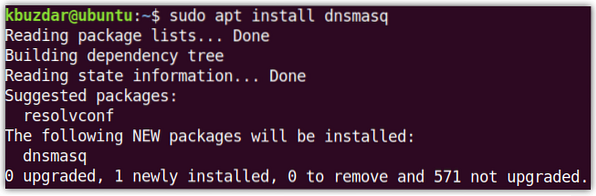
Når installasjonen av dnsmasq er fullført, kjører du kommandoen nedenfor for å redigere dnsmasq-konfigurasjonsfilen:
$ sudo nano / etc / dnsmasq.konfLegg til følgende linjer i konfigurasjonsfilen:
server = 192.168.72.167domene = test.org
mx-vert = test.org, mail.test.org, 5
mx-vert = e-post.test.org, mail.test.org, 5
lytte-adresse = 127.0.0.1
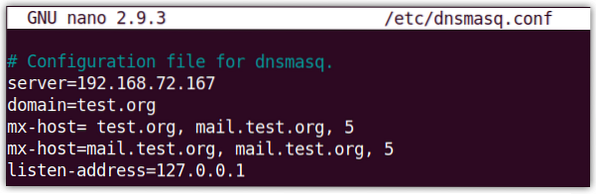
Start deretter dnsmasq-tjenesten på nytt ved å bruke kommandoen nedenfor i Terminal:
$ sudo systemctl start dnsmasq på nyttTrinn 4: Laste ned og installere Zimbra Collaboration Tool
Last ned nå Zimbra for Ubuntu 18.04 LTS fra følgende lenke:
https: // www.zimbra.org / nedlasting / zimbra-samarbeid
Eller bruk følgende wget-kommando i Terminal for å laste ned Zimbra:
$ wget https: // filer.zimbra.no / nedlastinger / 8.8.15_GA / zcs-8.8.15_GA_3869.UBUNTU18_64.20190918004220.tgzDen nedlastede filen vil være i .tgz format. Gi kommandoen nedenfor i Terminal for å trekke ut den nedlastede filen:
$ tjære -xvf zcs-8.8.15_GA_3869.UBUNTU18_64.20190918004220.tgzNaviger til den utpakkede mappen ved hjelp av cd-kommandoen som følger:
$ cd zcs-8.8.15_GA_3869.UBUNTU18_64.20190918004220Kjør deretter installasjonsprogrammet som følger:
$ sudo ./installere.shNår installasjonen er startet, vil du se noe slikt:
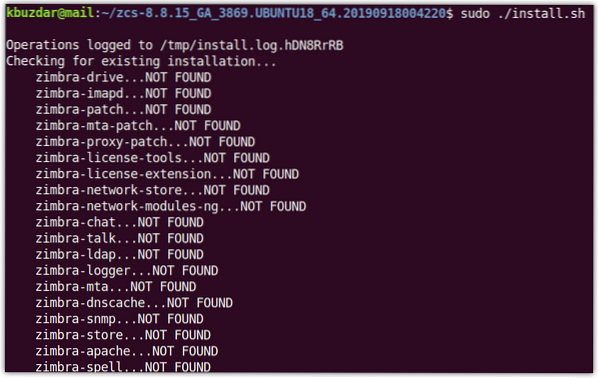
Når følgende Programvarelisensavtale vises, treffer y å akseptere. Så igjen y å bruke Zimbras pakkelager for installasjon.
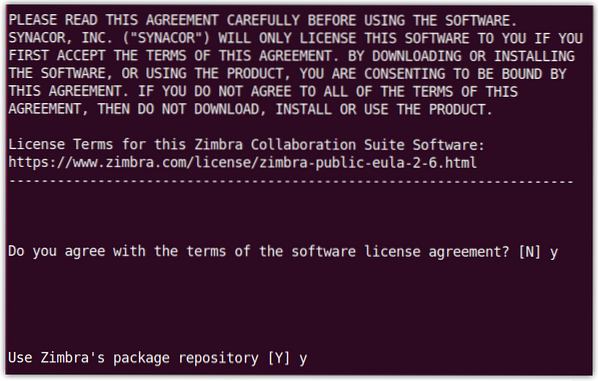
Når følgende visning vises, trykk y for hver av pakkene bortsett fra zimbra-imapd som bare er tilgjengelig i betaversjonen.
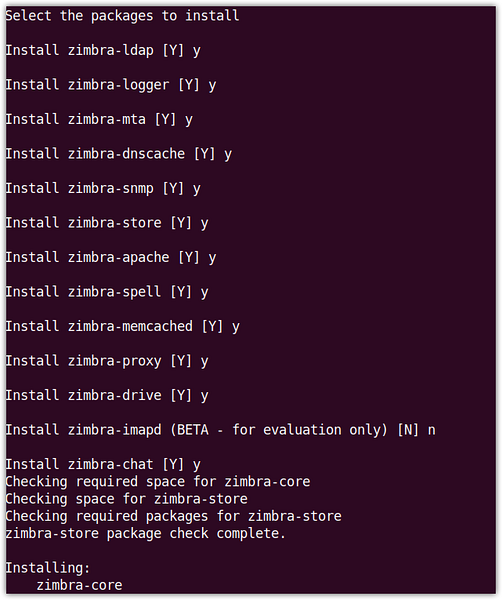
Når du får beskjed om at systemet vil bli endret, trykk y deretter vil installasjonen starte.
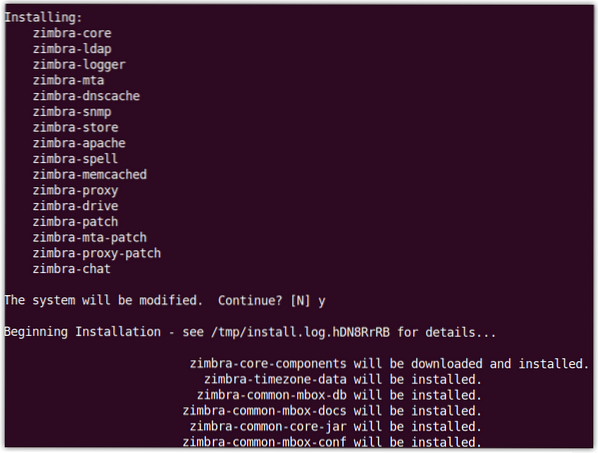
Når installasjonen er fullført, vises følgende visning og du blir bedt om å konfigurere de ukonfigurerte elementene.
Her vil vi konfigurere administratorpassordet for Zimbra som ennå ikke er konfigurert. Du kan også se Administratorpassord merket som ***** under zimbra-butikk seksjon. Truffet 7 på tastaturet for å inngå zimbra-butikken seksjon.
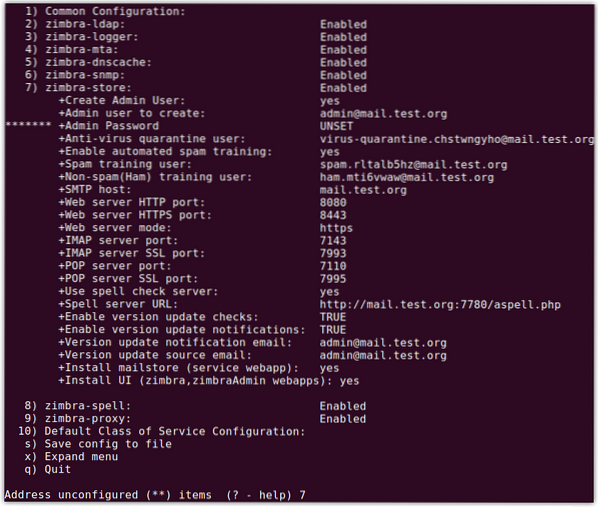
Nå for Administratorpassord konfigurasjon, hit 4. Du blir bedt om å angi passordet for admin. Skriv inn et hvilket som helst passord (med minimum 6 tegn).
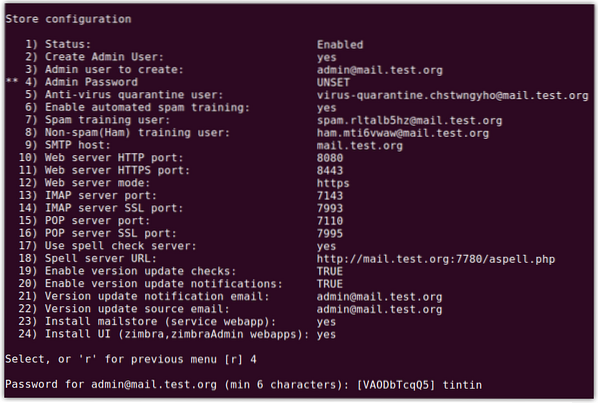
Nå treffer en for å bruke konfigurasjonene og trykke y igjen for å lagre konfigurasjonene. Når du får beskjed om at systemet vil bli endret, trykk y.
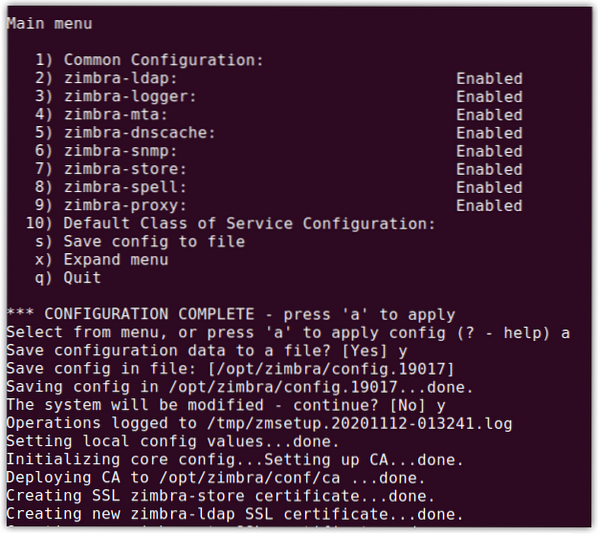
Nå vil du se følgende skjermbilde med konfigurasjonen fullført melding, trykk Tast inn å gå ut.
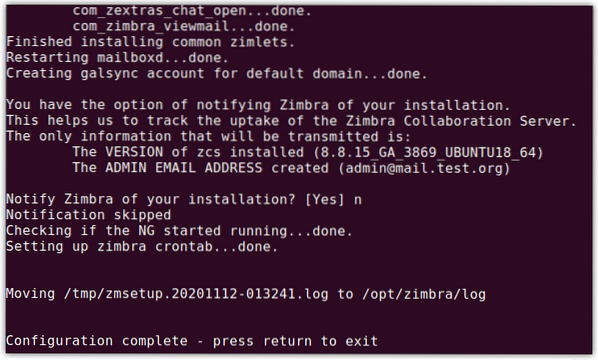
Nå er installasjonen av Zimbra e-postserver fullført.
Trinn 5: Få tilgang til Zimbra administrasjonsside
Nå kan du få tilgang til Zimbra-administrasjonssiden. Åpne hvilken som helst nettleser og skriv:
https: // ip_adddress: 7071
eller
https: // FQDN: 7071
Du vil se følgende standard Zimbra-påloggingsside. Tast inn admin som brukernavn og type passord du har angitt tidligere (som beskrevet i forrige avsnitt).
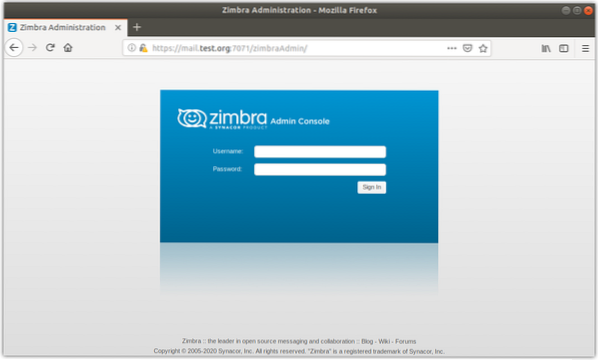
Når du er logget inn, vil du se følgende visning som viser sammendraget og annen statistikk.
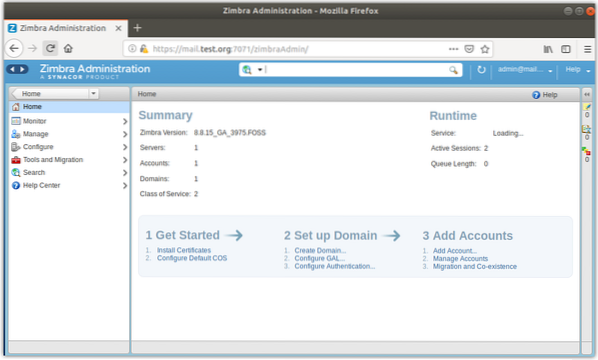
Zimbra er en åpen kildekode-postserver som tilbyr flere funksjoner, men på den annen side bruker den mange ressurser. Derfor anbefales det å installere den på en maskin som har nok minne, prosessor og diskplass tilgjengelig. Nå har du lært hvordan du installerer Zimbra i Ubuntu. I noen andre innlegg vil vi følge opp konfigurasjonen av Zimbra.
 Phenquestions
Phenquestions


