Webmin er en populær nettbasert plattform som brukes til å administrere servere på en enkel og vennlig måte. Hvis du ikke er tilbøyelig til å jobbe på terminalen, gir Webmin et bedre alternativ for systemadministrasjonsoppgaver gjennom et grafisk brukergrensesnitt.
Med Webmin kan du blant annet:
- Opprett nye brukere
- Installer / oppdater programvarepakker
- Fjern uønskede programvarepakker
- Overvåk bruk av CPU, RAM og harddiskplass
- Automatiser oppgaver gjennom cron-jobber
- Sett opp brannmurregler
Og så mye mer!
I denne guiden vil vi vise deg hvordan du installerer Webmin på Ubuntu 18.04 LTS.
Installere Webmin langs Let's Encrypt SSL på Ubuntu 18.04
Forutsetninger
- Ubuntu-server 18.04 forekomst
- Fullt kvalifisert domenenavn med en post som peker til IP-adressen til serveren din. Denne guiden bruker linuxtechwhiz.info som peker til IP 38.76.11.174
- ssh tilgang til serveren
Uten mye videre, la oss dykke inn!
Trinn 1 - Installere Webmin
Til å begynne med må vi legge til Webmins arkiv slik at vi kan installere og administrere Webmin ved hjelp av apt pakkebehandling.
Først, la oss oppdatere systemregistrene våre
$ sudo apt oppdatering
La oss deretter installere forutsetningspakkene
$ sudo apt installere python apt-show-versjoner libapt-pkg-perl libauthen-pam-perl libio-pty-perl libnet-ssleay-perl
Eksempel på utdata
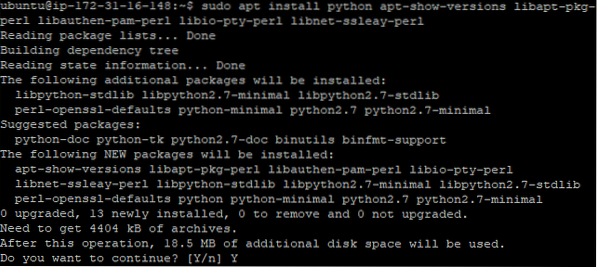
Last deretter ned Webmin deb-pakken
$ cd / tmp && curl -L -O http: // www.webmin.no / nedlasting / deb / webmin-gjeldende.deb
Produksjon
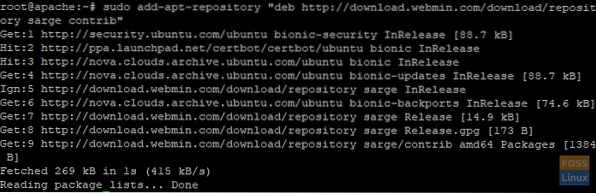
Installer nå Webmin ved å bruke kommandoen nedenfor
$ sudo dpkg -i webmin-gjeldende.deb
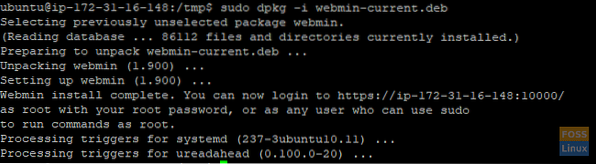
Produksjon
Trinn 2 - Få tilgang til Webmin
Nå som vi har installert Webmin, skal vi tillate port 10000 i brannmuren. Dette er porten som vi skal få tilgang til Webmins grensesnitt.
For å legge til port 10000 i ufw brannmur utføre
$ sudo ufw tillate 10000 / tcp
Produksjon

For å bekrefte at port 10000 er åpen, kjør følgende kommando
$ sudo ufw status
Produksjon
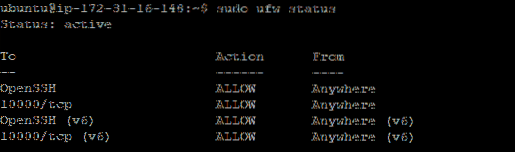
Med porten tillatt i brannmuren, gå til nettleseren din, og skriv inn domenet ditt med suffikset : 10000 på slutten av URL-en
Syntaks
https: // domenenavn: 10000
I vårt tilfelle skal vi gå til
https: // linuxtechwhiz.info: 10000
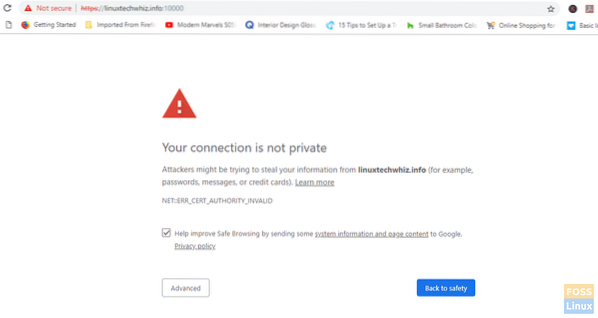
URL-linjen indikerer at nettstedet ikke er kryptert og anbefales derfor ikke å fortsette. Ikke bekymre deg, dette skyldes at Webmin ennå ikke har et SSL-sertifikat, som vi skal installere i de neste trinnene.
For å fortsette til hovedinstrumentbordet, klikk på “Avansert” -fanen og klikk på fortsett til URL-adressen
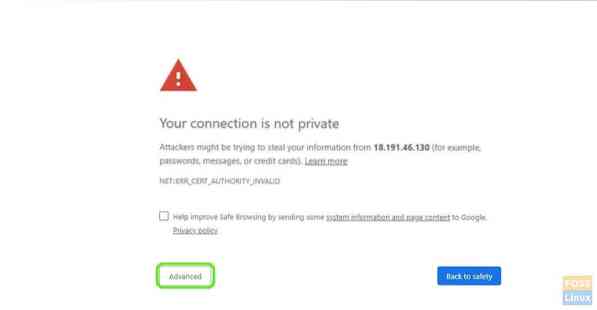
Du vil bli presentert med et påloggingsskjermbilde som vist. Skriv inn de riktige brukeropplysningene og klikk på 'Logg inn'
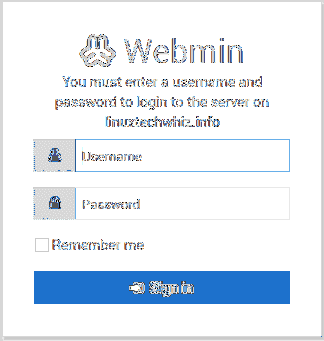
Dashbordet nedenfor vises
Trinn 3 - Sett opp dokumentets rotkatalog
Deretter skal vi konfigurere Nginx serverblokk. Som standard har Nginx bare en serverblokk som er konfigurert til serverdokumenter fra / var / www / html-katalogen
Vi skal nå sette opp en rotkatalog for nettstedet vårt.
Syntaks
$ Sudo mkdir -p / var / www / eksempel.com / html
I dette tilfellet vil vi ha det
$ sudo mkdir -p / var / www / linuxtechwhiz.info / html
Med katalogen vår på plass, skal vi overføre eierskapet til vår vanlige brukerkonto
$ Sudo chown -R $ BRUKER: $ USER / var / www / linuxtechwhiz.info / html
Endre tillatelser
$ Sudo chmod -R 755 / var / www
Trinn 4 - Konfigurer Nginx-serverblokk
Nginx inneholder en serverblokk kalt standard, som vi kan bruke som mal for våre egne konfigurasjoner. Vi skal lage domenets serverblokk og senere kopiere standardserveren til den og gjøre noen endringer.
Som angitt ovenfor skal vi lage vår første serverblokk-konfigurasjonsfil ved å kopiere over standardfilen:
$ Sudo cp / etc / nginx / nettsteder-tilgjengelig / standard / etc / nginx / nettsteder-tilgjengelig / linuxtechwhiz.info
Vi skal da åpne filen ved hjelp av et tekstredigeringsprogram og gjøre noen endringer
$ Sudo vim / etc / nginx / sites-available / linuxtechwhiz.info
Ignorerer de kommenterte linjene, bør konfigurasjonen ligne den nedenfor
server listen 80 default_server; hør [::]: 80 standard_server; root / var / www / html; indeksindeks.html-indeks.htm indeks.nginx-debian.html; Server navn _; plassering / try_files $ uri $ uri / = 404;
Siden vi allerede har Nginx standard serverblokk med default_server-attributtet i serverblokken, skal vi slette attributtet i domenet vårt og har:
server listen 80; hør [::]: 80;…
Vi skal deretter justere banen til dokumentroten vår og peke den mot serverens dokumentrot
server listen 80; hør [::]: 80; root / var / www / linuxtechwhiz.info / html;
Endre attributtet server_name for å matche domenet vårt
server listen 80; hør [::]: 80; root / var / www / linuxtechwhiz.info / html; indeksindeks.html-indeks.htm indeks.nginx-debian.html; servernavn linuxtechwhiz.info www.linuxtechwhiz.info; plassering / try_files $ uri $ uri / = 404;
Lukk og avslutt konfigurasjonsfilen
Vi skal da aktivere serverblokken ved å utstede følgende kommando
$ Sudo ln -s / etc / nginx / sites-available / linuxtechwhiz.info / etc / nginx / nettsteder-aktivert /
For å sikre at det ikke er syntaktiske feil i noen av Nginx-filene våre, utfør
$ sudo nginx -t
Produksjon
Flott!! La oss nå starte Nginx-serveren på nytt
$ Sudo systemctl start nginx på nytt
For å bekrefte at Nginx kjører, kjør
$ Sudo systemctl status nginx
Produksjon
Trinn 5 - Kryptering av Webmin
Den siste delen er å sikre Webmin for å kryptere kommunikasjon mellom nettleseren og serveren.
Klikk på 'Webminsom vist nedenfor
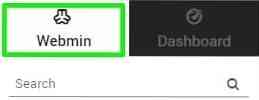
Å velge 'Nettkonfigurasjoni rullegardinmenyen som vises
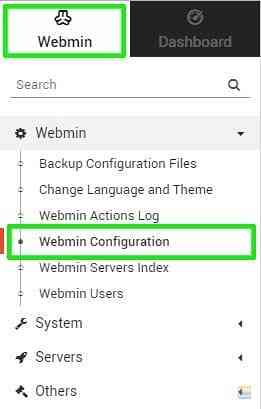
Klikk på SSL 'Krypteringalternativet
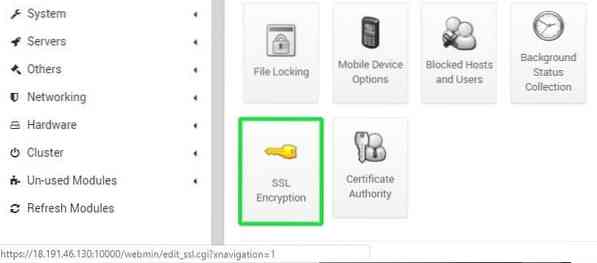
Deretter skal vi klikke på 'La oss krypterefanen.
Fyll ut vertsnavnet i kategorien vertsnavn, og klikk deretter på 'Be om sertifikat'.
Webmin begynner å generere La oss kryptere SSL-sertifikat og lagre valideringsfilen i nettstedskatalogen.
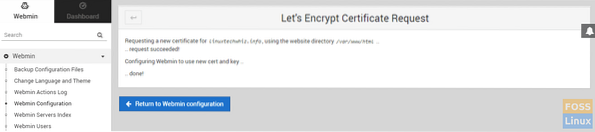
Gå nå tilbake til serverens Webmin URL og oppdater nettleseren. Legg merke til at forbindelsen til Webmin-serveren er kryptert.
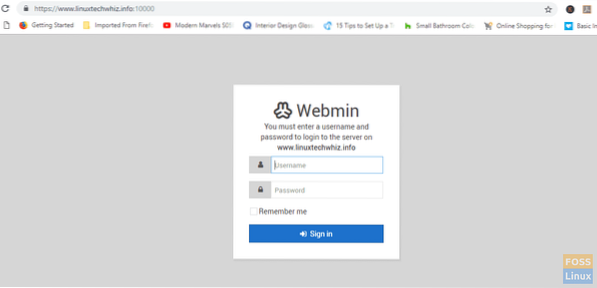
Du kan nå logge på sikkert og få tilgang til dashbordet
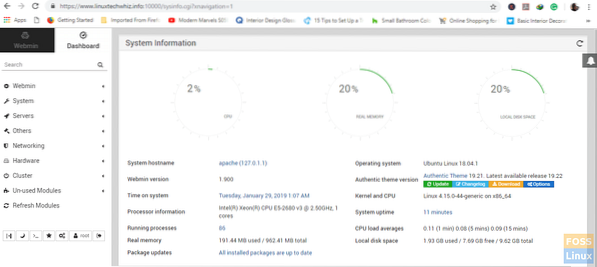
Hvis du er litt nysgjerrig og vil se La oss kryptere sertifikatinformasjon, klikker du på hengelås-symbolet og velger 'Sertifikatet er gyldigalternativet
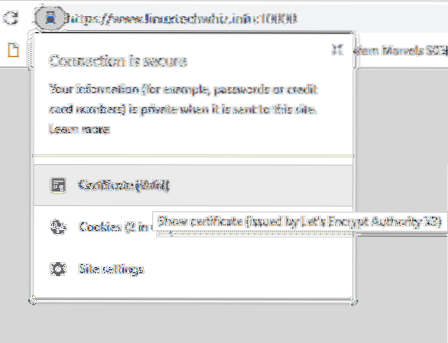
Sertifikatinformasjon
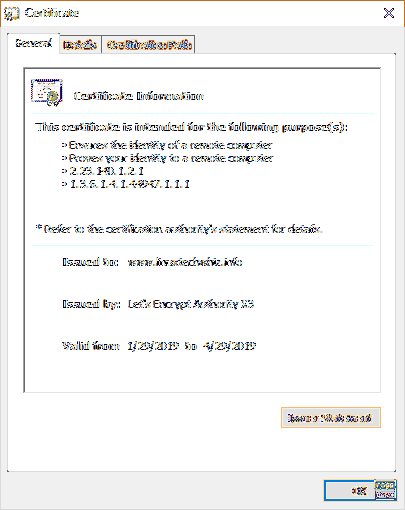
hvis du har kommet så langt, stoler vi på at du har kunnet installere Webmin på domenet ditt og kryptere forbindelsen med Let's Encrypt SSL. Din tilbakemelding er hjertelig velkommen.
Takk for tiden din og hold den FOSSLinux!
 Phenquestions
Phenquestions



