Justeringsverktøy brukes til å konfigurere systemet og justere andre innstillinger. Ulike justeringsverktøy gjør det enkelt å konfigurere og tilpasse Ubuntu-systemet. Unity tweak verktøy er en av dem.
Unity tweak-verktøy er et av de eldste skrivebordsmiljøene som fungerte som standard skrivebordsmiljø i flere år. Den ble pensjonert til fordel for GNOME 3 i 2016. Hvis du bruker eldre distribusjon, anbefales det å få den nyeste versjonen siden den kommer med viktige sikkerhetsoppdateringer.
Fleksibiliteten i konfigurasjon og tilpasning av Linux gjør den til et av de ønskede operativsystemene. Tweak-verktøy brukes mest til å justere innstillingene til Linux-distribusjoner. Tidligere var det “Unity Tweak-verktøyet”; nå er det “GNOME Tweak Tool”. GNOME-justeringsverktøy kan brukes til tilpasning av Ubuntu. Installasjonsprosessen er ganske enkel og anvendelig for flere distribusjoner.
Installere GNOME Tweak Tool
For å installere dette tilpasningsverktøyet, skriv inn følgende kommando:
$ sudo apt-get install gnome-tweak-toolHvis det gir deg følgende feil, er det på tide å legge til "univers" -databasen.
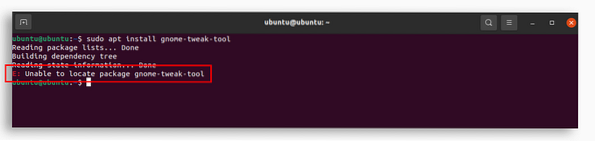
For å installere dette depotet, bruk kommandoen nedenfor:
$ sudo add-apt-repository universetEtter å ha gjort det, bruk den første kommandoen og installer "GNOME-justeringsverktøyet". Når justeringsverktøyet er installert, kan du finne det i applikasjoner, som vist på bildet nedenfor.
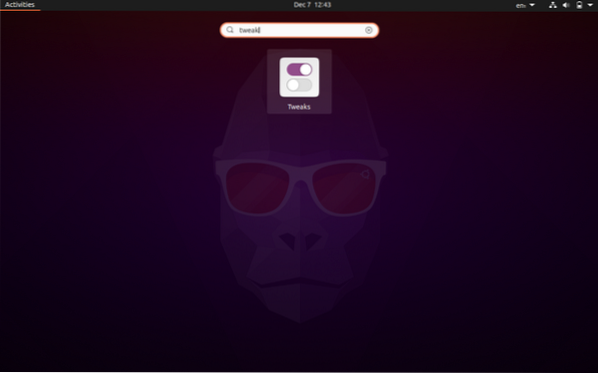
Åpne finjusteringsverktøyet, så får du se følgende vindu med forskjellige alternativer for tilpasning.
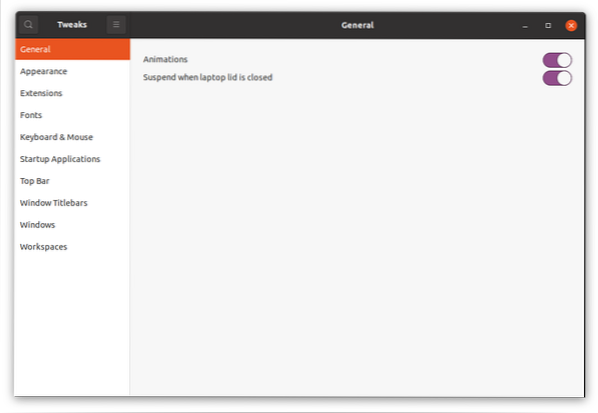
Windows er normalt animert, enten det er åpent eller lukket. Du kan deaktivere animasjonene herfra for å spare batteri.
Endre temaer ved hjelp av justeringsverktøyet
I motsetning til andre operativsystemer tillater Linux forskjellige modifikasjoner av skrivebordets utseende, og de er ganske enkle å implementere. Temaer kan endres fra "Utseende" -fanen. Tweak-verktøyet har allerede noen temaer installert, men du kan også laste ned temaer og installere dem ved hjelp av dette verktøyet.
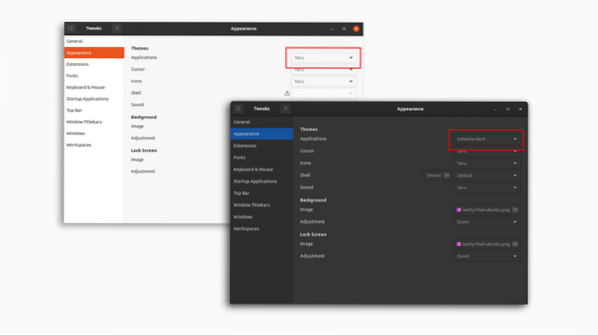
Bortsett fra å endre tema, kan du også endre:
- Markør
- Ikoner
- Skall
- Lyd
- Bakgrunnsbilde
- Lås skjermbilde
Som vist i det følgende bildet.
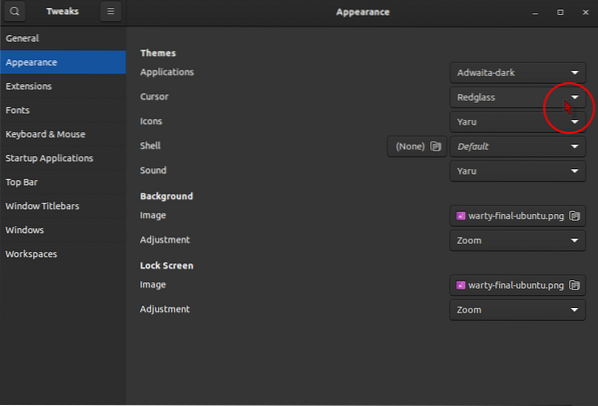
Utvidelser
Den neste fanen er "Utvidelser" -fanen, hvor du kan legge til, aktivere og deaktivere utvidelsene. Utvidelser kan lastes ned herfra https: // utvidelser.nisse.org. Den vil automatisk oppdage "GNOME-tilpasningsverktøyet" og ber om en nettleserutvidelse for å laste ned, bare last ned den utvidelsen og legg til. Last ned nå enhver utvidelse fra ovennevnte side, og den vil vises i fanen "Utvidelser".
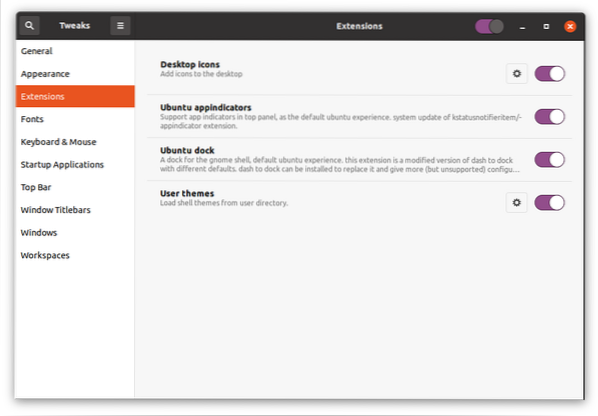
Administrere skrifter
Skrifttyper kan administreres i kategorien "Skrifttyper". Grensesnitt, dokument og mono-space skrifttyper kan endres herfra.
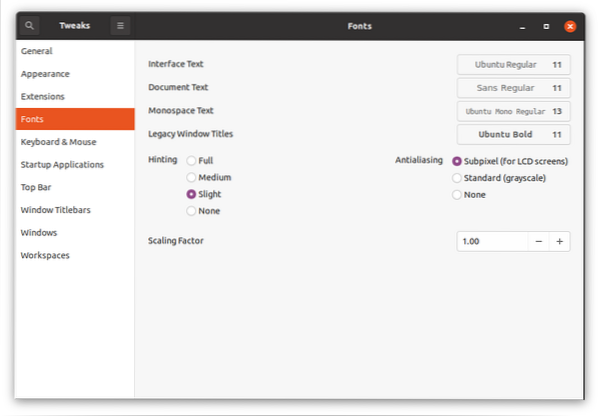
Tastatur- og musinnstillinger
I kategorien "Tastatur og mus" kan du også justere forskjellige innstillinger relatert til tastatur, mus og styreflate. Den viktigste tingen å fokusere på er alternativet for deaktivering av berøringsplaten. Etter at du har aktivert det, kan du skrive uten å rote med styreflaten.
"Museklikking-emulering" er en annen funksjon som lar deg etterligne venstreklikk og midtklikk med fingrene.
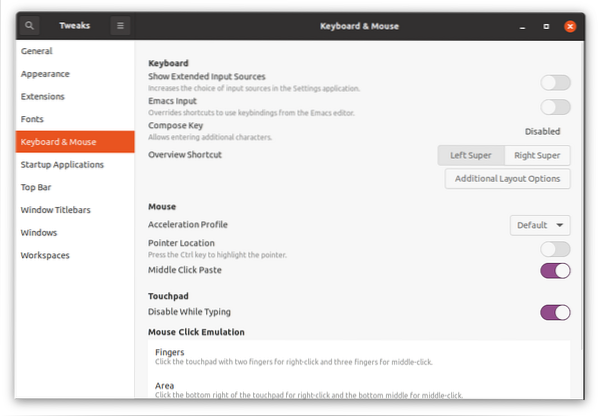
Oppstartsapplikasjoner
Det kan hende du trenger noen applikasjoner når du slår på skrivebordet. Fra denne fanen kan du legge til applikasjoner som umiddelbart starter når du starter opp operativsystemet.
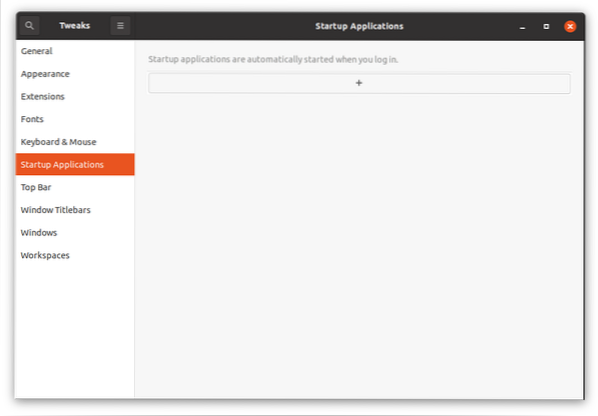
Klikk på “+” -knappen, et vindu med alle installerte applikasjoner vises for å legge til apper.
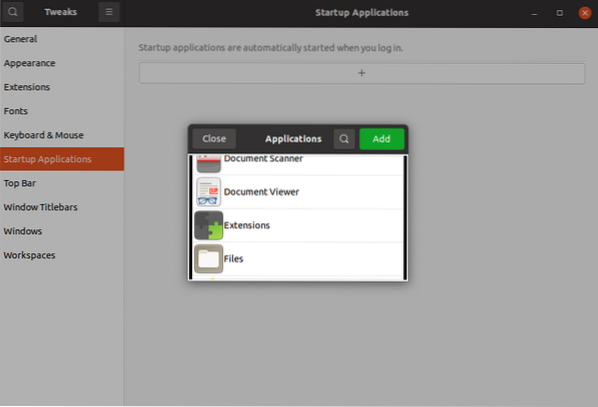
Endre topplinjen
Det neste alternativet er å endre topplinjen. Det er forskjellige justeringer du kan gjøre i den øvre linjen, som:
- Aktivere batteriprosenten
- Modifikasjon i klokke
- Kalenderinnstillinger
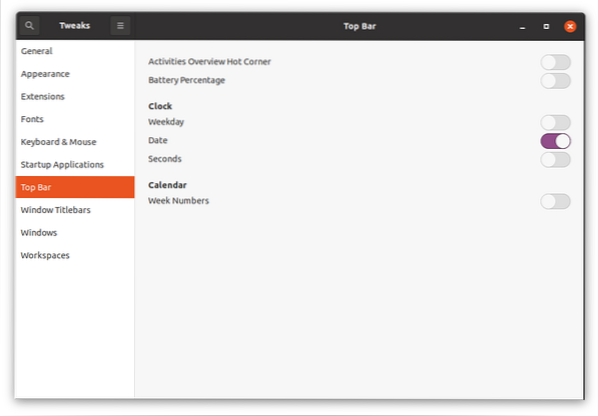
Konfigurere vinduetittellinjer
Dette er en annen viktig finjusteringsfunksjon, da den lar deg endre plasseringen av tittellinjene. Bortsett fra det, tillater det deg å aktivere og deaktivere "minimere" og "maksimere" knappene på tittellinjen.
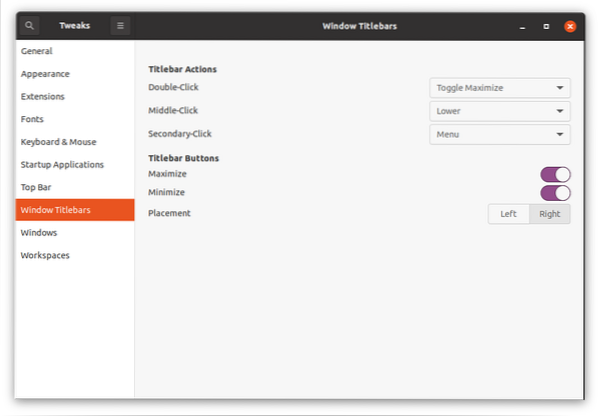
Endring av vinduinnstillinger
Vindusinnstillinger kan justeres i denne kategorien, som:
- Innstillinger for Modal Window
- Kantfliser
- Endre størrelse
- Window's fokus
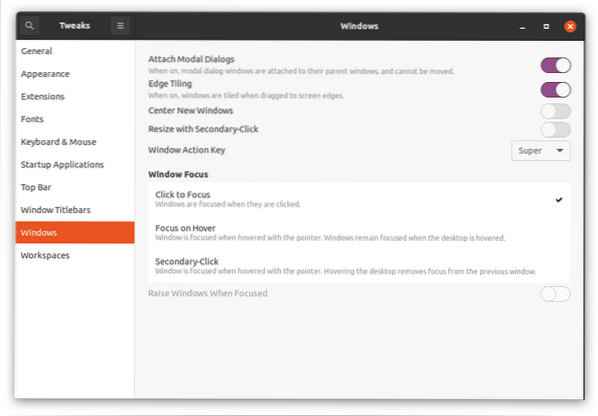
Innstillinger for arbeidsområdet
GNOME-justeringsverktøyet lar deg også endre forskjellige innstillinger som hører til arbeidsområdet, for eksempel "statiske og dynamiske arbeidsområder" og "antall arbeidsområder".
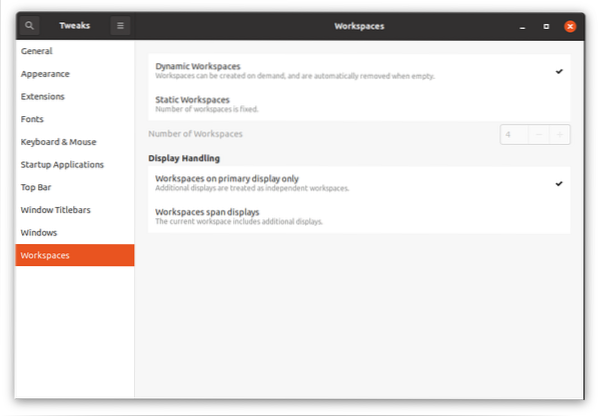
 Phenquestions
Phenquestions


