Steam er en videospillplattform utviklet av Valve Corporation. Steam har flere spill på serverne sine, og du må installere Steam-klienten på PC-en for å få tilgang til dem. Du kan installere spill på datamaskinen din ved hjelp av dampapplikasjonen og spille dem når du trenger det.
Tenk på Steam som en online spillbutikk for å finne og kjøpe spillet ditt. Steam sørger for at spillutviklere blir betalt for spillene sine. Selv om spillet fremdeles er under utvikling, stoler spillutviklerne på steam og slipper spillene sine på Steam-plattformen. Dette lar spillerne prøve hvilket som helst spill før den offisielle utgivelsen. Spillere kan også spille en spilldemo og betale for spillet hvis de likte det. En av steams sterke funksjoner er å lagre spillet ditt online.
Denne opplæringen vil hjelpe deg med å installere Steam på Ubuntu. På slutten av opplæringen viser vi deg hvordan du avinstallerer Steam hvis du trenger å fjerne det fra maskinen din.
Installere Steam på Ubuntu via kommandolinje
Start Terminal og skriv inn følgende kommandoer:
Trinn 1. Sørg for at systemet ditt er oppdatert ved å bruke kommandoene nedenfor.
sudo apt oppdatering sudo apt oppgradering
Steg 2. Installer Steam Installer, dette installasjonsprogrammet hjelper deg med å installere Steam-applikasjonen.
sudo add-apt-repository multiverse sudo apt installere steam-installer
Utgangen skal se ut som skjermbildet nedenfor.
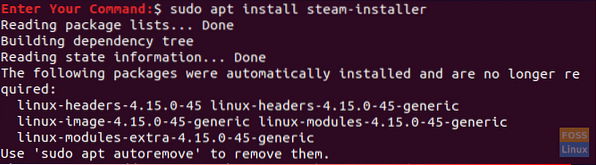
Trinn 3. Når Steam-installasjonsprogrammet er installert, åpner du applikasjonene dine fra nederste venstre panel og søker etter Steam, og deretter åpner du det for å kjøre Steam-installasjonsprogrammet.
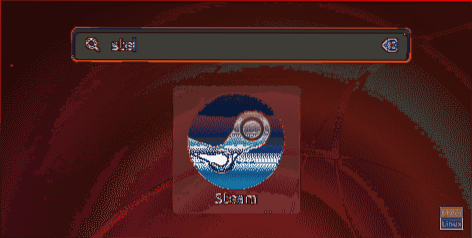
Trinn 4. Når du kjører Steam-installasjonsprogrammet, vil den nødvendige Steam-pakken lastes ned og installeres av Steam.
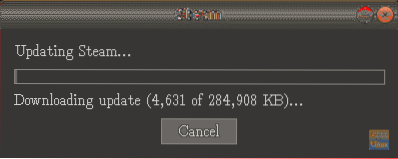
Trinn 5. Når Steam-installasjonsprogrammet laster ned og installerer Steam-applikasjonen, åpnes det umiddelbart.
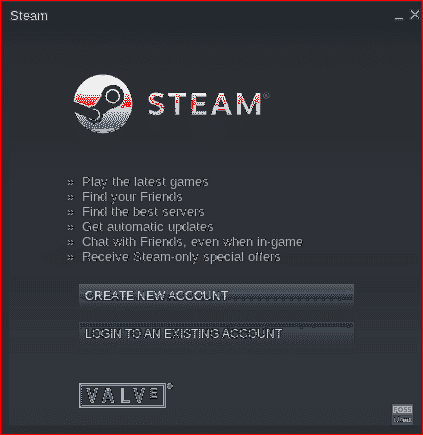
Steam-applikasjonen er nå installert. Deretter må du velge å opprette en konto eller logge på med din eksisterende konto for å begynne å bruke Steam-applikasjonen.
Avinstaller Steam fra Ubuntu
Hvis du trenger å fjerne Steam-applikasjonen helt fra Ubuntu-systemet ditt, følger du trinnene nedenfor.
Trinn 1. Åpne terminalen din, bruk neste kommando for å fjerne Stem-applikasjonspakken fra Ubuntu.
sudo apt-get remove steam
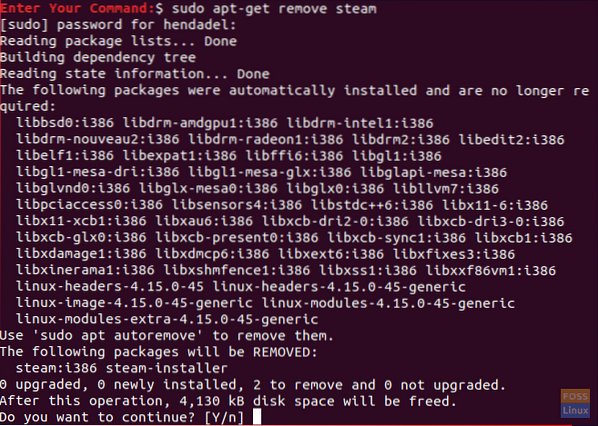
Etter å ha trykket “Y” for å fortsette, skal Steam-pakken nå fjernes. Utgangen skal se ut som skjermbildet nedenfor:
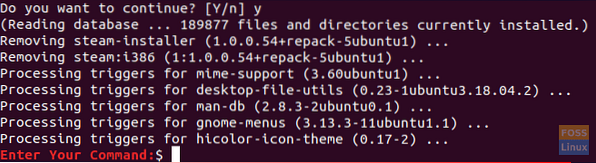
Steg 2. Deretter bør du rense Steam-applikasjonen med konfigurasjonsfilene.
sudo apt-få rensedamp
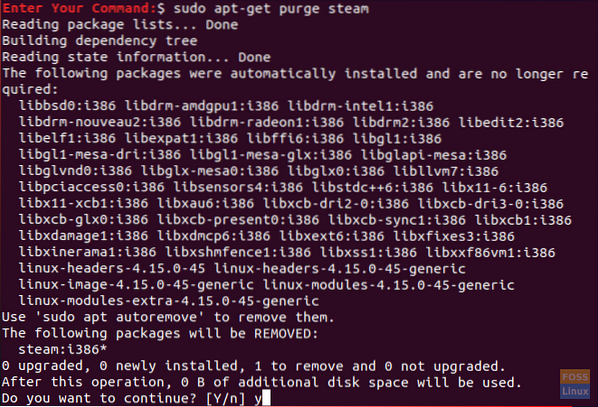
Når du renser Steam-applikasjonen, får du en advarsel om at hvis du trenger å fjerne Steam-applikasjonen helt, må du fjerne Steams arbeidsfiler fra hjemmekatalogen din. Advarselen vil se ut som skjermbildet nedenfor.
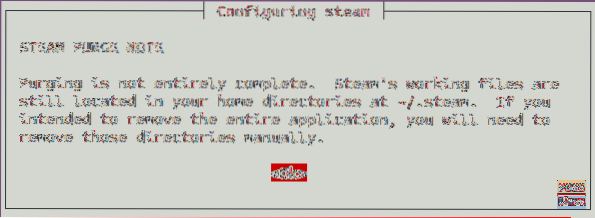
Trinn 3. Til slutt, fjern Steam-filene fra hjemmekatalogen din ved hjelp av neste kommando.
rm -rf ~ /.lokal / del / Steam && rm -rf ~ /.damp

Så på dette punktet har vi lært hvordan du installerer Steam på Ubuntu. Også, i tilfelle hvis du trenger å fjerne det, har vi nevnt det ovenfor.
Til slutt håper jeg at du har hatt glede av denne opplæringen, og hvis du har flere spørsmål, kan du bare gi oss en kommentar, så hjelper vi deg gjerne med den.
 Phenquestions
Phenquestions



