- Lett applikasjon
- Rent, fanebladet
- Støtter Transport Layer Security (TLS)
- Støtter plugins
- Integrasjon med Openfire-plugins
- Stavekontroll
- Støtter automatisk oversettelse
- Støtter OTR (Off The Record Messaging) protokoll for kryptering av meldinger
- Støtt forskjellige skinn
- Tillater gruppechat og filoverføring
Siden det er en Java-basert app, er installering av Java derfor en forutsetning for “Spark IM. La oss sjekke hvordan du får det på Ubuntu-enheten.
Installere Spark IM på Ubuntu 20.10:
Først laster du ned Java ved å bruke kommandoen nedenfor:
$ sudo apt installer standard-jre
Ved å bruke kommandoen nedenfor for å laste ned den nåværende versjonen av "Spark IM" kort tid etter at Java var ferdig med å installere på enheten:
$ wget - O Spark_2_9_4.tjære.gzhttp: // tenningstid.org / downloadServlet?filnavn = gnist / gnist_2_9_4.tjære.gz
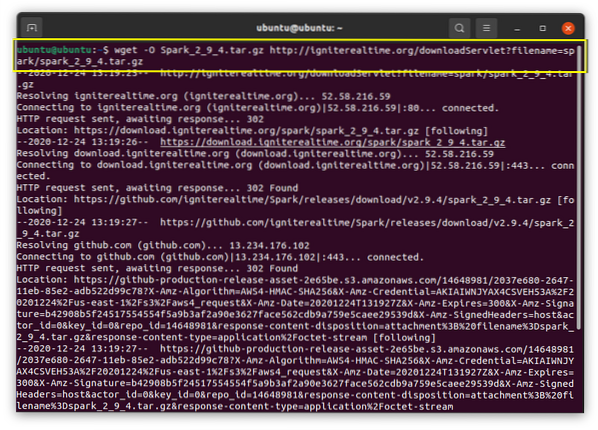
Gnistfil kan vises i hjemmekatalogen. Start terminalen og utfør kommandoen vist nedenfor for å trekke ut tarfilen i mappen "/ opt /":
$ sudo tar -zxvf Spark_2_9_4.tjære.gz -C / opt /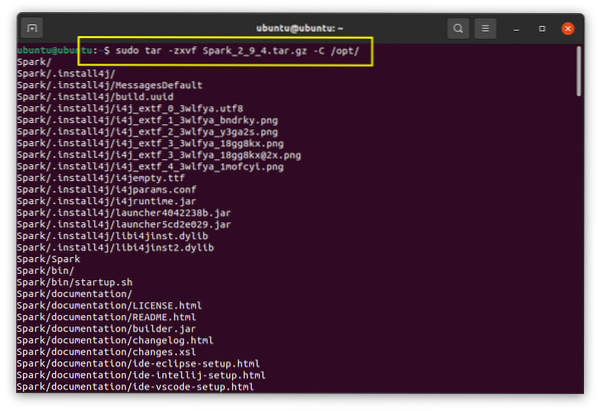
Den kopieres til “/ opt /” - mappen fordi denne appen krever manuell installasjon; på den måten trenger du ikke å endre katalogen hver gang for å starte applikasjonen.
Flytt "Spark" -mappen til en ny mappe, "spark" ved å bruke kommandoen vist nedenfor:
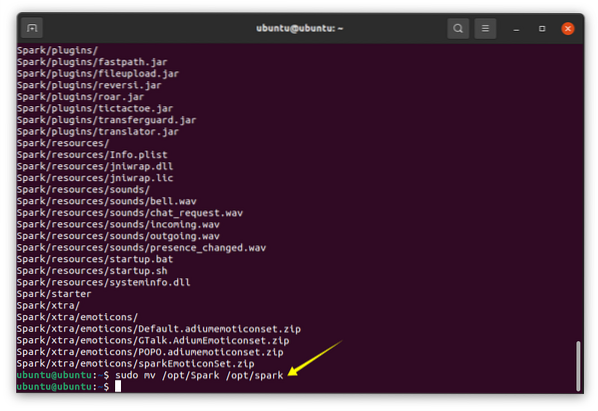
Endre katalogen til “/ spark /” - mappen:
$ cd / opt / Spark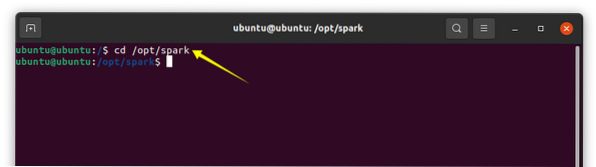
Last ned applikasjonsikonet ved å utføre kommandoen:
$ sudo wget shorturl.på / fFLQ0Neste trinn er å åpne en hvilken som helst terminal teksteditor, det kan være vim eller nano og lage en fil med navnet “gnist.desktop ”i katalogen“ / usr / share / applications ”:
$ sudo nano / usr / share / applikasjoner / gnist.skrivebordet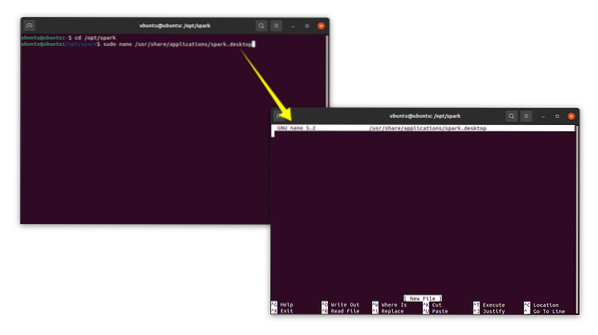
Kopier nå teksten nedenfor til GNU nano teksteditor og lagre den:
______________________________________________[Skrivebordspost]
Navn = Gnist
Versjon = 2.8.2.2 versjon = 2.8.2.2
GenericName = Spark Spark
X-GNOME-FullName = Gnist
Kommentar = tenn Spark IM-klient i sanntid
Type = Søknad
Kategorier = Søknad; Verktøy;
Sti = / opt / gnist
Exec = / bin / bash Spark
Terminal = falsk
StartupNotify = sant
Ikon = / opt / gnist / gnist.png / fFLQ0.png
EnvironmentObjective = Gnome
___________________________________________________
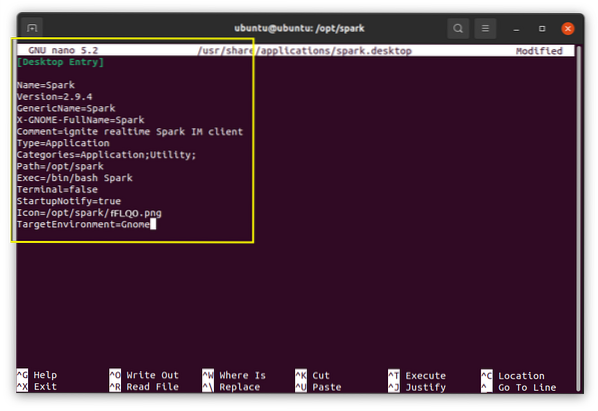
For å kjøre applikasjonen fra katalogen “/ opt / spark /”, skriv inn følgende kommando:
$./GnistSiden applikasjonen er installert, kan den startes fra applikasjonsmenyen, klikk "Aktiviteter" og søk "Gnist.".”Søknaden vil bli lansert for å se følgende bilde:
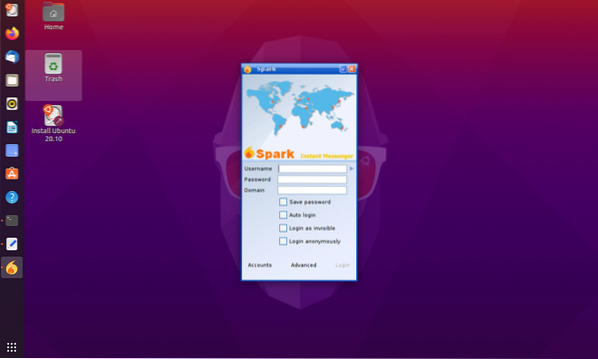
For å logge inn er det nødvendig å opprette en konto på “Openfire”. Så før du registrerer deg, er det obligatorisk å sette opp en "OpenFire" chat-server.
 Phenquestions
Phenquestions


