Denne guiden handler om å installere Signal Messaging App på Ubuntu. Det er et par tilnærminger for å få Signal på Ubuntu, la oss sjekke dem en etter en:
Installere Signal Messaging App på Ubuntu ved hjelp av programvaresenter:
Den første og problemfrie tilnærmingen til å installere Signal Messaging-appen bruker Ubuntus programvarebutikk. Åpent programvaresenter:
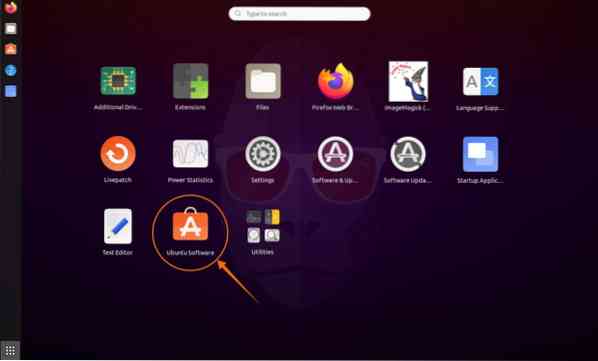
Klikk på søkeikonet og skriv “Signal Desktop”:
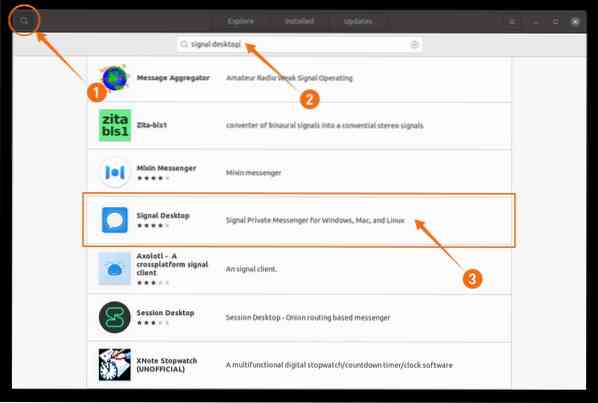
Den vises i listen, åpne den og klikk på installasjonsknappen:
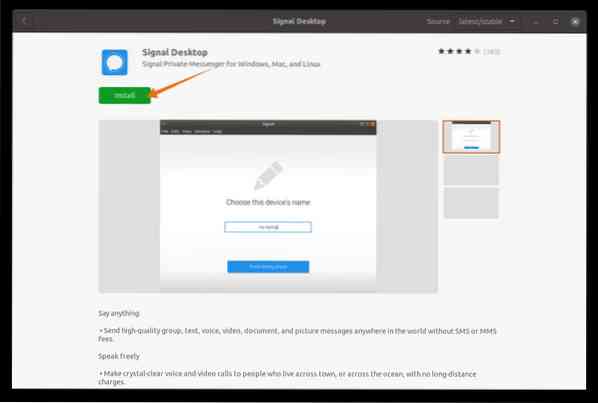
Når nedlastingen og installasjonen er fullført, kan Signal App vises i applikasjoner:
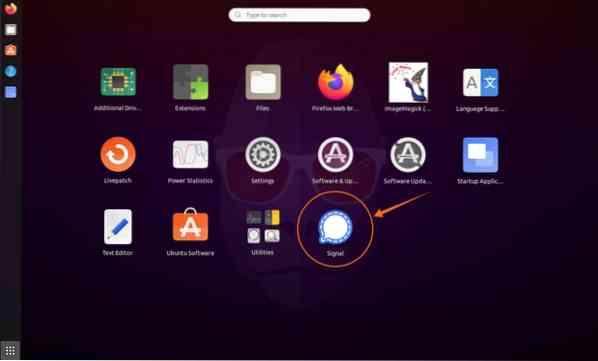
Åpne den:
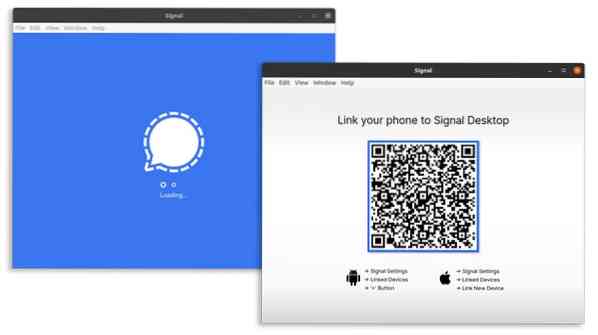
Installere Signal Messaging App på Ubuntu via snap:
Den andre tilnærmingen er å installere Signal via snap. Snap støttes av mange Linux-distribusjoner som Debian, Linux Mint, Elementary OS, etc. Installasjon av applikasjoner via Snap er enkel og oppdateres automatisk. Bruk kommandoen nedenfor for å installere Signal for desktop:
$ sudo snap installere signal-desktop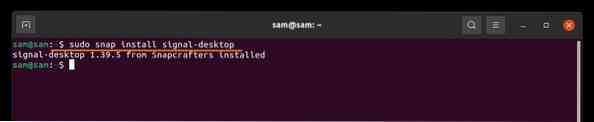
Installere Signal Messaging App på Ubuntu ved hjelp av APT:
Den tredje metoden er å installere Signal ved hjelp av APT. Kopier for det første følgende kommando og lim inn i terminalen for å installere den offisielle programvaresigneringsnøkkelen:
$ wget -O- https: // oppdateringer.signal.org / desktop / apt / keys.asc | sudo apt-key add -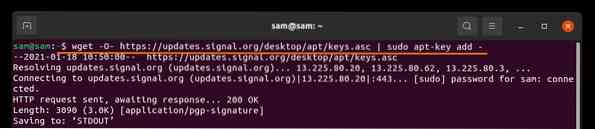
Nå, for å legge til offisiell depotbruk:

Oppdater pakkelisten ved hjelp av:
Installer nå Signal App ved hjelp av:
$ sudo apt installere signal-desktop
Slette Signal Messaging App fra Linux:
Hvis appen er installert i Ubuntu ved hjelp av programvaresenter, åpner du programvaresenteret igjen, klikker du på "Installert" -fanen, finner "Signal" og klikker på fjern:
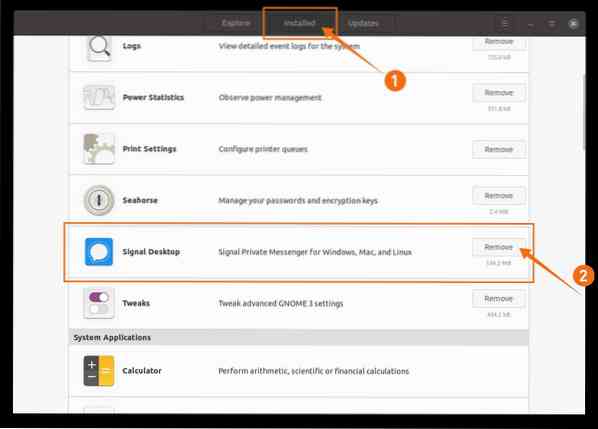
Hvis den installeres ved hjelp av Snap, bruker du bare kommandoen nedenfor i terminalen for å slette den:

Hvis den er installert via “apt”, bruk deretter:

Konklusjon:
Signalet er en plattformmeldingsapp som er en gratis og sikker applikasjon. I denne guiden lærte vi hvordan du installerer Signal på Ubuntu ved hjelp av programvaresenteret, og deretter hvordan du får det til Ubuntu og andre Linux-distribusjoner ved hjelp av terminalen. Vi forsto også prosessen med å slette Signal-applikasjonen fra din stasjonære enhet.
 Phenquestions
Phenquestions


