Nagios holder også oversikt over nettverksdetaljer (bruker TCP-port, SMTP, POP3, HTTP, NNTP, PING, etc.)
Måten det fungerer på kan beskrives på følgende måte: Nagios setter opp sikkerhetsprotokoller på de forskjellige nodene i et nettverk for å oppdage mistenkelig aktivitet og varsler brukerne via en automatisk SMS. Disse problematiske aktivitetene inkluderer HTTP, SSH, FTP mislykkes, andre feil og kritiske feil, etc. Og viser nettutgangen ved hjelp av gjeldende statusvarsler og loggfil for problemhistorikk osv. La oss se hvordan vi skal installere Nagios på Ubuntu 20.04 LTS maskin.
Noen forutsetninger
Vi antar at du i det minste er kjent med det grunnleggende i Linux OS, og har en grunnleggende kunnskap om det interaktive skallverket. Annet enn det, bør du ha forhåndsinstallert ubuntu 20.04 på den virtuelle maskinen eller serveren før du fortsetter med installasjonen.
Vi laster også ned og installerer Nagios-pakken fra de offisielle depotene her.
Vi bruker sudo-tilgangsmodus under installasjonen. Hvis du bruker rotkontoen din, bør du ekskludere 'sudo' før hver av kommandoene vi har brukt nedenfor.
Slik installerer du Nagios på din virtuelle maskin eller server.
Trinn 1: Se etter oppdateringene
Først vil vi sjekke på nettet etter de nyeste tilgjengelige pakkene, laste ned og installere dem. Bruk kommandoen nedenfor for å se etter oppdateringer.
$ sudo apt oppdatering && oppgradering
php-gd libgd-dev libapache2-mod-php libperl-dev libssl-dev daemon
wget apache2-utils pakke ut
Trinn 2: Opprett en brukerkonto
Før vi installerer Nagios, må vi opprette en brukerkonto parallell med apache-brukerens. Skriv inn følgende kommandoer for å legge til en bruker:
$ sudo bruker legger til nagios$ sudo groupadd nagcmd
$ sudo usermod -a -G nagcmd nagios
$ sudo usermod -a -G nagcmd www-data

Trinn 3: Last ned Nagios fra det offisielle nettstedet
Med oppdateringene og brukerkontoen tatt vare på, kan vi laste ned Nagios ved å besøke det offisielle nettstedet.
Alternativt kan du bruke følgende kommandoer for å laste ned direkte fra nettet:
$ cd / tmp
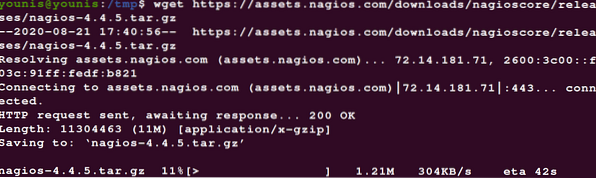
Pakk deretter ut filene ved hjelp av tar-kommandoen, og flytt den til stedet du ønsker
$ tar -zxvf / tmp / nagios-4.4.5.tjære.gz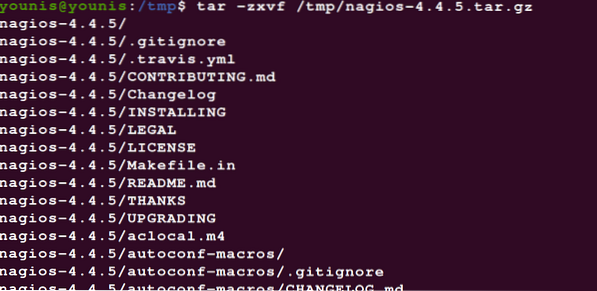

Trinn 4: Kompilere Nagios med Ubuntu 20.04
Skriv inn følgende kommandoer:
$ sudo ./ configure --with-nagios-group = nagios--med-kommandogruppe = nagcmd - med-httpd_conf = / etc / apache2 / nettsteder-aktivert /
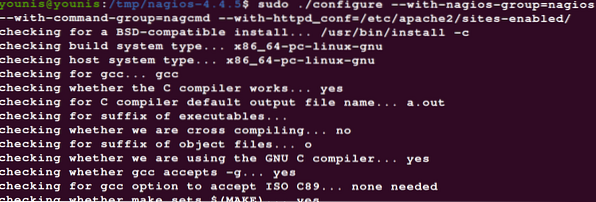
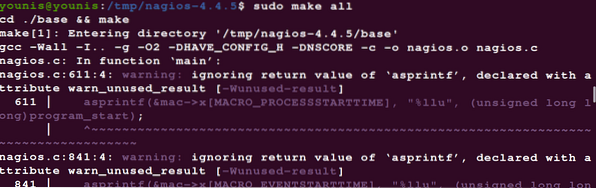
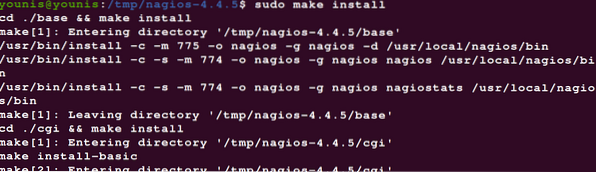



Trinn 5: Oppdater e-postadressen din
Skriv inn følgende kommando:
$ sudo gedit / usr / local / nagios / etc / objects / contacts.cfg

Hva denne kommandoen gjør er at den redigerer filen (kontakter.cfg) plassert i katalogen usr / local / nagios / etc / objects, for å inkludere e-postadressen der vi ønsker å motta varsler.
Trinn 6: Start installasjonsprogrammet for webgrensesnittet
Med alle de ovennevnte innspillene til sine steder, kan vi endelig gå videre til installasjonen av Nagios webgrensesnitt. Bruk følgende koder til å begynne med installasjonen.
$ sudo lage install-webconf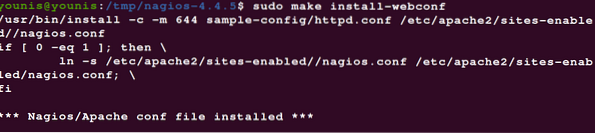
Du trenger en brukerkonto for å begynne å bruke Nagios-nettgrensesnittet, så selvfølgelig må du opprette en brukerkonto først.
Skriv inn følgende i det interaktive skallet for å opprette en brukerkonto.
$ cd / tmp / nagios-4.4.5 $ sudo htpasswd -c / usr / local / nagios / etc / htpasswd.brukere

Til slutt kan du starte Apache-serverne på nytt.
$ sudo systemctl start apache2 på nytt
Trinn 7: Installer Nagios Plugins
Hvis den ikke allerede er på / tmp, kan du bytte kataloger ved å bruke:
$ cd / tmp
Og bruk deretter følgende kommando for å starte nedlastingen.
$ wget https: // nagios-plugins.org / download / nagios-plugins-2.3.3.tjære.gz
Deretter må du pakke ut filen og plassere den i den resulterende katalogen:
$ tar -zxvf / tmp / nagios-plugins-2.3.3.tjære.gz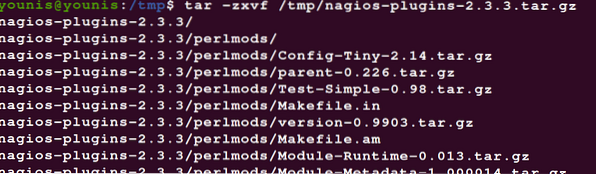

Når du har byttet til katalogene, kompilerer du plugin-modulene ved hjelp av følgende kommando:
$ sudo ./ configure --with-nagios-user = nagios --with-nagios-group = nagios
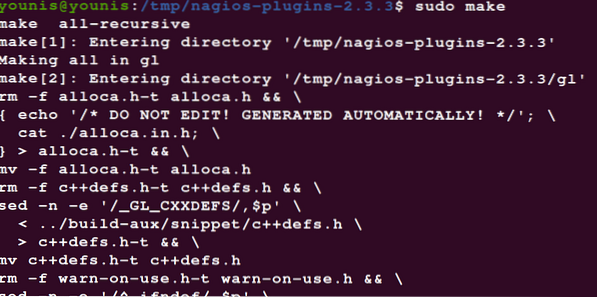
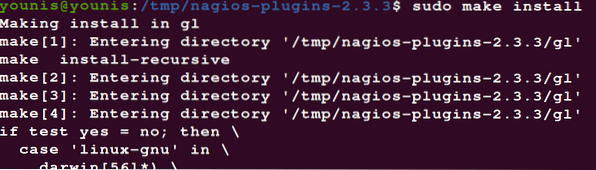
Trinn 8: Bruke Nagios på Ubuntu
For å sikre at konfigurasjonen ble skikkelig gjennomført, bruk følgende kommando:
$ sudo / usr / local / nagios / bin / nagios -v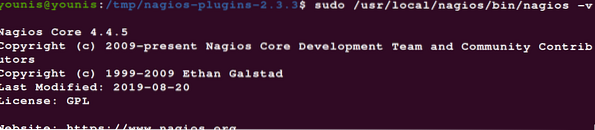

Slå på Nagios-tjenesten for å starte den automatisk hver gang du starter opp VM-en din ved å bruke:
$ sudo systemctl aktiver nagios
Start tjenestene.
$ sudo systemctl starter Nagios
Trinn 9: Bli kjent med nettgrensesnittet
Gå til http: // ip-add / nagios / og ha en sprekk på nettgrensesnittet. Du blir spurt brukerlegitimasjonen før du logger på.
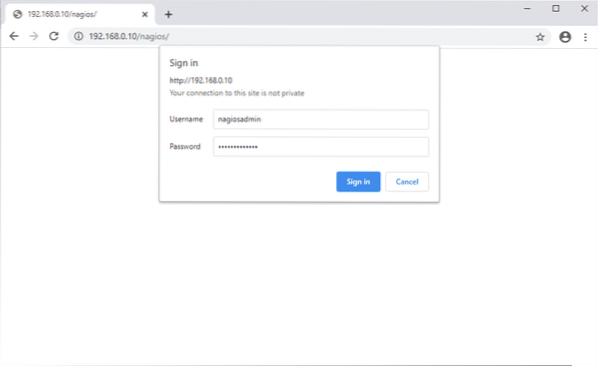
Når du logger på, bør du se medlemsoversikten:
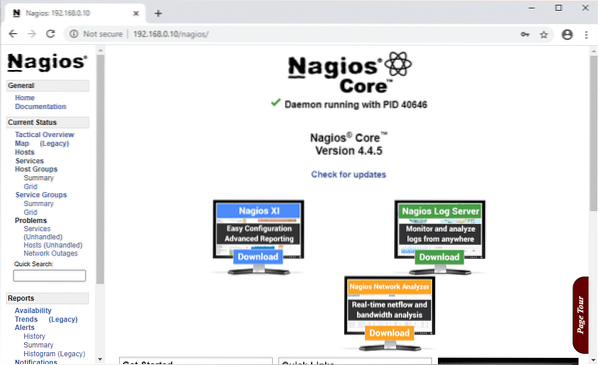
Legg merke til de mange alternativene helt til venstre i grensesnittet. Hold markøren over dem for å finne ut mer.
Pakke opp ting
I denne opplæringen har vi sett hvordan du installerer Nagios på Ubuntu 20.04. Vi gikk gjennom og detaljerte alle trinnene som må følges og forklarte hvilken funksjon hvert trinn tjener generelt. Det er mye lettere å installere Nagios fra deres offisielle lager enn å installere det fra kildekoden. Men noen ganger skjer det slik at repositoriene ikke leverer de nyeste versjonene av Nagios. Dette er selvfølgelig aldri tilfelle når du bruker kildekode for å installere Nagios.
 Phenquestions
Phenquestions


