Minecraft er et av de mest kjente byggespillene i verden utviklet av Microsoft Studious. I dette spillet har du lov til å bygge alt du trenger og utforske det i en 3D-verden.
I denne opplæringen vil vi lede deg gjennom installasjonen og konfigurasjonen av Minecraft Server på Ubuntu, som gjør det mulig å spille med andre spillere online.
Før du starter installasjonen av Minecraft Server, anbefaler vi at du først sørger for at Ubuntu er oppdatert med følgende kommandoer:
sudo apt oppdatering sudo apt oppgradering
Sette opp Minecraft Server på Ubuntu
Trinn 1. La oss starte med å opprette en ny bruker for Minecraft Server.
sudo adduser minecraftuser
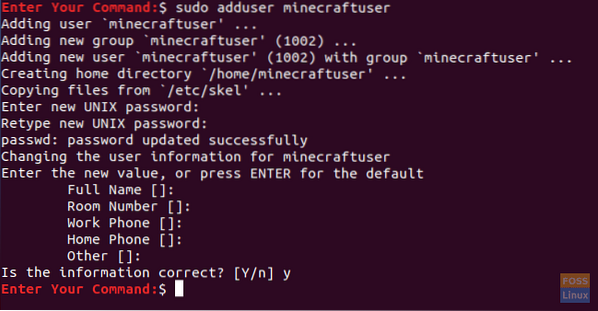
Steg 2. Legg til den nye “minecraftuser” i “sudo” -gruppen.
sudo usermod -aG sudo minecraftuser

Trinn 3. La oss nå bytte til den nyopprettede “minecraftuser” ved hjelp av den påfølgende kommandoen.
su - minecraftuser

Trinn 4. Forsikre deg om at du har wget-pakken installert, hvis ikke kan du installere den med følgende kommando.
sudo apt installer wget
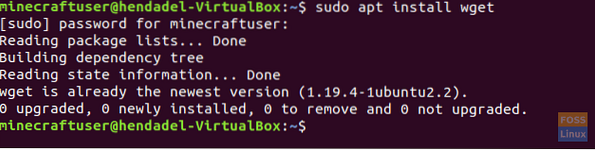
Trinn 5. Installer Java-pakken som skal brukes på Minecraft Server.
sudo apt installer openjdk-8-jdk -y
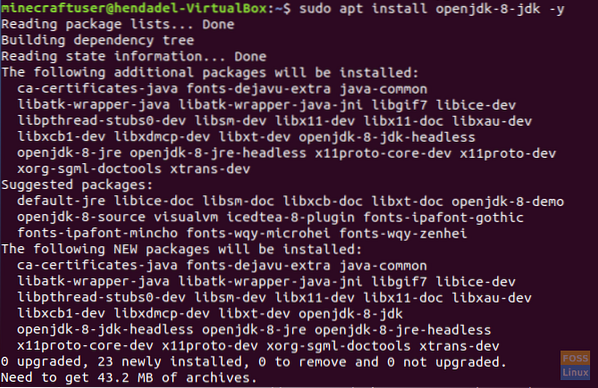
Trinn 6. Etter å ha installert javaen vellykket, kan du sjekke versjonen for å sikre at den er installert.
sudo java -versjon

Trinn 7. (Dette er et valgfritt trinn.) I tilfelle du trenger Minecraft-serveren for å kjøre i bakgrunnen, laster du ned "skjerm" -pakken med følgende kommando.
sudo apt installasjonsskjerm
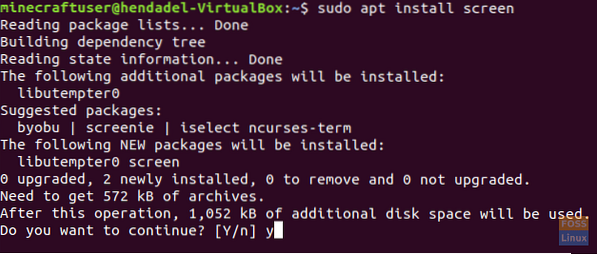
Trinn 8. Deretter oppretter vi en ny katalog for å holde Minecraft Server-filene i den.
sudo mkdir minecraftdir

Trinn 9. Gå til den nyopprettede Minecraft-katalogen.
cd minecraftdir

Trinn 10. Deretter skal vi laste ned Minecraft Server. Men vær forsiktig med å erstatte følgende URL med den siste utgivelsen av Minecraft-nettstedet (Klikk her!!)
sudo wget -O minecraft_server.jar https: // s3.amazonaws.com / Minecraft.Last ned / versjoner / 1.11.2 / minecraft_server.1.11.2.krukke
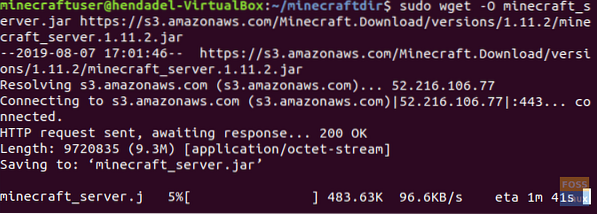
Trinn 11. Sett tillatelser på den nedlastede Minecraft Server til å være kjørbare.
sudo chmod + x minecraft_server.krukke

Trinn 12. Du må lage eulaen.txt-fil og godta vilkårene for lisensavtalen.
sudo vi eula.tekst

Trinn 13. Legg til følgende linje "eula = true" til den opprettet "eula.txt ”-fil. Filen skal se ut som skjermbildet nedenfor.

Trinn 14. Nå kan du starte Minecraft Server ved hjelp av den påfølgende kommandoen.
sudo java -Xmx1024M -Xms1024M -jar minecraft_server.krukke nogui
Denne kommandoen lar deg starte Minecraft Server med et tildelt minne 1024 MB. Hvis du trenger å øke dette tildelte minnet, kan du endre “-Xmx” -parameteren med ønsket verdi.
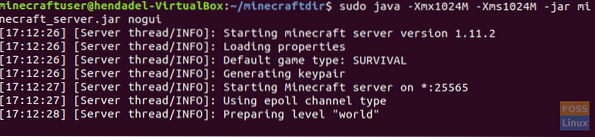
Trinn 15. For å stoppe den nåværende kjørende Minecraft Server kan du bruke stoppkommandoen.
Stoppe
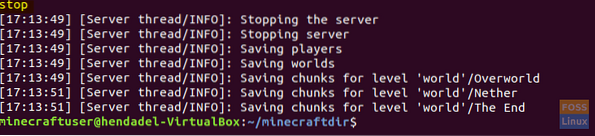
Trinn 16. (Dette er et valgfritt trinn.) Hvis du trenger å kjøre Minecraft Server i bakgrunnen, kan du bruke skjermkommandoen som følger:
sudo screen -S "Minecraft Server Screen"

Kjør deretter java-kommandoen for å starte Minecraft Server.
sudo java -Xmx1024M -Xms1024M -jar minecraft_server.krukke nogui
For å gå ut av skjermvinduet, må du trykke på følgende taster:
CTRL + A + D
Utgangen vil se ut som skjermbildet nedenfor:

Bruk følgende kommando for å gå tilbake til skjermvinduet.
sudo skjerm -r
Gratulerer, du har nettopp lært hvordan du installerer Minecraft Server på Ubuntu.
 Phenquestions
Phenquestions



