Linux Mint 19 har et pent kanel-skrivebordsmiljø. Linux Mint 19 har også bilder for MATE- og XFCE-skrivebordsmiljø.
Betaversjonen av Linux Mint 19 er tilgjengelig for nedlasting i skrivende stund. Stabil versjon skal slippes i slutten av juni ifølge Linux Mints blogg.
I denne artikkelen vil jeg vise deg hvordan du lager en Linux Mint 19 oppstartbar USB-stasjon og installerer Linux Mint 19 fra den. La oss komme i gang.
Laste ned Linux Mint 19:
Når den stabile versjonen av Linux Mint 19 blir utgitt, kan du laste ned et bilde av Linux Mint 19 fra https: // linuxmint.com / nedlasting.php
Linux Mint 19 “Tara” Cinnamon BETA kan lastes ned fra https: // blog.linuxmint.com /?p = 3581
Linux Mint 19 “Tara” MATE BETA kan lastes ned fra https: // blog.linuxmint.com /?p = 3582
Linux Mint 19 “Tara” XFCE BETA kan lastes ned fra https: // blog.linuxmint.com /?p = 3583
Jeg skal bruke Linux Mint 19 “Tara” Cinnamon BETA i denne artikkelen.
Lage oppstartbar USB-stasjon fra Linux:
Hvis du har en Linux-distribusjon som Ubuntu / Debian / Fedora etc installert på datamaskinen din, kan du lage en oppstartbar USB-stasjon av Linux Mint 19 “Tara” med følgende kommando:
$ sudo dd if = ~ / Nedlastinger / linuxmint-19-kanel-64bit-beta.iso av = / dev / sdb bs = 1MMERK: Her / dev / sdb er USB-stasjonen. Du kan ha en annen identifikator. Pass på at du sjekker med sudo lsblk før du kjører denne kommandoen.
Når prosessen er fullført, bør du kunne starte opp fra USB-stasjonen.
Lage oppstartbar USB-stasjon fra Windows:
Fra Windows kan Rufus brukes til å lage en Linux Mint 19 oppstartbar USB-stasjon.
Gå først til den offisielle nettsiden til Rufus på https: // rufus.akeo.dvs. / og du skal se følgende vindu.
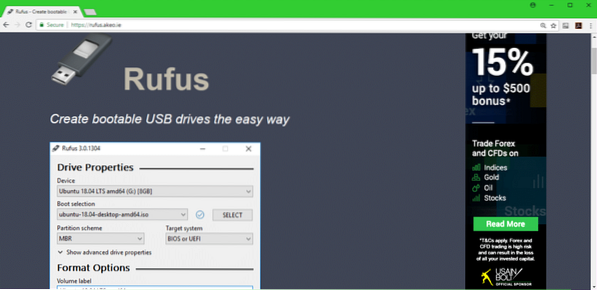
Rull litt ned til nedlasting delen og klikk på Rufus bærbar lenke som markert i skjermbildet nedenfor.
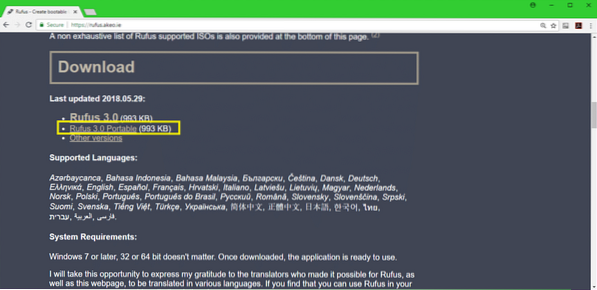
Rufus bærbar skal lastes ned.
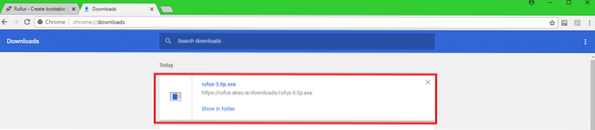
Kjør nå Rufus bærbar.
Klikk på Nei.
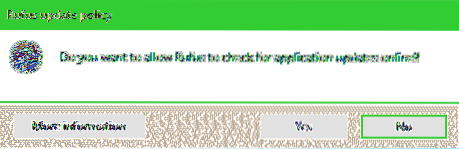
Rufus bærbar skal starte.
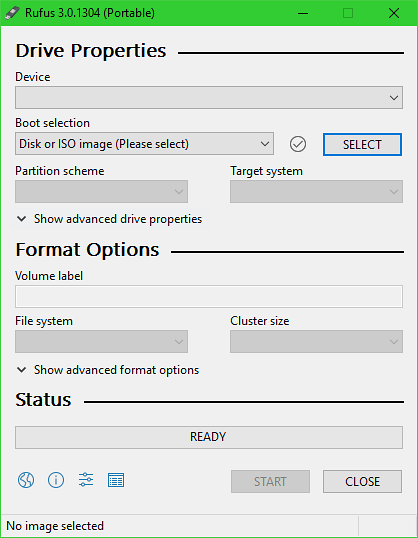
Sett nå inn USB-stasjonen. Rufus skal oppdage og velge det som du kan se fra den merkede delen av skjermbildet nedenfor.
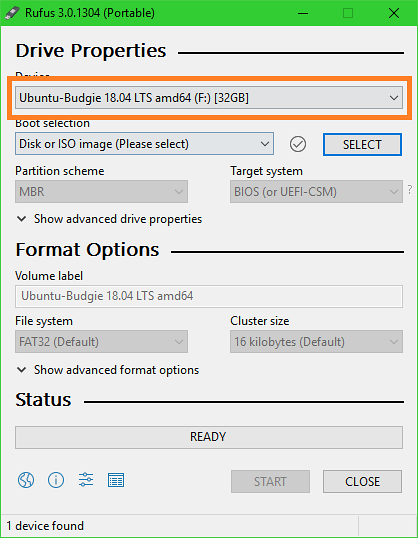
Klikk nå på Å velge.
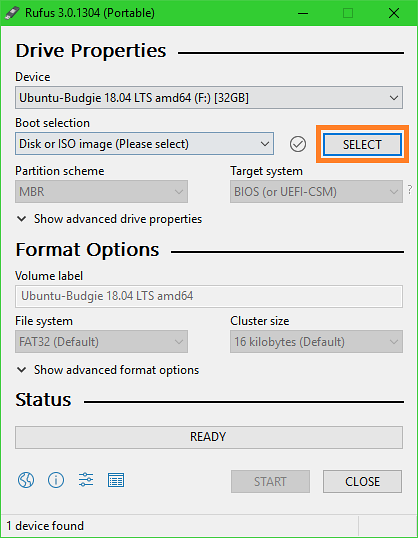
En filvelger skal åpnes. Velg Linux Mint 19 iso filen du nettopp lastet ned, og klikk på Åpen.
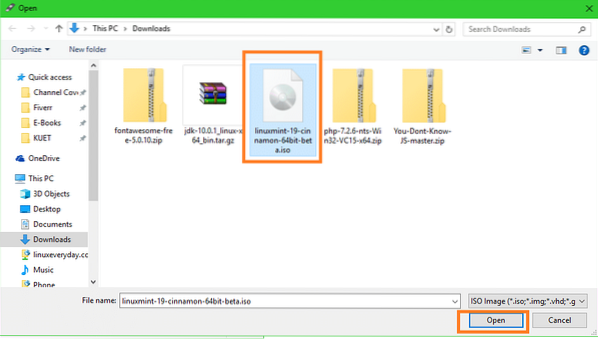
Det bør velges. Klikk nå på START som markert i skjermbildet nedenfor.
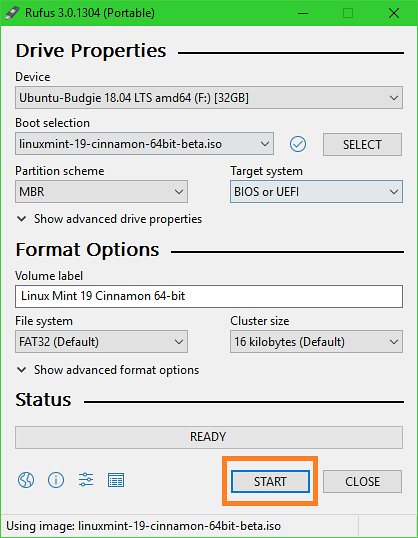
Klikk på JA.
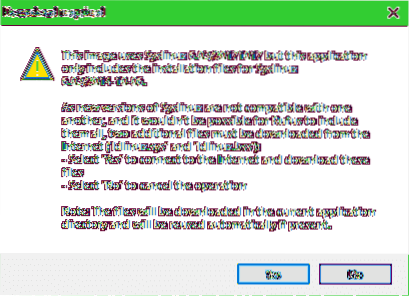
Hvis du ikke vet hva det er, er det bare å la standardverdien og klikke på OK.
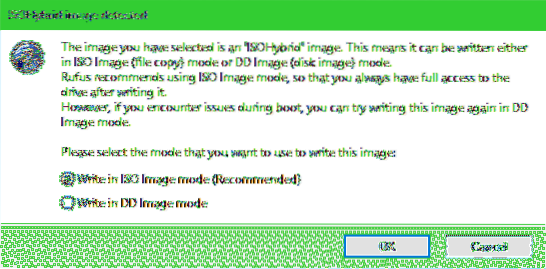
Alle dataene på USB-stasjonen skal slettes. Hvis du ikke har noe viktig på USB-stasjonen, klikker du på OK. Ellers må du ta en sikkerhetskopi av dataene dine og prøve på nytt.
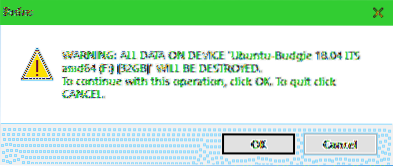
Det tar litt tid før prosessen er fullført.
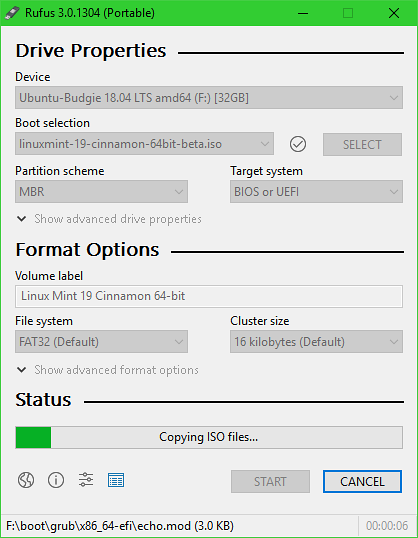
Når den er fullført, kan du klikke på LUKK.
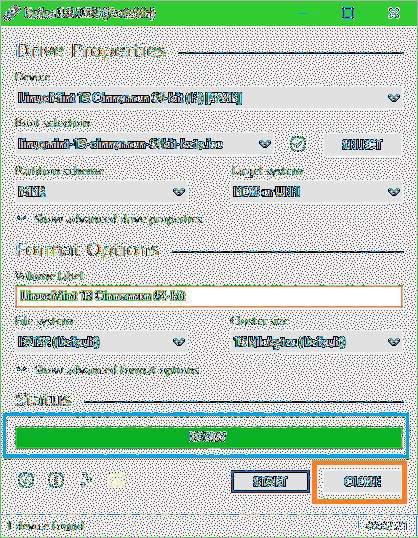
USB-stasjonen er nå klar.
Oppstart fra USB-stasjonen:
Nå som du har en oppstartbar USB-stasjon av Linux Mint 19, kan du starte fra den og installere Linux Mint 19 på datamaskinen din. Sett først USB-stasjonen inn i datamaskinen. Nå må du velge USB-stasjonen din fra BIOS på datamaskinen. Vanligvis trykker du på F2 eller Slett eller noen andre taster like etter at du har trykket på strømknappen på datamaskinen. Det avhenger av hovedkortet til datamaskinen din. Vennligst sjekk manualen til hovedkortet ditt for mer informasjon.
Når du har valgt USB-stasjonen din fra BIOS, bør du se følgende vindu. Å velge Start Linux Mint 19 Cinnamon 64-bit og trykk
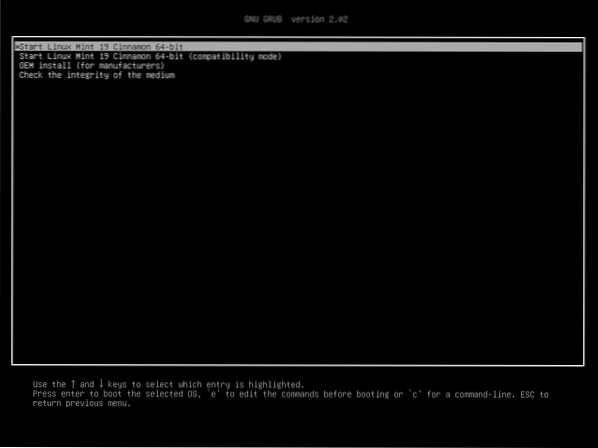
Du bør startes opp på Linux Mint 19 Cinnamon Live DVD.
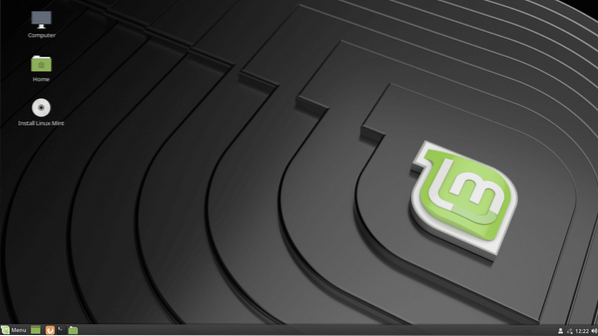
Installere Linux Mint 19:
I denne delen vil jeg vise deg hvordan du installerer Linux Mint 19 på datamaskinen din.
Dobbeltklikk først på Installer Linux Mint-ikonet som markert i skjermbildet nedenfor.
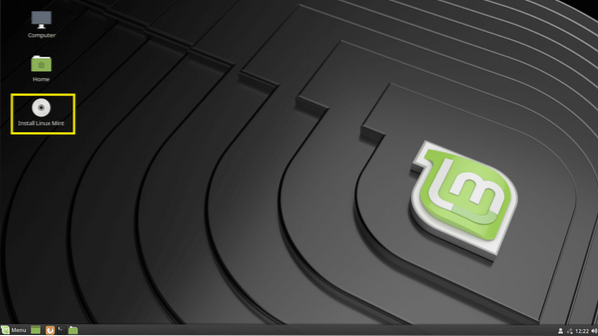
Linux Mint 19-installasjonsprogrammet skal starte. Velg språk og klikk på Fortsette.
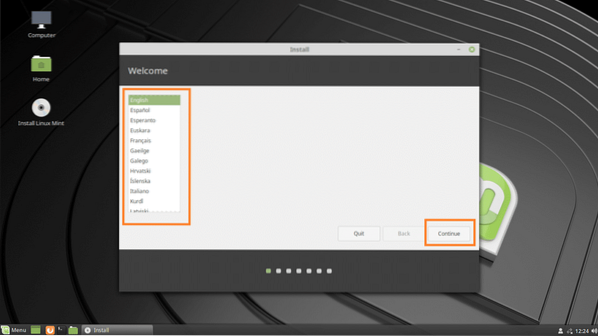
Velg nå tastaturoppsettet og klikk på Fortsette.
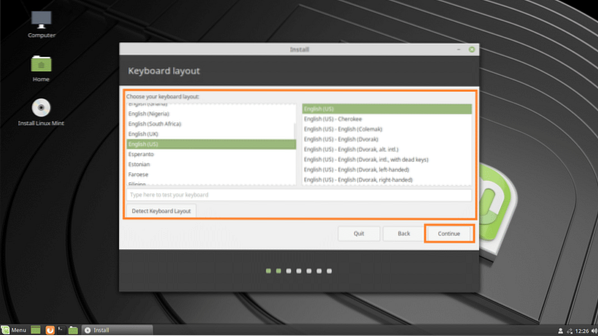
Hvis du vil installere tredjeparts drivere og multimedia-kodeker mens du installerer Linux Mint 19, merker du Installer tredjepartsprogramvare for grafikk og Wi-Fi-maskinvare, Flash, MP3 og andre medier som markert i skjermbildet nedenfor. Du trenger internettforbindelse for det. Når du er ferdig, klikker du på Fortsette.
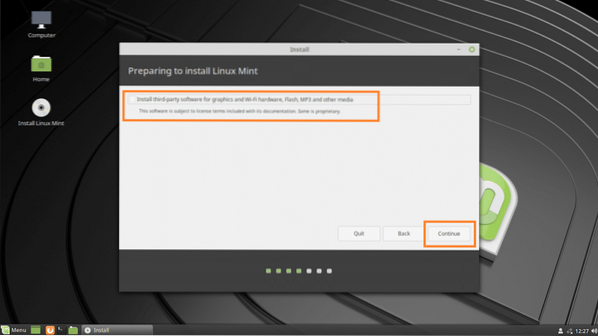
Hvis du vil slette alt og installere Linux Mint 19 på harddisken, er det enkleste alternativet Slett disken og installer Linux Mint.
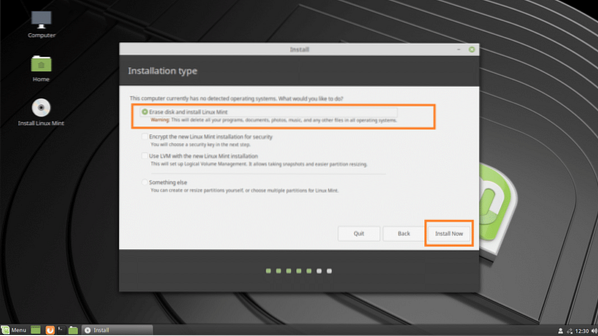
Men hvis du vil starte Windows og Linux dobbelt, må du velge Noe annet. I dette tilfellet kan du utføre manuell partisjonering og installere Linux Mint 19 på egendefinerte partisjoner. Det er det jeg skal vise deg i denne artikkelen.
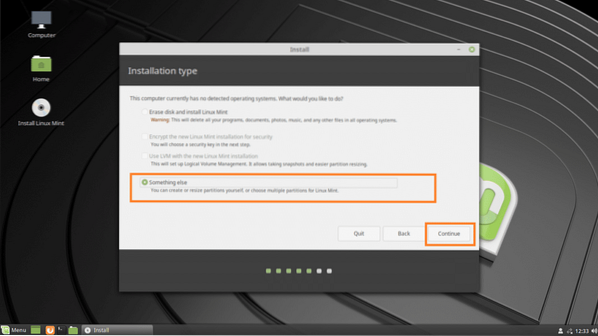
Du har kanskje ikke en partisjonstabell på harddisken. Bare velg harddisken din og klikk på Ny partisjonstabell ..
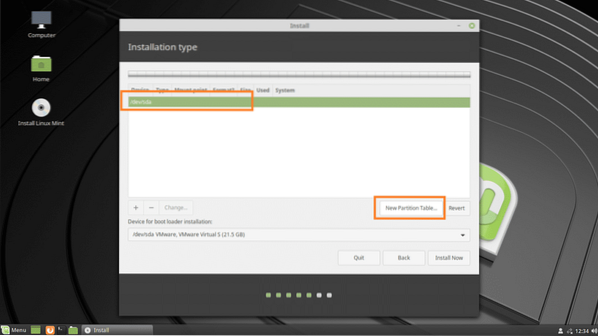
Klikk nå på Fortsette.
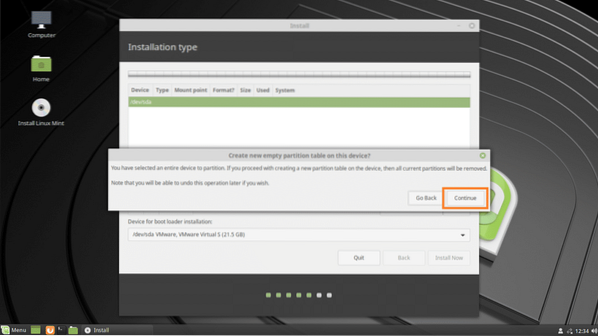
Til UEFI installasjon, trenger du en EFI-systemet partisjon og en Rot(/) skillevegg. Til BIOS installasjon, trenger du bare en Rot(/) skillevegg. Jeg går for UEFI installasjon.
Velg for å opprette en ny partisjon ledig plass, og klikk på + knapp.
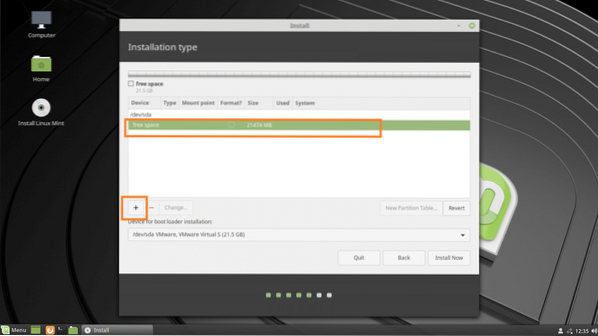
På Opprett partisjon vindu, sørg for at følgende alternativer er valgt. Når du er ferdig, klikker du på OK. EFI-systempartisjon bør være 512 MB i størrelse.
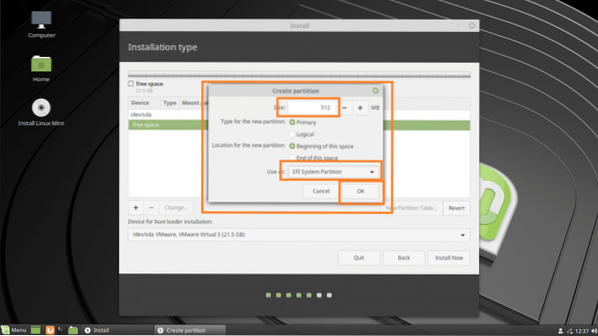
Lag nå en Rot(/) partisjon med resten av ledig plass. Forsikre deg om at Monteringspunkt er satt til /. Når du er ferdig, klikker du på OK.
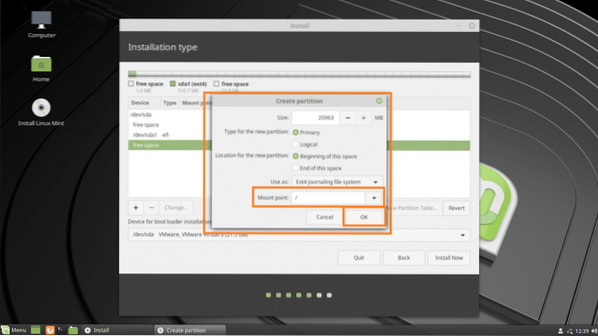
Forsikre deg om at det er riktig Enhet for installasjon av boot loader er valgt, og klikk deretter på Installere nå.
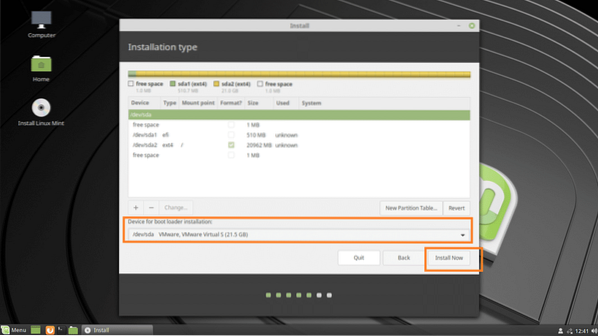
Klikk på Fortsette.
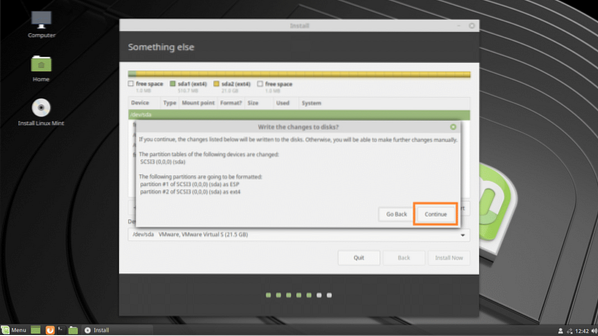
Du kan se denne advarselen, bare klikk på Fortsette.
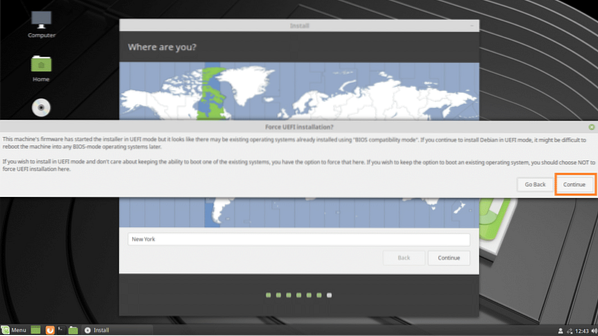
Velg nå din posisjon og klikk på Fortsette.
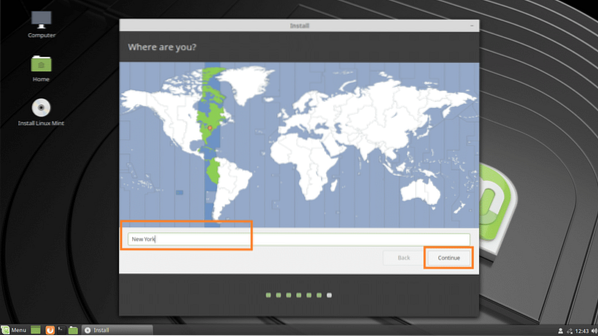
Fyll ut dine personlige opplysninger og klikk på Fortsette.
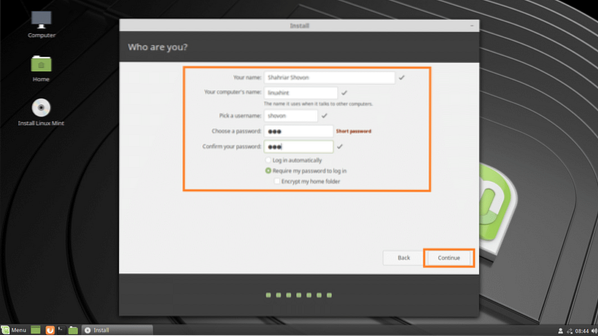
Installasjonen skal starte.
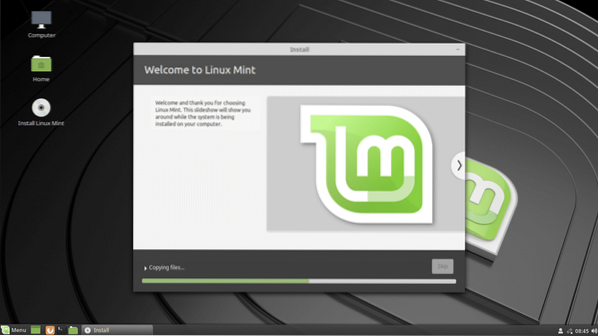
Når installasjonen er fullført, klikker du på Start på nytt nå.
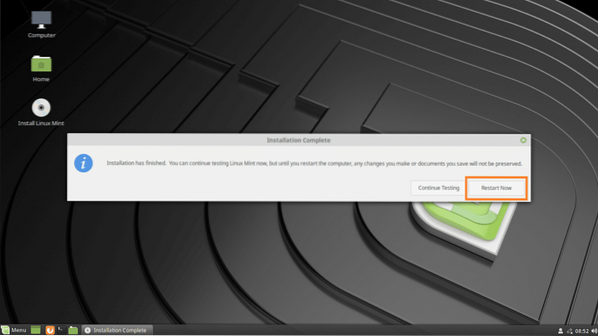
Datamaskinen din skal starte på nytt, og når den starter, bør du starte opp i det nylig installerte Linux Mint 19-operativsystemet.
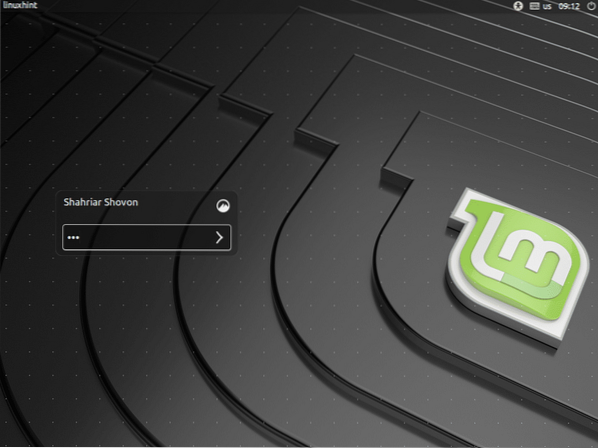
Linux Mint 19 Cinnamon Desktop Environment:
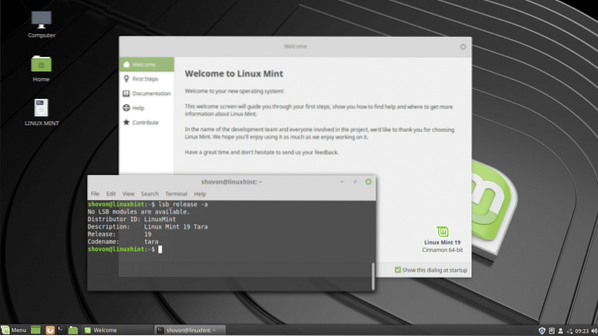
Slik lager du oppstartbar USB-stasjon av Linux Mint 19 og installerer Linux Mint 19 fra USB-stasjonen. Takk for at du leser denne artikkelen.
 Phenquestions
Phenquestions


