I denne artikkelen vil jeg vise deg hvordan du installerer DataGrip på Ubuntu. Fremgangsmåten vist her vil fungere på Ubuntu 16.04 LTS og senere. Jeg vil bruke Ubuntu 18.04 LTS i denne artikkelen for demonstrasjon. Så la oss komme i gang.
Installere DataGrip:
På Ubuntu 16.04 LTS og senere er den nyeste versjonen av DataGrip tilgjengelig som en snap-pakke i det offisielle snap-depotet. Så du kan enkelt installere DataGrip på Ubuntu 16.04 LTS og senere.
For å installere DataGrip snap-pakke på Ubuntu 16.04 LTS og senere, kjør følgende kommando:
$ sudo snap install datagrip --classic
Som du kan se, blir DataGrip installert.

DataGrip er installert.

Innledende konfigurasjon av DataGrip:
Nå kan du starte DataGrip fra Søknadsmeny av Ubuntu. Søk etter datagrip i applikasjon Meny, og du skal se DataGrip-ikonet. Bare klikk på den.
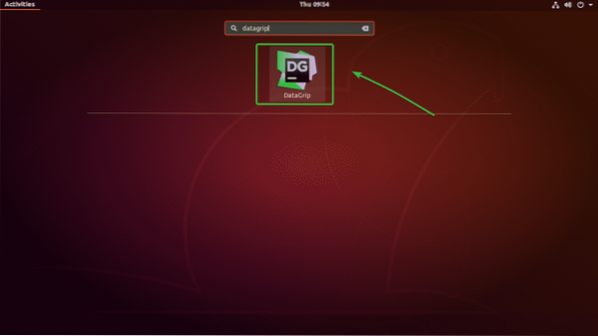
Når du kjører DataGrip for første gang, må du gjøre noen innledende konfigurasjoner. Fra dette vinduet velger du Ikke importer innstillinger og klikk deretter på OK.
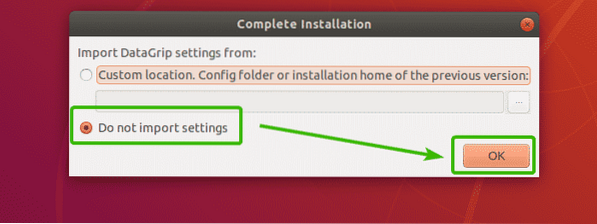
Nå ser du aktiveringsvinduet. DataGrip er ikke gratis. For å bruke DataGrip, må du kjøpe det fra JetBrains. Når du har kjøpt den, vil du kunne bruke dette vinduet til å aktivere DataGrip.
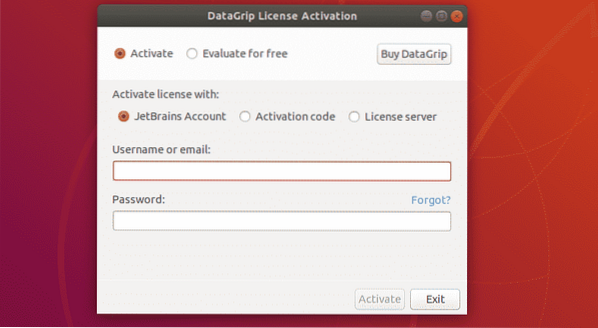
Hvis du vil prøve DataGrip før du kjøper den, velger du Evaluer gratis og klikk på Evaluere.
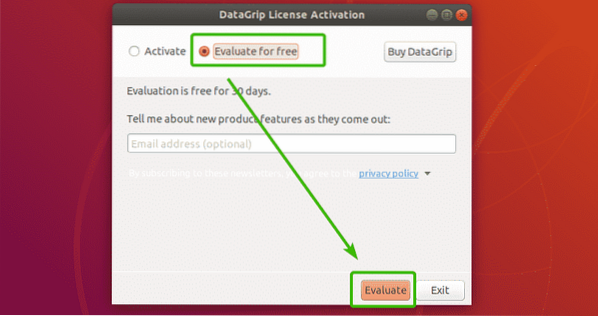
DataGrip startes.
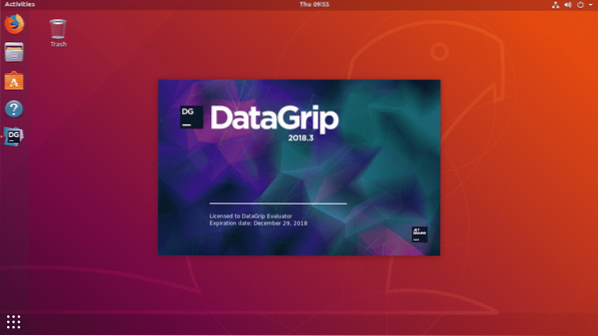
Nå må du tilpasse DataGrip. Herfra velger du et UI-tema. Du kan enten bruke Darcula mørkt tema fra JetBrains eller Light-temaet, avhengig av dine preferanser. Bare velg den du liker.
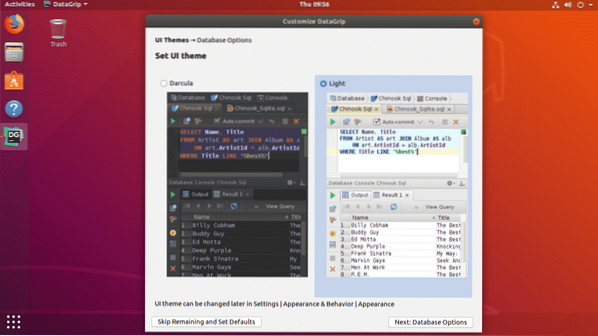
Hvis du ikke vil tilpasse DataGrip nå, må du i stedet la standardinnstillingene klikke på Hopp over gjenværende og angi standardinnstillinger.
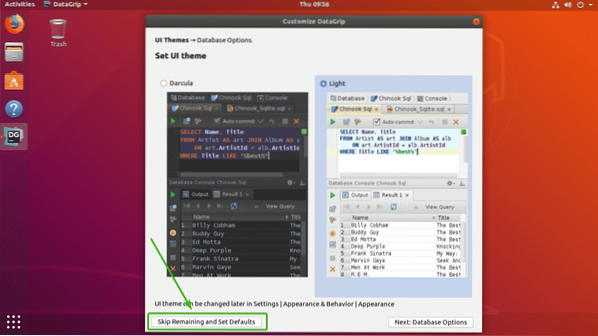
Ellers klikker du på Neste: Databasealternativer.
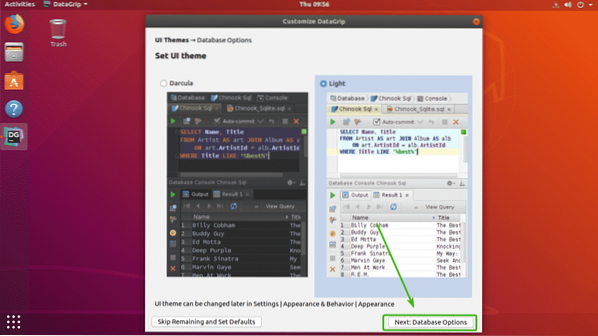
Velg nå standard SQL-dialekt. Hvis du for eksempel for det meste bruker MySQL, bør du velge MySQL. Du kan også angi standard skriptkatalog for den valgte databasedialekten. Det er valgfritt.
Når du er ferdig, klikker du på Begynn å bruke DataGrip.
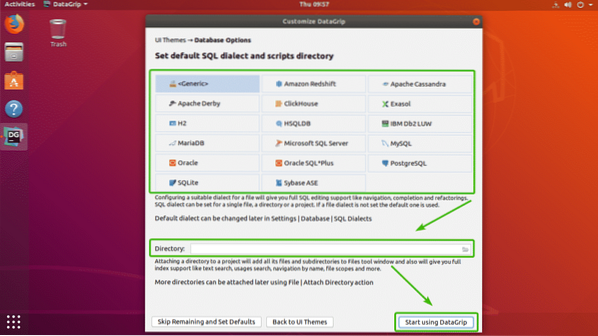
DataGrip skal starte. Du kan klikke på Lukk å lukke Dagens tips.
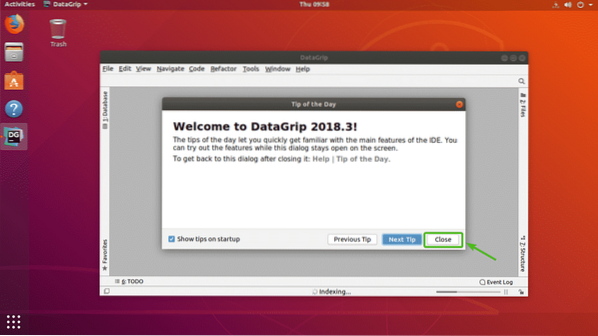
Dette er hovedvinduet til DataGrip.
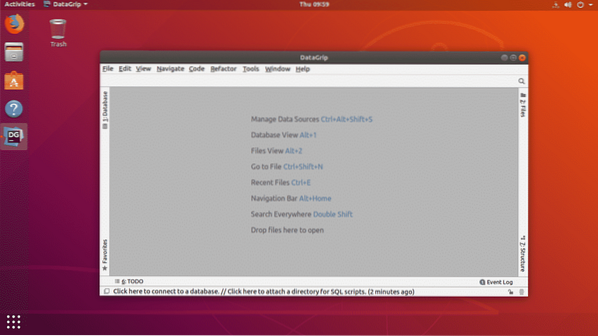
Koble til en database:
I denne delen vil jeg vise deg hvordan du kobler til en SQL-database med DataGrip.
Først fra Database klikker du på + som markert i skjermbildet nedenfor.
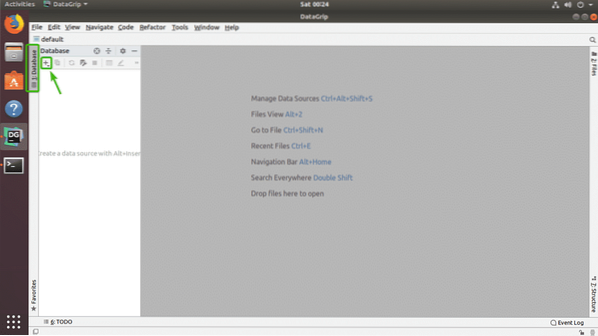
Nå, fra Datakilde, velg databasen du vil koble til. Jeg skal velge MariaDB.
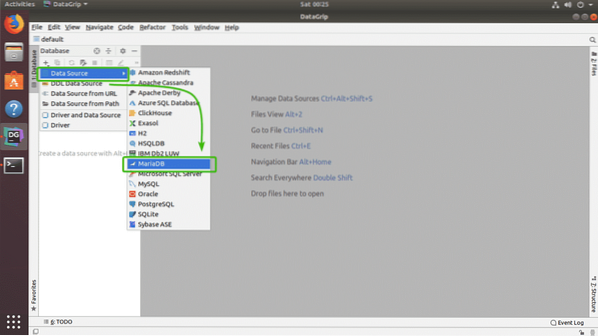
Ettersom du kjører DataGrip for denne databasen (MariaDB i mitt tilfelle) for første gang, må du laste ned databasedriveren. Du kan klikke på nedlasting som markert i skjermbildet nedenfor for å laste ned databasedriveren.
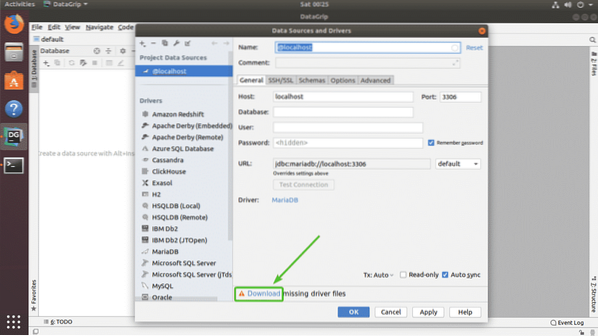
Som du ser, lastes de nødvendige databasedriverfilene ned.
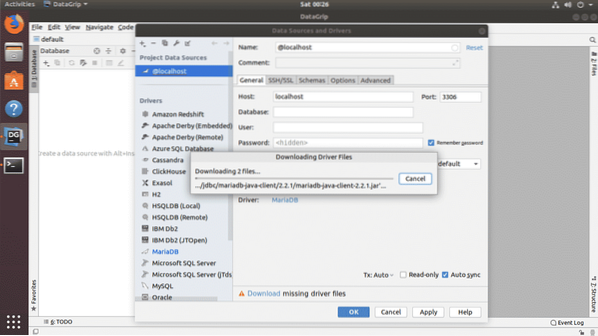
Når driveren er lastet ned, fyll ut alle detaljene og klikk på Test tilkobling.
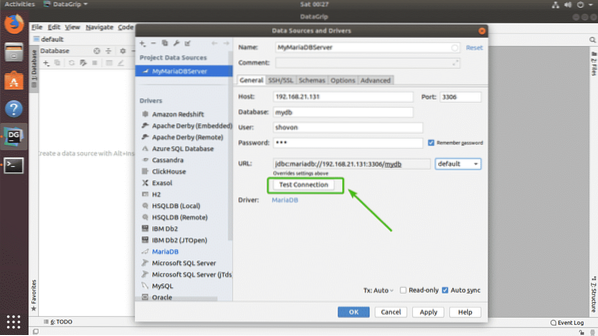
Hvis alt er i orden, bør du se en grønn Vellykket meldingen som vist på skjermbildet nedenfor.
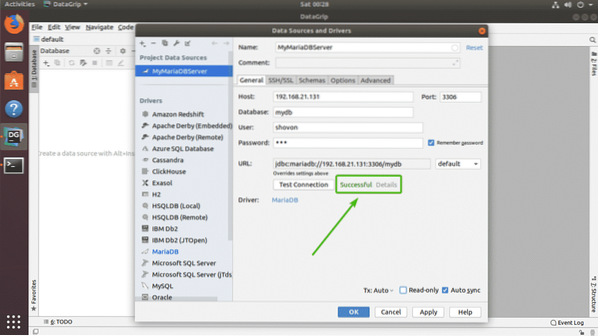
Til slutt klikker du på OK.
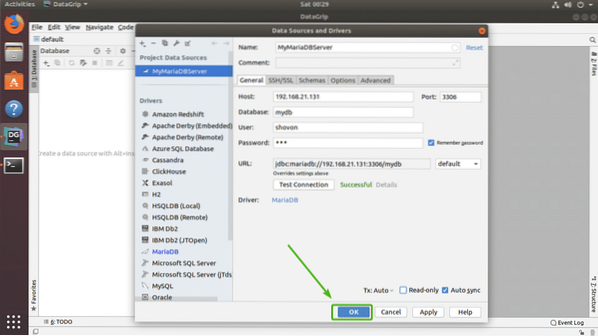
Du bør være koblet til ønsket database.
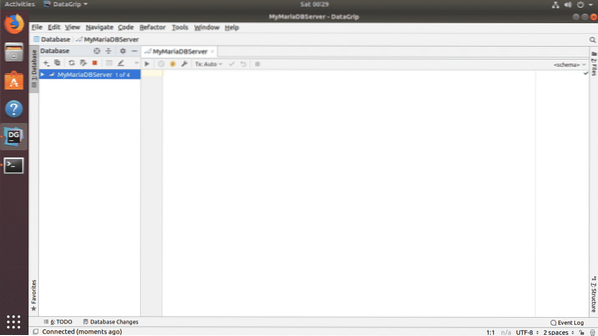
Opprette tabeller med DataGrip:
Du kan lage tabeller i databasen grafisk ved hjelp av DataGrip. Høyreklikk først databasen din fra listen og gå til Ny > Bord som markert i skjermbildet nedenfor.
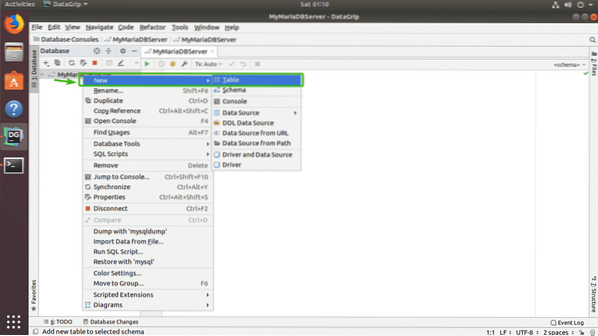
Nå skriver du inn tabellnavnet ditt. Klikk på for å legge til nye kolonner i tabellen + som markert i skjermbildet nedenfor.
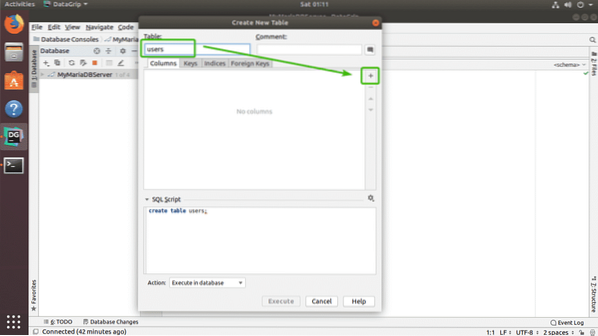
Skriv nå inn kolonnenavnet, skriv inn standardverdien hvis det har i designet ditt, og sjekk kolonneattributtene som automatisk økning, ikke null, unik, primærnøkkel, avhengig av ditt behov.
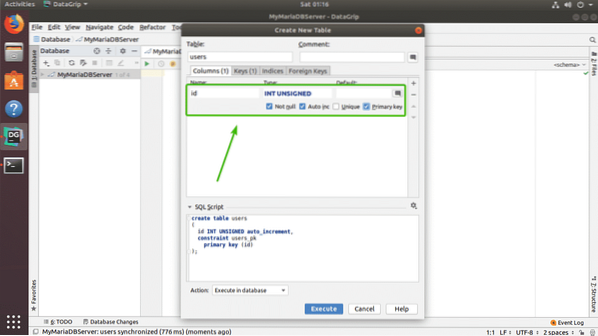
Hvis du vil opprette en ny kolonne, klikker du bare på + ikonet igjen. Som du ser, opprettet jeg id, fornavn, etternavn, adresse, alder, telefonen, og land kolonner. Du kan også bruke - ikon for å fjerne en kolonne, pil opp og pil ned for å endre kolonnens posisjon. Når du er fornøyd med bordet ditt, klikker du på Henrette.
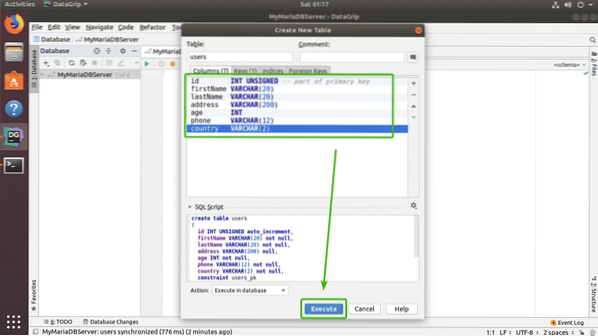
Bordet ditt skal opprettes.
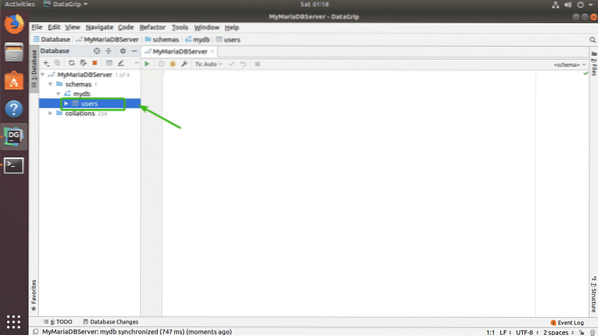
Du kan dobbeltklikke på tabellen for å åpne den i en grafisk editor. Herfra kan du legge til, endre, slette tabellrader veldig enkelt. Dette er temaet i neste del av denne artikkelen.
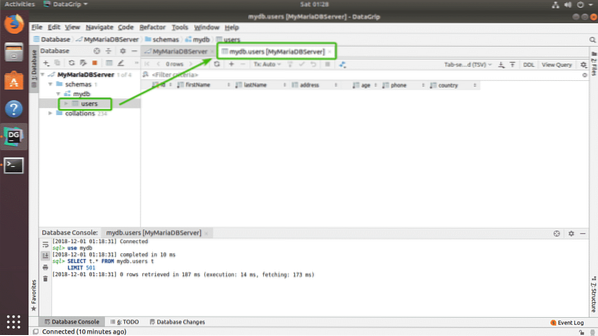
Arbeide med tabeller i DataGrip:
For å legge til en ny rad, klikker du bare på tabelleditoren + som markert i skjermbildet nedenfor.
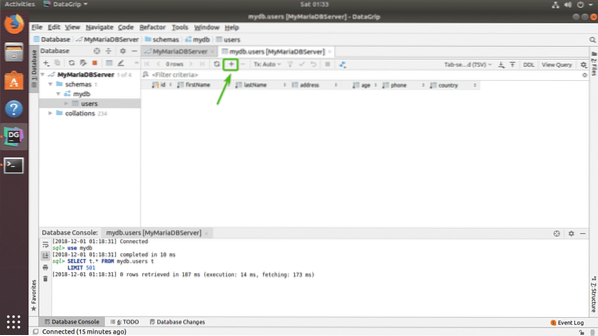
En ny tom rad skal dukke opp.
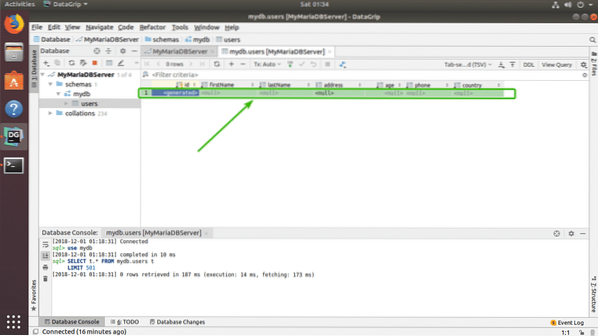
Klikk nå på kolonnene og skriv inn verdiene du vil ha for den nye raden. Når du er ferdig, klikker du på DB-opplastingsikonet som er merket i skjermbildet nedenfor.
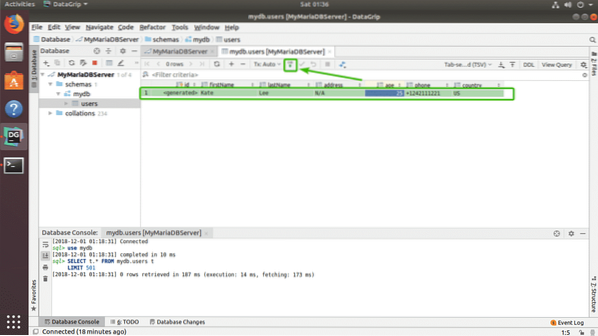
Som du ser, lagres endringene permanent i databasen.
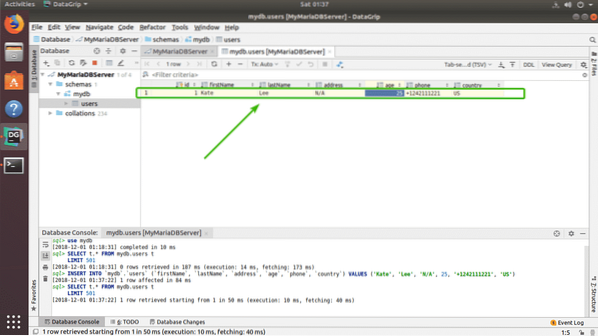
Jeg la til en annen rad dummy-data bare for å demonstrere hvordan sletting og endring fungerer.
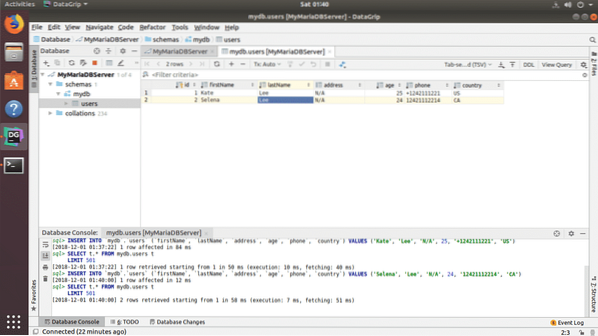
For å slette en rad, velg hvilken som helst kolonne på raden du vil slette, og klikk på - ikonet merket i skjermbildet nedenfor.
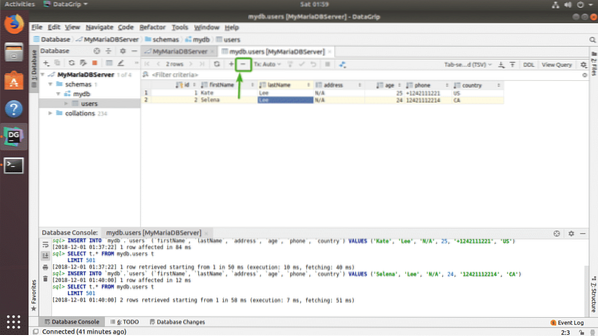
Som du ser er ikke raden i grå farge. For å lagre endringene, klikk på DB-opplastingsikonet som er merket i skjermbildet nedenfor.
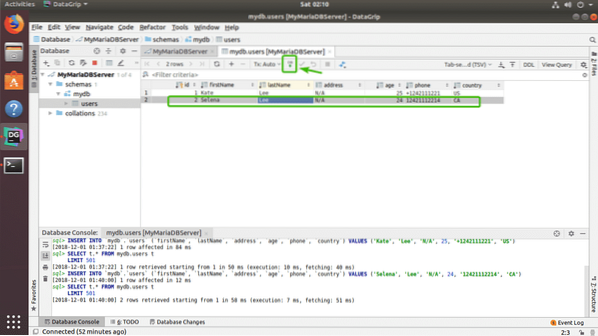
Som du ser er bordet borte.
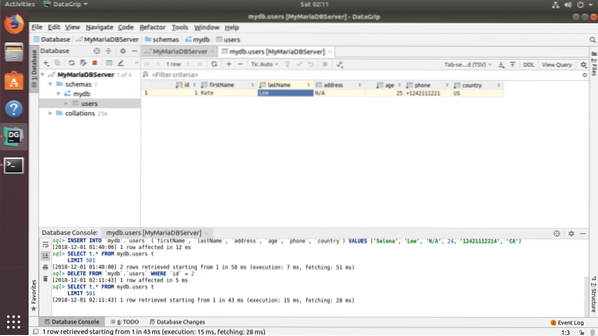
For å redigere en rad, bare dobbeltklikk på kolonnen i raden du vil redigere, og skriv inn den nye verdien.
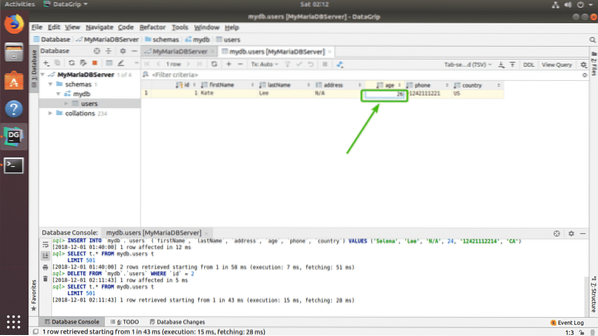
Til slutt klikker du et annet sted og klikker deretter på DB-opplastingsikon for endringene som skal lagres.
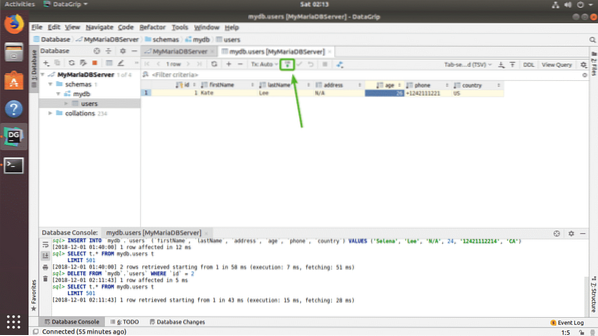
Kjører SQL-setninger i DataGrip:
For å kjøre SQL-setninger, skriv bare inn SQL-setningen, flytt markøren til slutten av SQL-setningen og trykk
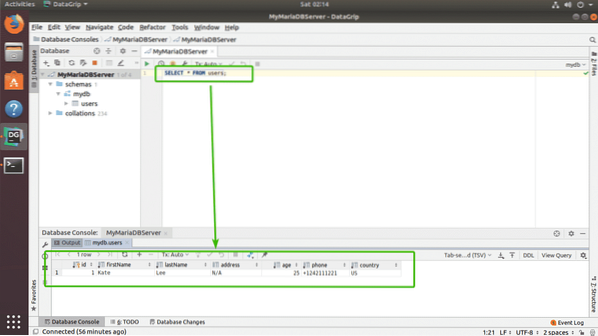
Så det er slik du installerer og bruker DataGrip på Ubuntu. Takk for at du leser denne artikkelen.
 Phenquestions
Phenquestions

