Installasjon
Jenkins kan installeres på Ubuntu 20.04 ved å legge til depotnøklene i systemet, men før det må vi ha Java Development Kit installert først. La oss installere OpenJDK av open source-fellesskapet til Java hvis det ikke er installert på din Ubuntu 20.04-systemet ennå.
Installer Open Java Development Kit
Den siste stabile versjonen av OpenJDK kan installeres fra det offisielle Ubuntu-pakkelageret. Da dette innlegget ble skrevet, var OpenJDK 11 den siste stabile versjonen av Open Java Development-settet.
Oppdater først systemets APT-cache-arkiv:
$ sudo apt oppdatering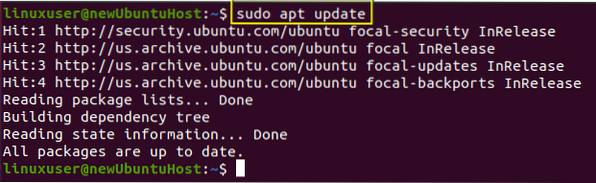
Skriv inn kommandoen nedenfor for å installere OpenJDK 11:
$ sudo apt installere openjdk-11-jdk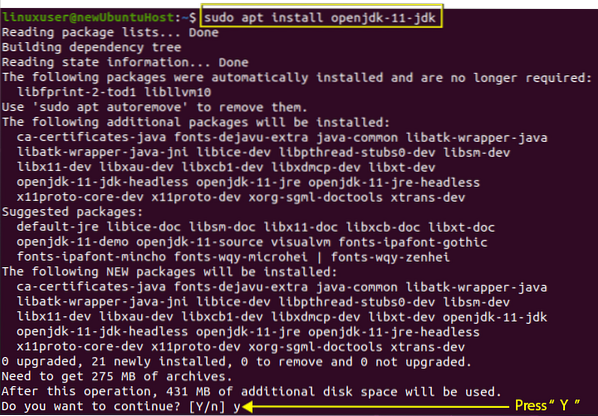
Hvis den ber om å ta ekstra diskplass, skriv “y” og trykk “Enter”.
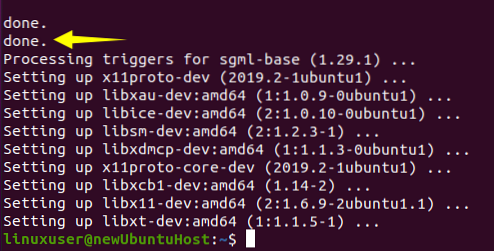
Etter at installasjonsprosessen er fullført, kan versjonen av Java verifiseres ved å skrive kommandoen nedenfor:
$ java - versjon
Du kan være vitne til den versjonen 11.0.9.1 er installert på Ubuntu 20.04-systemet. Nå kan vi gå til installasjonen av Jenkins.
Installasjon av Jenkins på Ubuntu 20.04
Jenkins kan enkelt installeres på Ubuntu ved å importere og legge til GPG-nøklene i systemet.
Nå må du legge til GPG-nøkler:
$ wget -p -O - https: // pkg.jenkins.io / debian / jenkins.io.nøkkel | sudo apt-key add -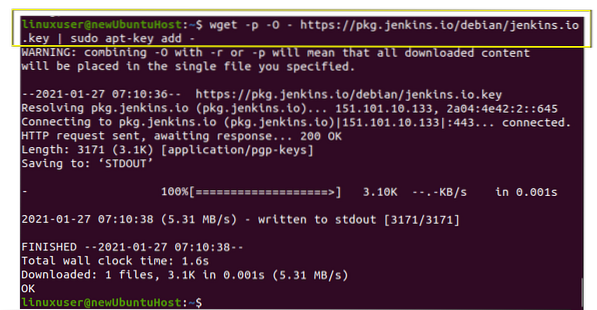
Etter å ha lagt til GPG-nøkler, legg til Jenkins-pakke-adressen i kildelisten ved å skrive kommandoen nedenfor:
$ sudo sh -c 'ekko deb http: // pkg.jenkins.io / debian-stabil binær /> / etc / apt / kilder.liste.d / jenkins.liste'
Etter at du har aktivert Jenkins-depotet, oppdaterer du bare systemets APT-cache en gang.
$ sudo apt oppdatering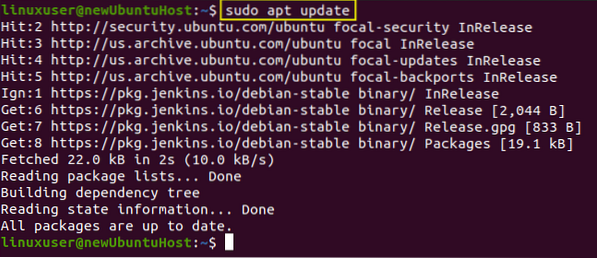
La oss gå videre og gjøre det virkelige arbeidet med å installere Jenkins.
$ sudo apt installere jenkins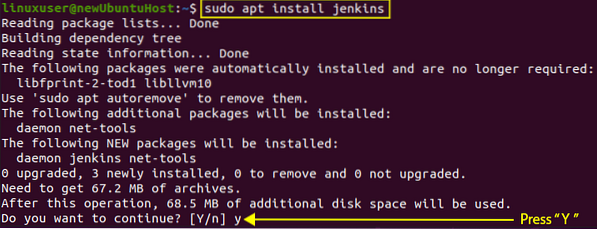
Skriv inn ønsket y og fortsett installasjonsprosessen ved å trykke Enter.
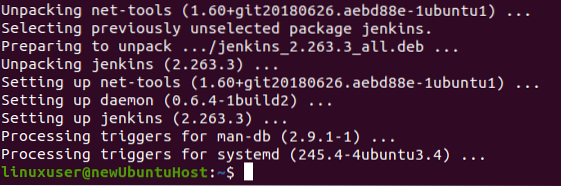
Jenkins er installert. La oss starte og konfigurere Jenkins-serveren.
Start Jenkins Server
Jenkins-tjenesten skal automatisk starte på installasjonen av Jenkins. For å bekrefte statusen til Jenkins-tjenesten, skriv inn kommandoen nedenfor.
$ sudo systemctl status jenkins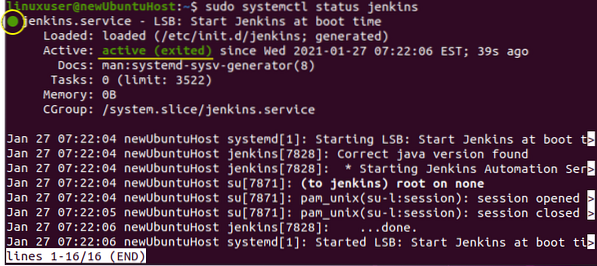
Det er aktivt i mitt tilfelle, men hvis det ikke er i ditt tilfelle, så start med å skrive kommandoen nedenfor:
$ sudo systemctl start jenkins
Etter å ha sjekket og startet tjenesten, la oss justere brannmuren.
Konfigurer brannmuren for Jenkins Server
Nå, for å konfigurere brannmuren for Jenkins-serveren ved hjelp av UFW-verktøyet, må vi aktivere brannmuren og åpne port 8080 for ekstern tilgang fra hvor som helst. Bare skriv inn kommandoen nedenfor:
$ sudo ufw tillater 8080
Og sjekk statusen til UFW ved å skrive kommandoen nedenfor:
$ sudo ufw status
Hvis statusen er inaktiv, aktiver den ved å skrive kommandoen nedenfor:
$ sudo ufw aktivere
Kontroller nå statusen til UFW.
$ sudo ufw status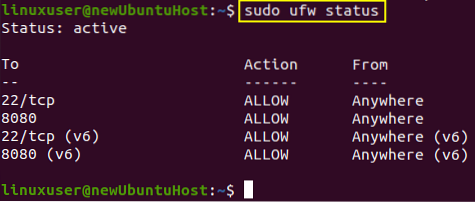
Du kan være vitne til at port 8080 er tillatt.
Sett opp Jenkins
For å konfigurere Jenkins, skriv inn domenenavnet eller IP-adressen din sammen med port 8080 i nettleserens adressefelt, og du bør ha låse opp Jenkins-siden og be om et passord, som vist på bildet nedenfor.
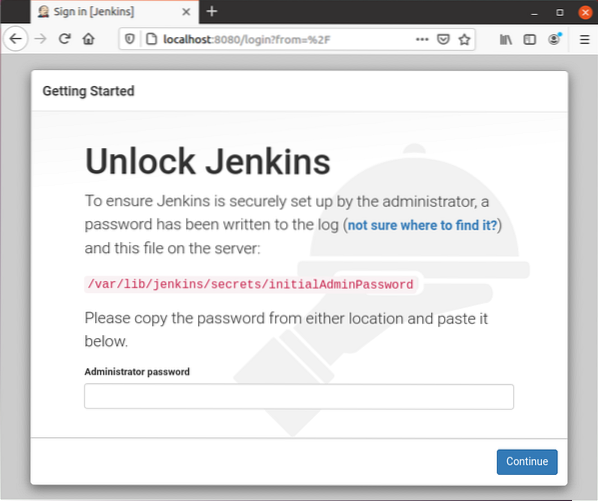
Du kan få passordet fra det gitte stedet ved hjelp av cat-kommandoen i terminalen. Kommandoen for å få passordet vil være slik:
$ sudo cat / var / lib / jenkins / secrets / initialAdminPassword
Denne kommandoen vil skrive ut passordet rett ut, og du kan kopiere og lime det inn i passordfeltet på Jenkins Unlock-skjermbildet og klikke på "Fortsett" -knappen.
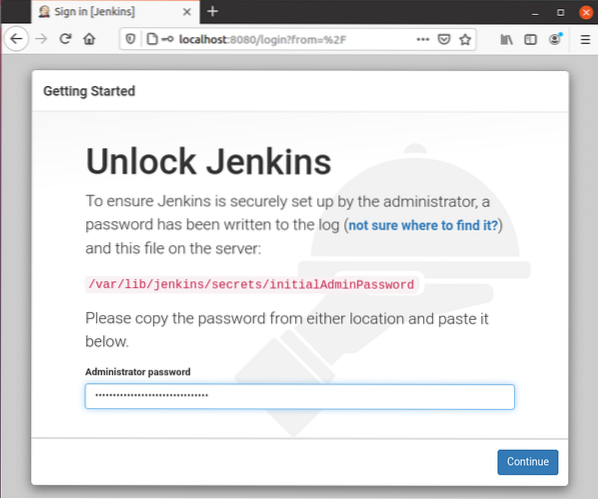
Den navigerer deg til neste skjermbilde der den vil be om "installer de foreslåtte plugins" eller "velg plugins du ønsker".
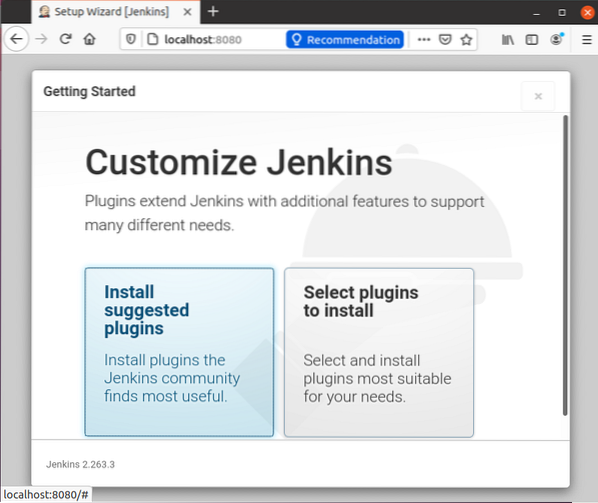
Velg "Installer foreslåtte plugins". Ved å klikke, vil det begynne å installere standard plugins.
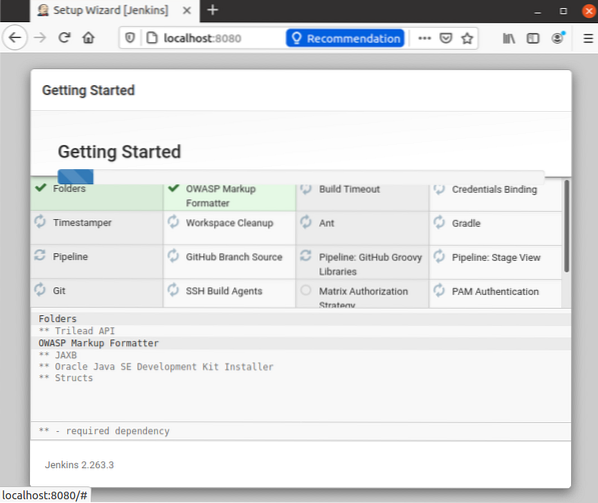
Etter vellykket installasjon av plugins, vil den be om innstilling av adminbrukerens brukernavn, passord og e-postadresse.
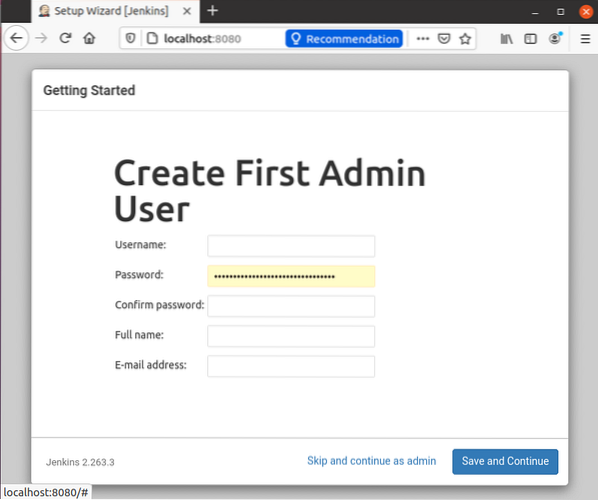
Oppgi de nødvendige inndatafeltene og trykk på "Lagre og fortsett" -knappen.
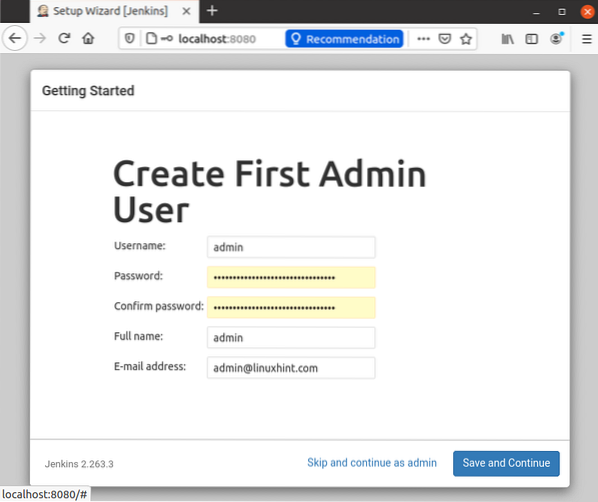
Deretter navigerer du deg til en side for konfigurering av Jenkins URL.
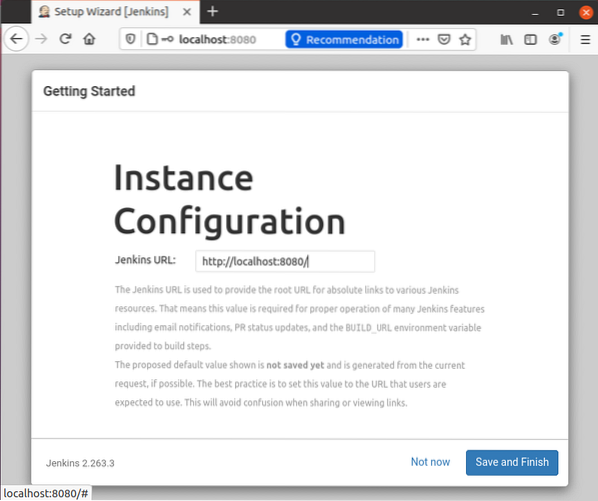
For nå, gå med standard automatisk generert URL og klikk på "Lagre og fullfør" -knappen nederst i høyre hjørne.
Når Jenkins-oppsettet er fullført, kan du få skjermen med suksessmeldingen “Jenkins er klar!", som vist under.
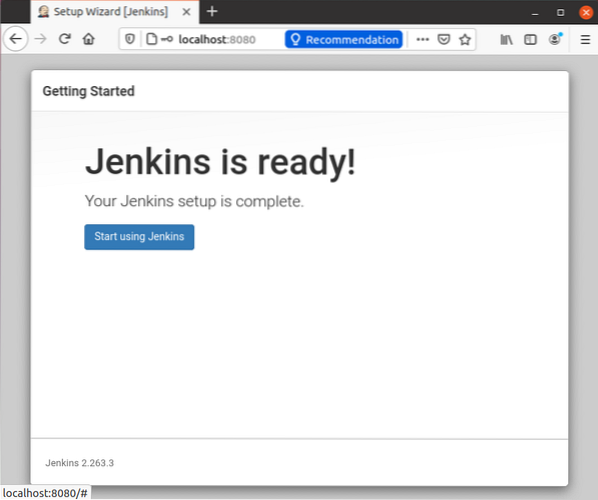
Trykk på "Begynn å bruke Jenkins" -knappen, og på neste side vil du se pent på dashbordet.
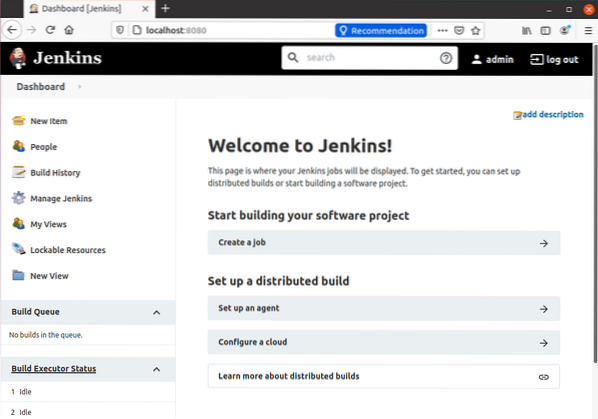
Og dette er hvordan vi kommer til slutten av å installere og sette opp Jenkins på Ubuntu 20.04 LTS-system.
Konklusjon
I dette innlegget har vi dekket installasjonen av OpenJDK 11 og Jenkins på Ubuntu 20.04 LTS-system. Vi har også dekket brannmurkonfigurasjonen for Jenkins og lært hvordan du konfigurerer den for første gang. Etter å ha lest dette innlegget kan enhver nybegynner installere og begynne å bruke Jenkins på Ubuntu 20.04. Hvis du vil lære, utforske eller grave dypere inn i Jenkins, kan du gjerne besøke og lese den offisielle dokumentasjonen til Jenkins.
 Phenquestions
Phenquestions


