CMake er et programvareverktøy på tvers av plattformer og åpen kildekode designet for å bygge, teste og pakke programvaren. CMake bruker en enkel plattform og kompilatoruavhengige konfigurasjonsfiler for å kontrollere programvaresammensetningsprosessen. Det fører til produksjon av opprinnelige makefiler og arbeidsområder, som i sin tur brukes i et kompilatormiljø du ønsker.
I dette innlegget skal vi vise deg hvordan du installerer CMake på ditt Ubuntu-system. Vår valg av Ubuntu i denne veiledningen er Ubuntu 18.04 LTS.
Installere CMake på Ubuntu
Forutsetninger
Før du installerer CMake, må du forsikre deg om at du har root-rettigheter og at systemet ditt er oppdatert ved å kjøre kommandoene nedenfor.
sudo apt oppdatering sudo apt oppgradering
Metode 1: Installer CMake ved hjelp av Ubuntu-programvare
Hvis du ikke vil utføre en rekke kommandoer på Linux Terminal, er denne metoden noe for deg. I skrivende stund er den tilgjengelige stabile versjonen av CMake 3.17.3.
Trinn 1. Start "Ubuntu Software Install" fra Ubuntu-applikasjonsmenyen, som vist på bildet nedenfor.

Steg 2. Skriv inn ordet CMake på Ubuntu-programvaren "Søkefelt" øverst og trykk "Enter.”Du vil se en liste over applikasjoner, men bare klikk på CMake-ikonet. Det vil trolig være det første elementet på listen, som vist på bildet nedenfor.
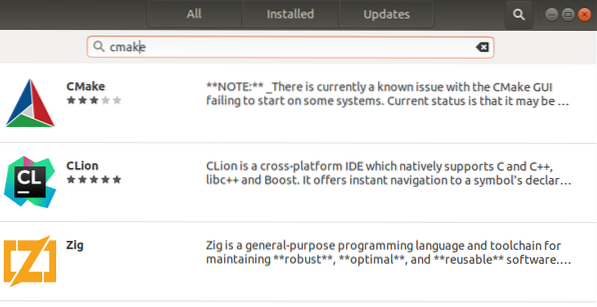
Trinn 3. Klikk på "Installere”-Knappen for å laste ned og installere CMake på ditt Ubuntu-system. Det kan hende du må oppgi root-passordet ditt for å fortsette med installasjonen.
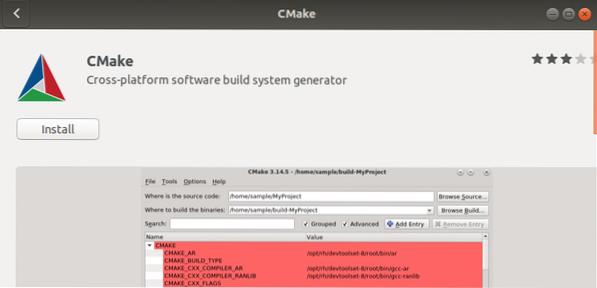
Trinn 4. Du kan spore installasjonsfremdriften ved å bruke prosentandelen nedenfor, som vist på bildet.
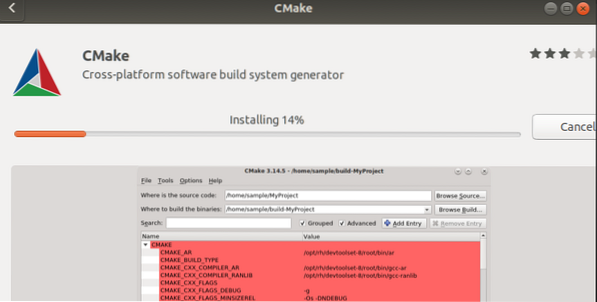
CMake vil nå installeres i systemet ditt. Hvis prosessen er fullført, bør du se et vindu som ligner det på bildet nedenfor.

Trinn 5. For å starte CMake, klikk på “Start”-Knappen. CMake-vinduet skal åpnes, som vist på bildet nedenfor.
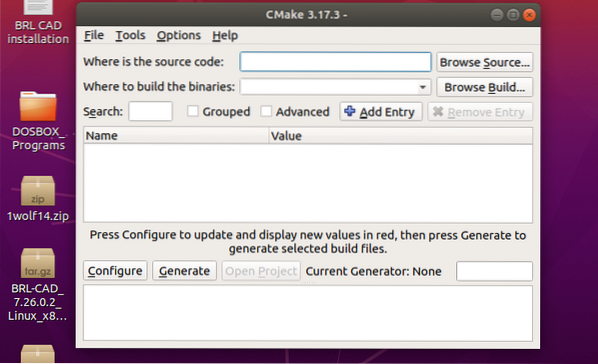
Avinstaller CMake ved hjelp av Ubuntu-programvaren
Hvis du ønsker å fjerne CMake fra systemet ditt ved hjelp av grafisk brukergrensesnitt GUI), er det ganske greit.
Trinn 1. Start Ubuntu-programvaren og søk etter “CMake”På søkefeltet ovenfor.
Steg 2. Klikk på CMake-applikasjonen som vises på listen. Du bør se et vindu som ligner på vinduet nedenfor.

Trinn 3. Klikk på "Fjerne”-Knappen for å avinstallere CMake fra Ubuntu-systemet.
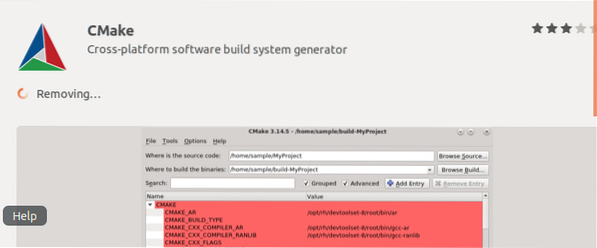
Fra bildet nedenfor kan vi se at "CMake" avinstalleres fra systemet ditt.
Metode 2: Installere CMake ved hjelp av kommandolinjen
Dette er metoden å følge for å installere CMake i Ubuntu-systemet ditt til de som foretrekker kommandolinjemetoden fremfor det grafiske brukergrensesnittet. Det er to måter du kan bruke til å installere CMake på systemet ditt via terminalen:
a) Bruke snap
b) Bruke kildekoden fra det offisielle CMake-nettstedet
Snap app
Trinn 1. Start Ubuntu Terminal og utfør kommandoen nedenfor.
sudo snap installere cmake -classic
Når installasjonen er fullført, kjører du “-versjon”-Kommandoen nedenfor for å se CMake-versjonen installert på systemet ditt.
cmake --versjon
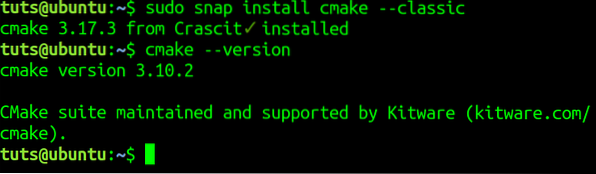
For å fjerne / avinstallere CMake ved hjelp av snap i kommandolinjen, kjør kommandoen nedenfor.
sudo snap fjerne cmake
Merk, denne metoden fungerer bare for CMake installert via Snap eller grafisk måte ved hjelp av Ubuntu-programvaren.
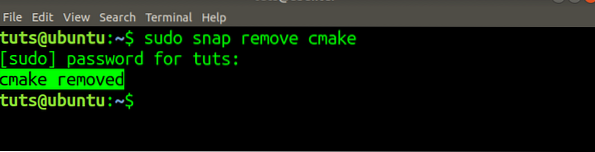
Installere CMake ved hjelp av kildekode VI
Før jeg skrev dette innlegget, prøvde jeg å installere CMake fra Ubuntu-depotet og PPA, men ingen av dem installerte den nyeste CMake-versjonen. Følg trinnene nedenfor for å installere den nyeste CMake-versjonen.
Trinn 1. Last ned CMake-kildekoden fra det offisielle nettstedet. Dette kan gjøres ved å bruke “wget”-Kommandoen på terminalen, som vist nedenfor. Sørg for å erstatte lenken i kommandoen nedenfor med lenken du kopierer fra det offisielle nettstedet.
$ wget https: // github.no / Kitware / CMake / utgivelser / nedlasting / v3.17.3 / cmake-3.17.3.tjære.gz
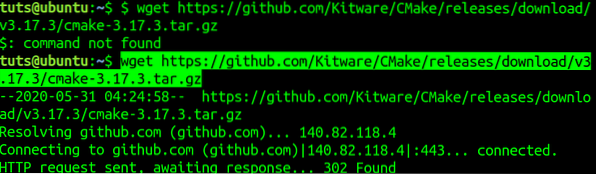
Steg 2. Naviger til katalogen der du lastet ned koden. Det skal være mappen du kjører “wget”Kommando. Kjør “tjære”Kommando for å trekke ut innholdet.
tjære -zxvf cmake-3.17.3.tjære.gz
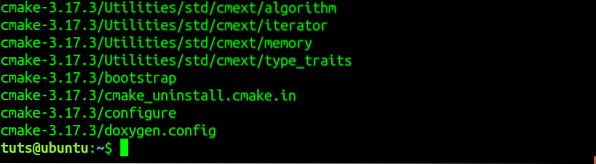
Trinn 3. Naviger til den nylig opprettede CMake-katalogen ved hjelp av “cd”Kommando.
cd cmake-3.17.3

Trinn 4. Kjør kommandoen nedenfor for å kompilere og installere CMake i Ubuntu-systemet.
sudo ./ bootsrap
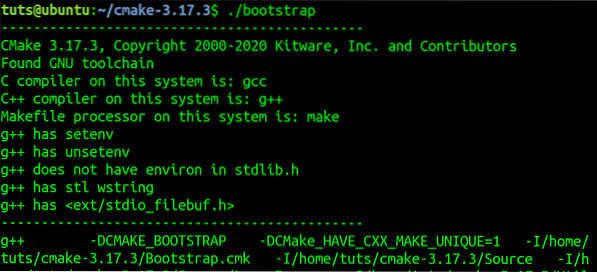
Når prosessen er fullført, bør du se en melding, som på bildet nedenfor.
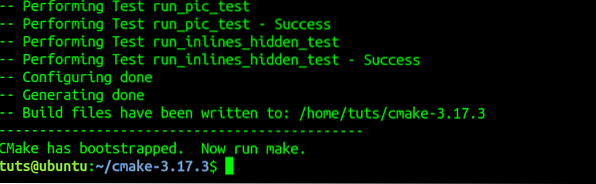
Trinn 5. Kjør “gjøre”Kommando.
gjøre
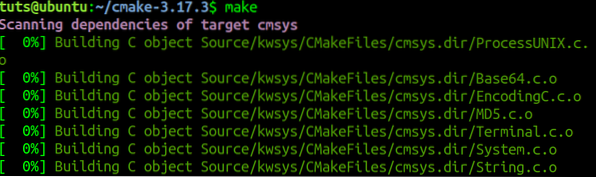
Trinn 6. Kjør “gjøre installasjon”Kommando for å installere CMake i systemet.
gjøre installasjon
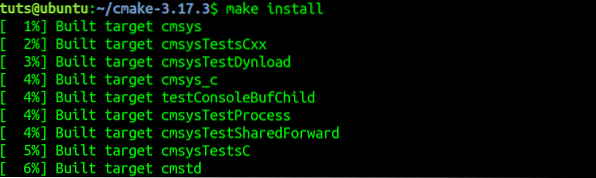
Trinn 7. For å bekrefte at CMake er installert på systemet ditt, kjører du “versjon”Kommando.
cmake --versjon

For å fjerne / avinstallere CMake installert ved hjelp av “gjøre”Kommando, kjør kommandoen nedenfor.
sudo gjøre avinstallasjon
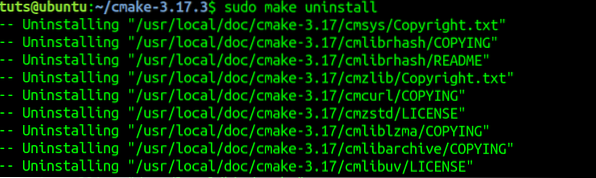
Konklusjon
Dette er to måter å installere CMake på Ubuntu-systemet ditt. Hvis du ikke har brukt CMake og vil vite mer om det, kan du gå til det offisielle nettstedet for å lese den omfattende dokumentasjonen.
 Phenquestions
Phenquestions



