
Installere Xournal:
Xournal er tilgjengelig i det offisielle pakkelageret til Ubuntu. Så du kan enkelt installere det ved hjelp av APT-pakkebehandling.
Oppdater først hurtigbufferen for APT-pakken som følger:
$ sudo apt oppdatering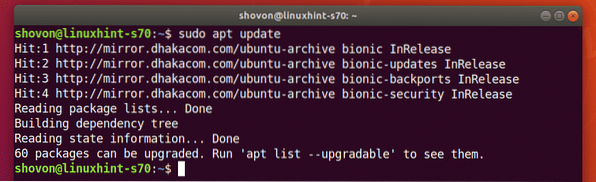
Installer nå Xournal med følgende kommando:
$ sudo apt installere xournal
Trykk på for å bekrefte installasjonen Y og trykk deretter på
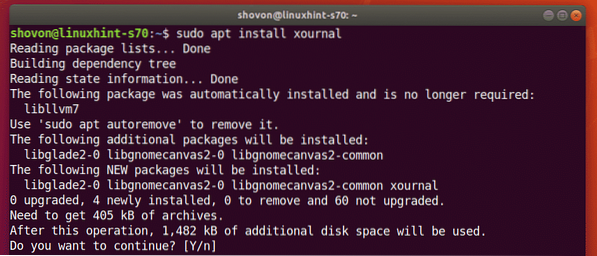
Xournal bør installeres.
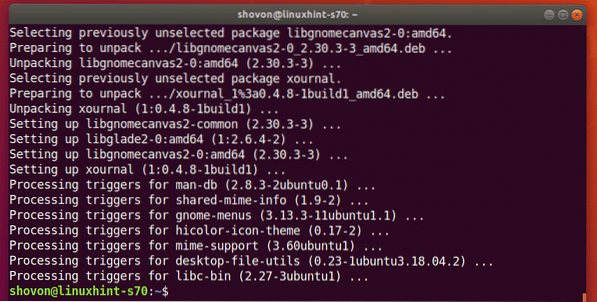
Starter Xournal:
Når Xournal er installert, kan du starte Xournal fra applikasjonsmenyen til Ubuntu.
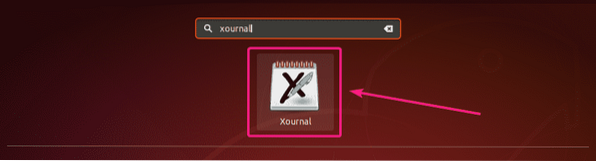
Slik ser Xournal-appen ut.
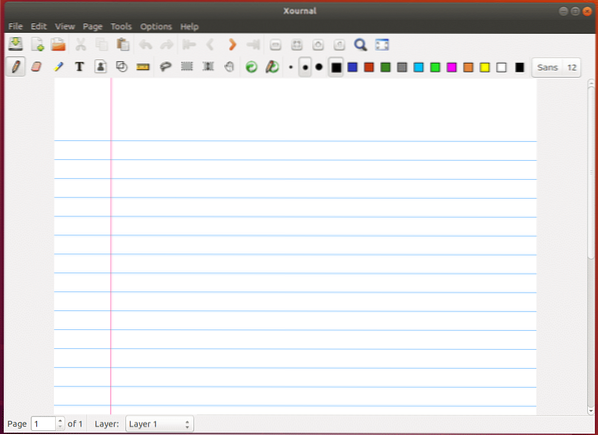
Ta notater om Xournal ved hjelp av Wacom-tabletter:
Xournal er en notatapp. Så du kan bruke berørings- og pennestøttet skjerm til å tegne på den. Du kan også bruke Wacom-tabletter eller Stylus på Xournal.
I denne artikkelen har jeg brukt Wacom One-pennetablett. Ubuntu 18.04 LTS har innebygd støtte for Wacom-enheter.
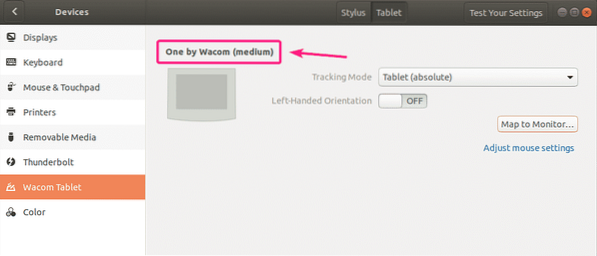
For håndskrift på Xournal, velg Blyant verktøyet (), velg blyantstørrelsen, velg en farge og begynn å skrive.
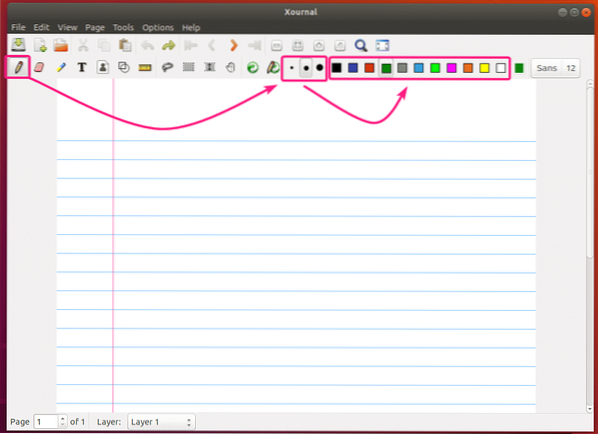
Som du kan se, har jeg skrevet litt håndskrift med Wacom One på Xournal. Det ser bra ut.
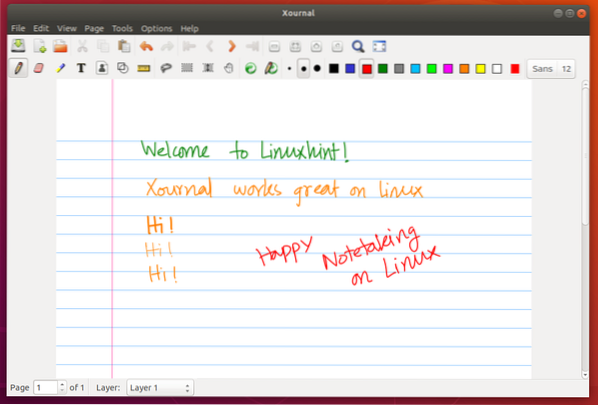
Bruke viskelærverktøyet:
Velg for å slette håndskrift Viskelær Verktøy (), velg størrelse og klikk og tegne over de håndskrevne tekstene for å fjerne dem.
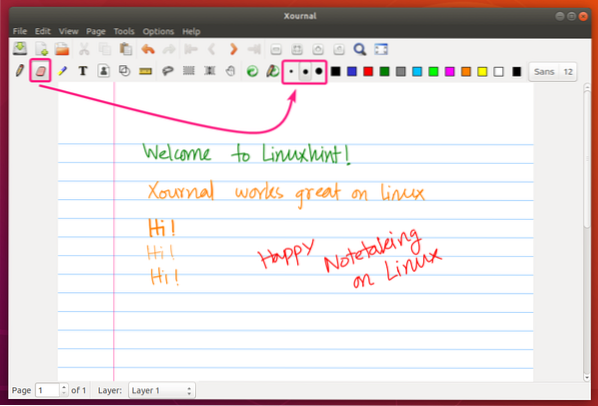
Som standard slettes bare den delen av håndskrevet innhold som du drar over. Hvis du vil fjerne hele hjerneslaget, så gå til Verktøy > Viskelæralternativer og velg slett strek.
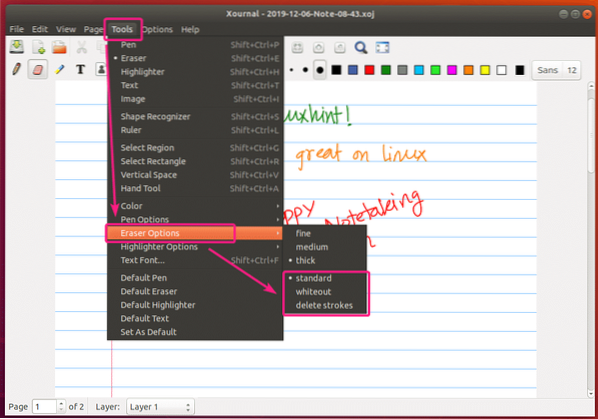
Ved hjelp av verktøy for rektangulært valg og verktøy for gratis håndvalg:
Du kan bruke Verktøy for rektangulært valg () for å velge rektangulær del av innholdet ditt og flytte dem rundt eller fjerne dem fra siden.
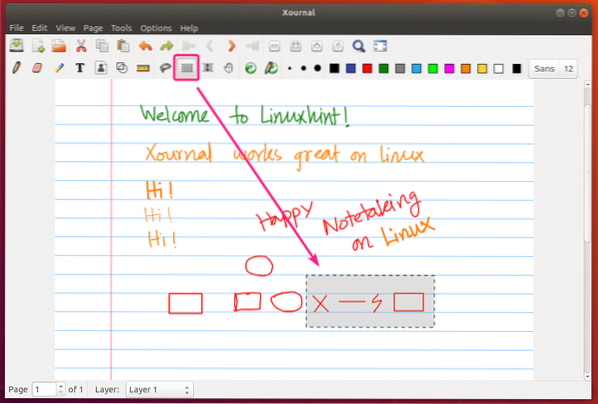
Din kan den Free Hand Selection Tool () for å velge spesifikt innhold fra siden og flytte dem rundt eller fjerne dem.
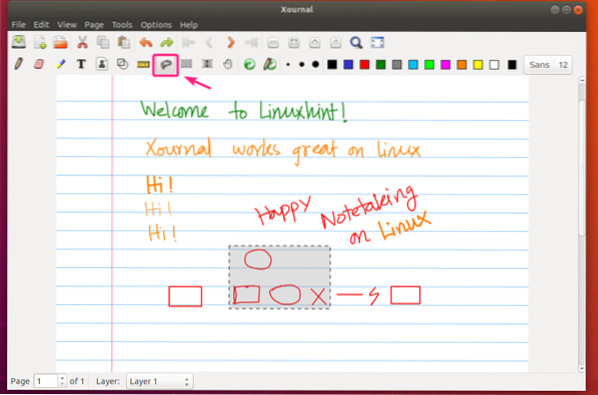
Bruke tekstverktøyet:
Du kan bruke Tekstverktøy () for å skrive inn tekster på Xournal-notatet. Fra øvre høyre hjørne kan du også angi skriftfamilien og skriftstørrelsen for teksten.
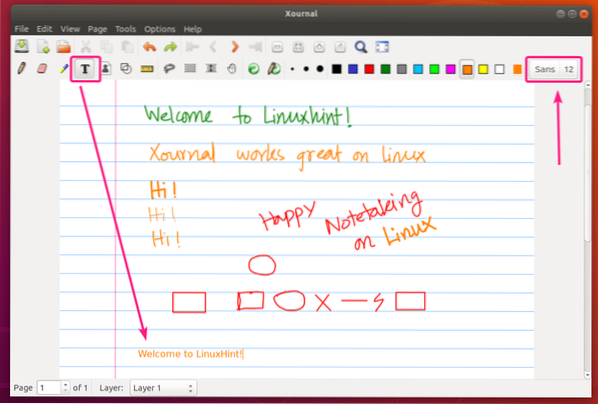
Bruke verktøyet Angre og gjøre om:
Du kan bruke Angre () og Gjøre om () -knappen for å angre og gjøre om notatene dine henholdsvis.
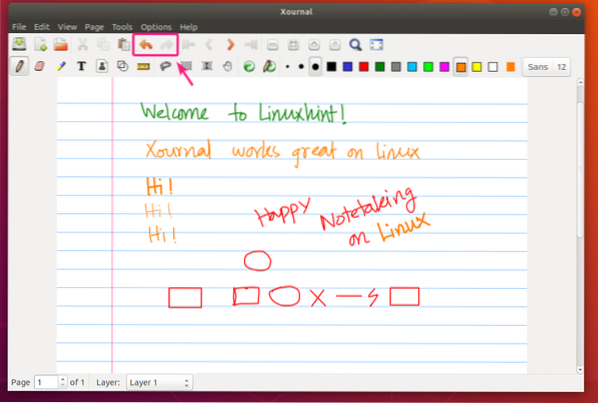
Administrere sider i Xournal:
Du kan bruke Neste side () -knappen for å navigere til neste side eller opprette en ny side hvis du er på den siste siden. På samme måte kan du bruke Forrige side () -knappen for å navigere til forrige side.
For å gå til første side, kan du klikke på knappen. Klikk på knappen for å gå til den siste siden.
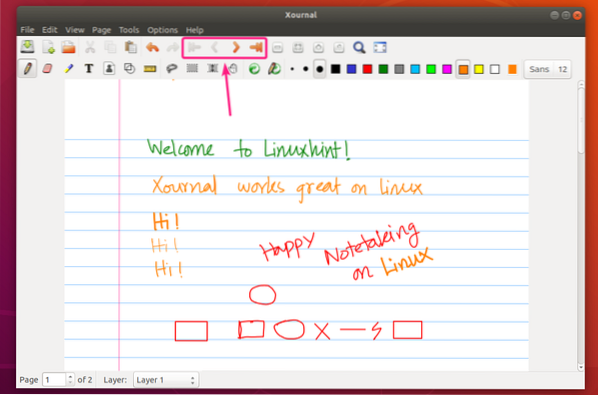
Sidene har en bestemt størrelse. Etter hver side har du et lite gap.
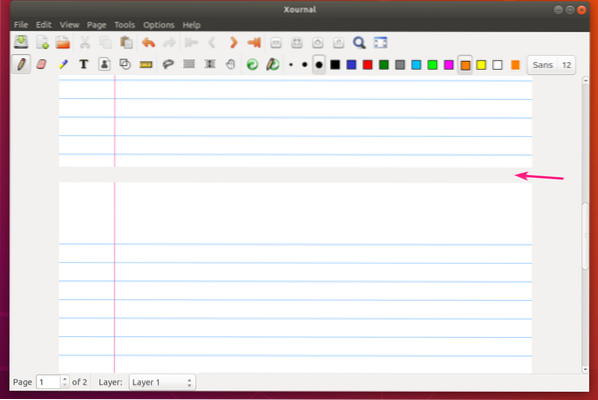
For å slette en side, naviger til siden og klikk på Side > Slett side.
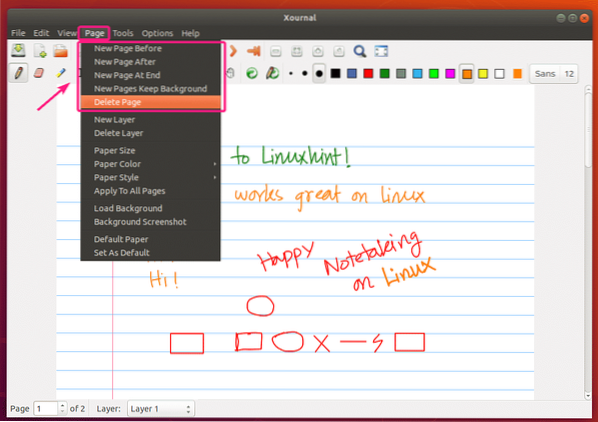
Endre sidestørrelse:
For å endre sidestørrelse, gå til Side > Papir størrelse
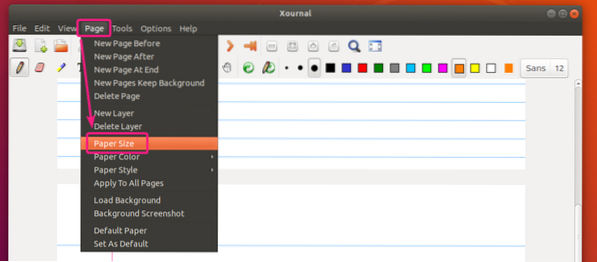
Nå konfigurerer du sidestørrelsen og klikker på OK.
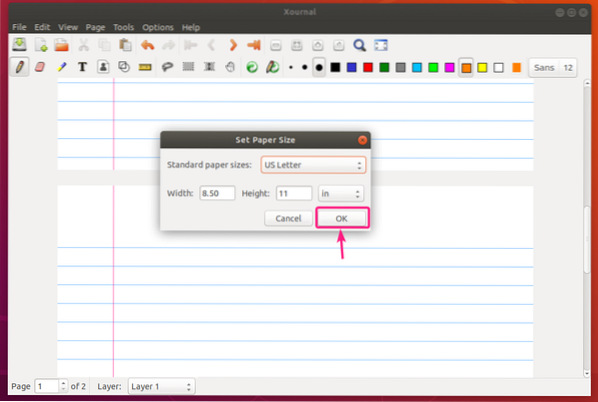
Endre sidestil og farge:
For å endre sidefarge, gå til Side > Papirfarge. Velg deretter hvilken som helst forhåndsdefinert farge fra listen. Eller klikk på andre ... for å velge en tilpasset sidefarge.
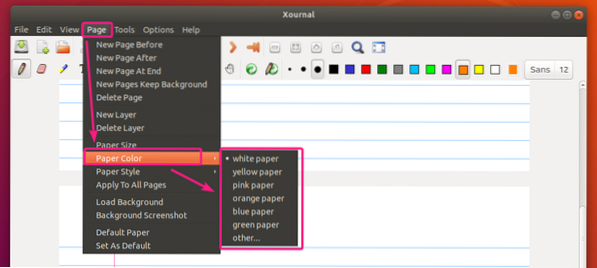
Etter innstilling forhåndsdefinert grønt papir farge.
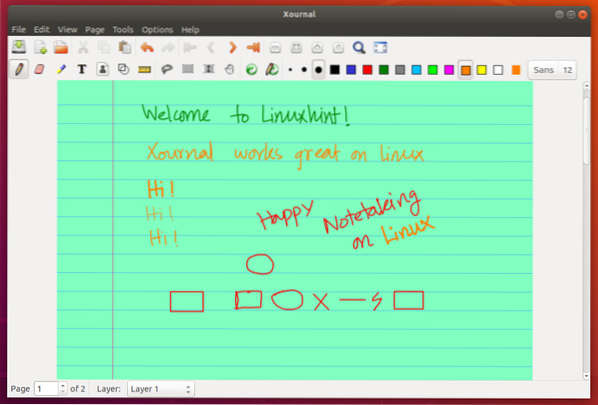
Papirfargeverktøy for valg av tilpasset sidefarge.
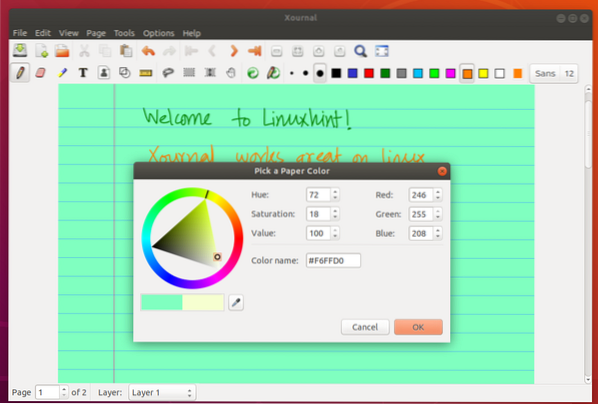
For å endre sidestil, gå til Side > Papirstil og velg ønsket sidestil fra listen.
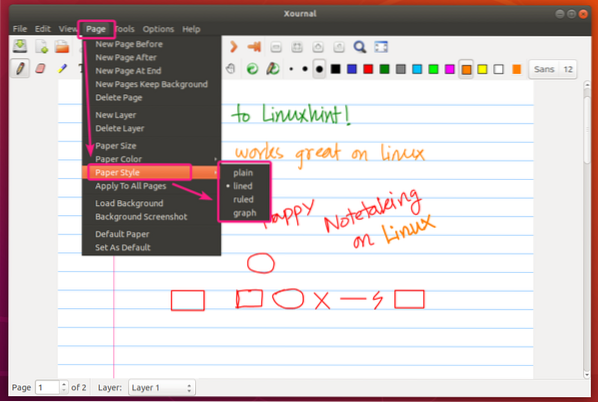
Grafpapir stil.
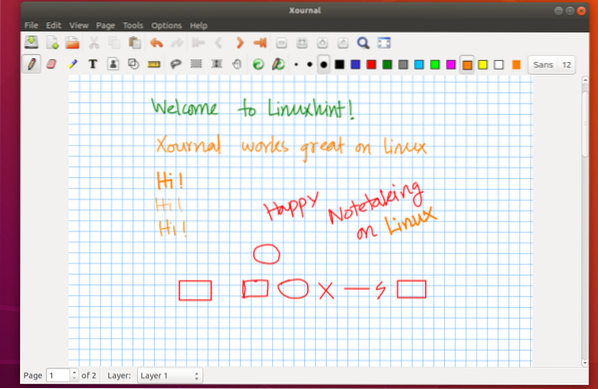
Vanlig papirstil.
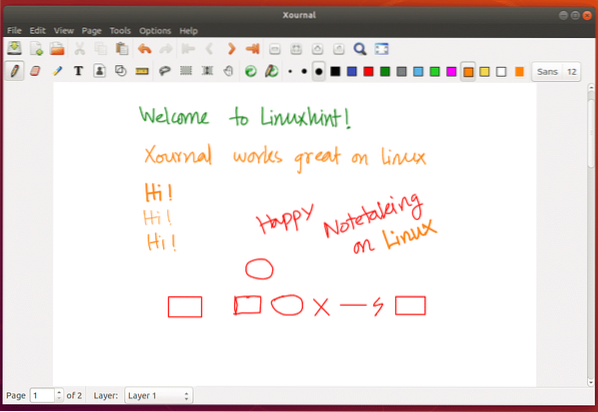
Endre alle sideinnstillinger:
Som standard brukes sideinnstillinger på den nåværende siden. Hvis du vil bruke sideinnstillingene på alle sidene, klikker du på Side > Bruk på alle sider.
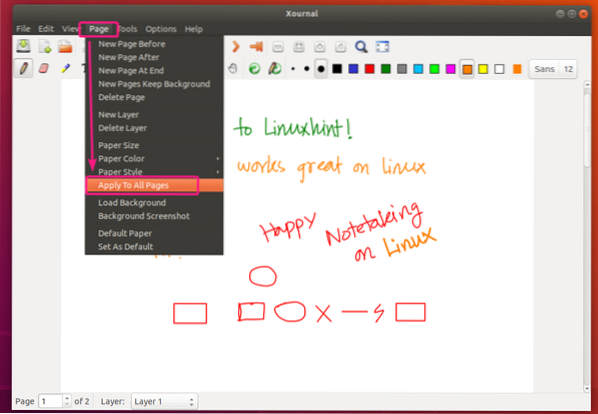
Tilbakestill sideinnstillinger:
For å tilbakestille sideinnstillingene til standard, klikk på Side > Standardpapir.
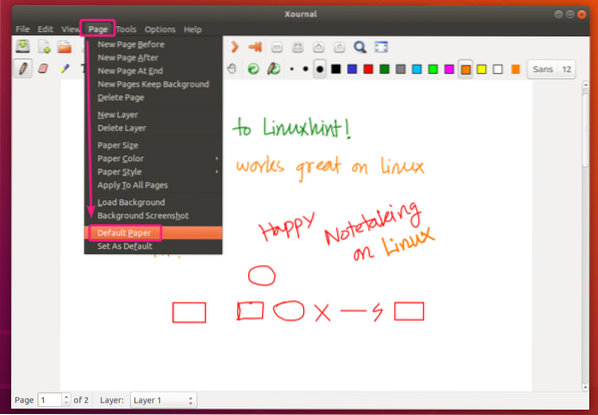
Angi egendefinerte sideinnstillinger som standard sideinnstillinger:
Klikk på for å angi dine tilpassede sideinnstillinger som standardinnstillinger for nye sider eller nye Xournal-notater Side > Satt som standard.
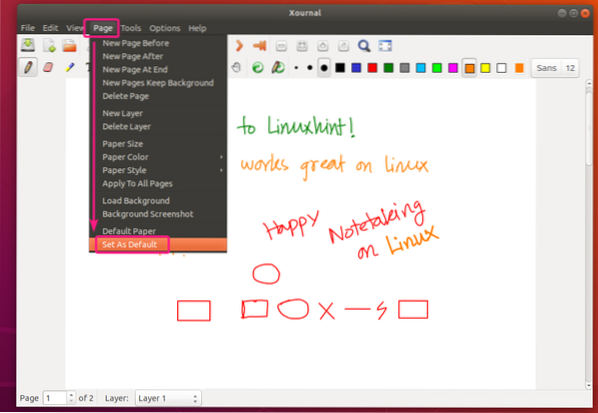
Aktiver trykkfølsomhet og andre tilgjengelighetsalternativer:
Du finner Xournal Pen og Touch-innstillinger i Alternativer > Penn og berøring.
Klikk på for å aktivere trykkfølsomhet Trykkfølsomhet.
Det er mange andre alternativer for penn og berørings tilgjengelighet som du kan prøve å forbedre Notataking-opplevelsen.
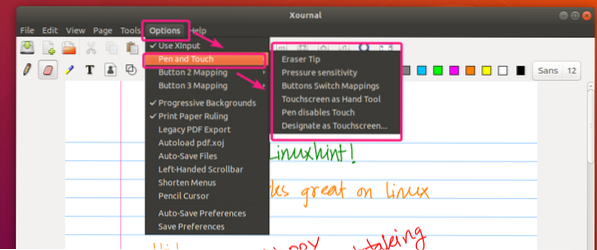
Som du ser, fungerer trykkfølsomhet veldig bra.
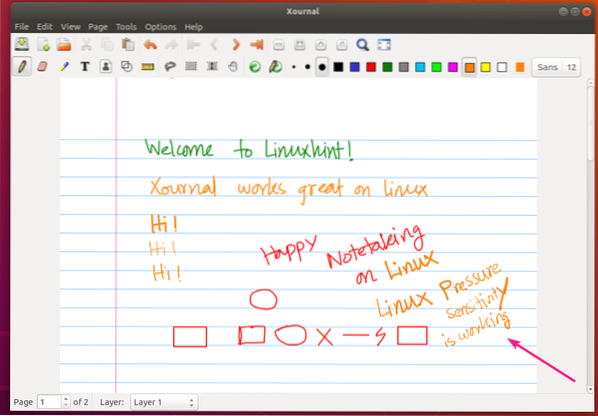
Klikk på for å lagre innstillingene for penn og berøring Alternativer > Lagre innstillinger.
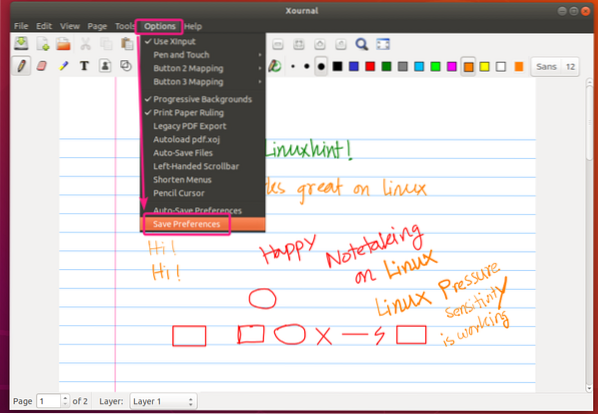
Lagre arbeidet ditt:
For å lagre arbeidet ditt, klikk på Lagre () -knappen.
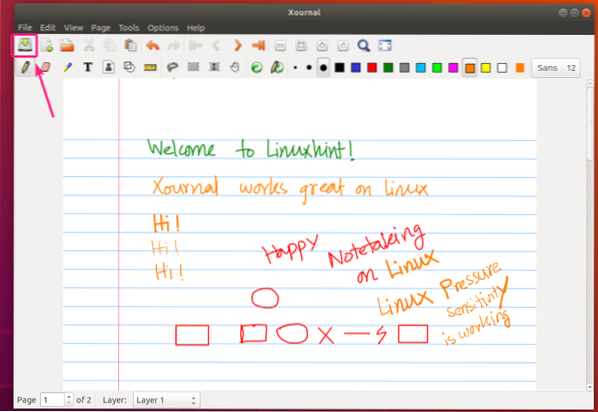
Skriv inn et filnavn og klikk på Lagre.
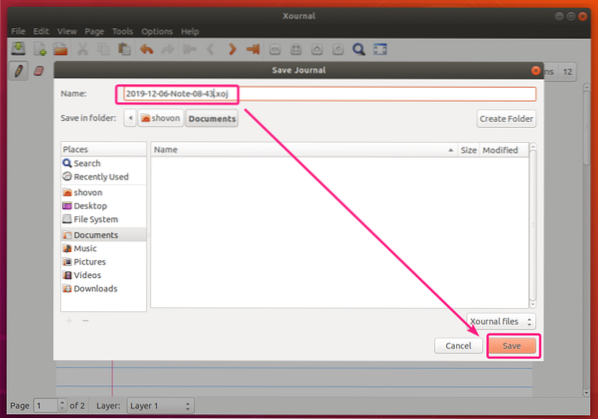
Xournal-notatet ditt skal lagres.
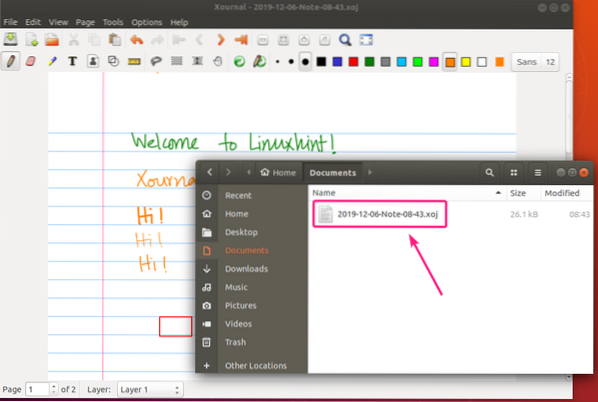
Eksporterer Xournal Notes som PDF:
Xournal-notater kan eksporteres som PDF, og de eksporterte PDF-notatene vil se ut som i Xournal.
For å eksportere Xournal-notatene dine til PDF, klikk på Fil > Eksporter til PDF.
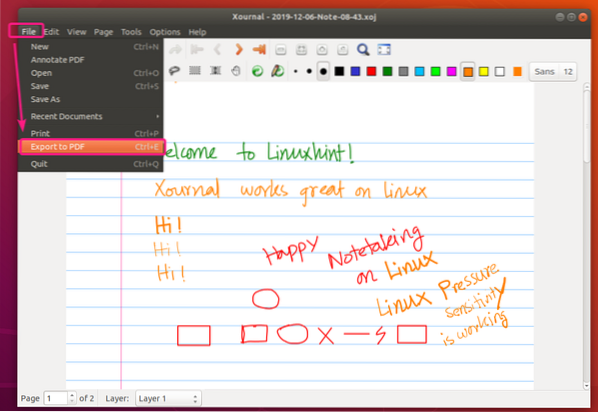
Skriv inn et filnavn og klikk på Lagre.
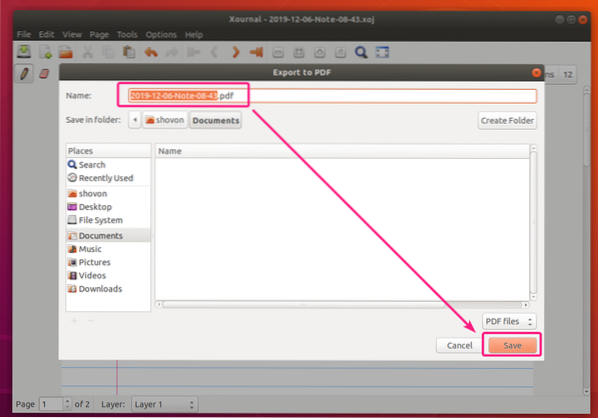
Xournal-notatet ditt skal eksporteres. Som du kan se, ser det PDF-eksporterte notatet veldig bra ut.
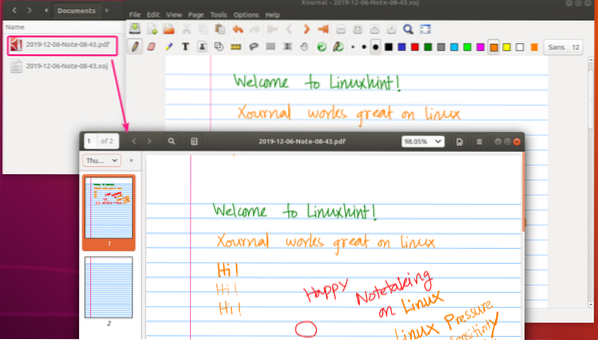
Kommentere PDF-filer med Xournal:
Xournal er et veldig bra PDF-kommenteringsverktøy. Det er et av de beste jeg har brukt.
For å åpne en PDF for kommentering, klikk på Fil > Kommenter PDF.
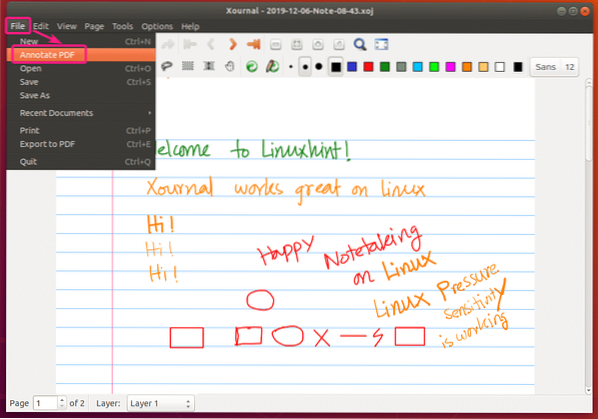
Velg nå PDF-filen du vil kommentere, og klikk på Åpen.
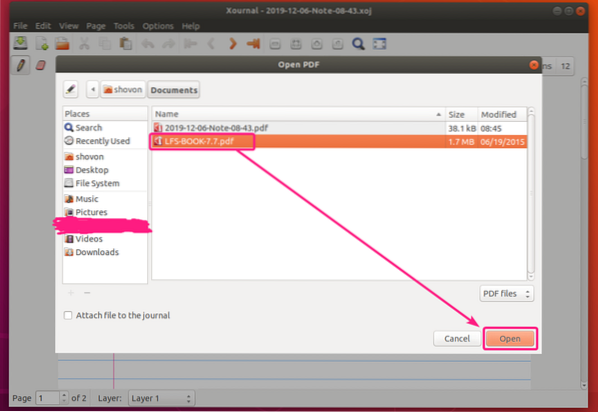
PDF-filen skal åpnes i Xournal. Som du ser har jeg gjort ganske mange merknader. Det fungerer bra.
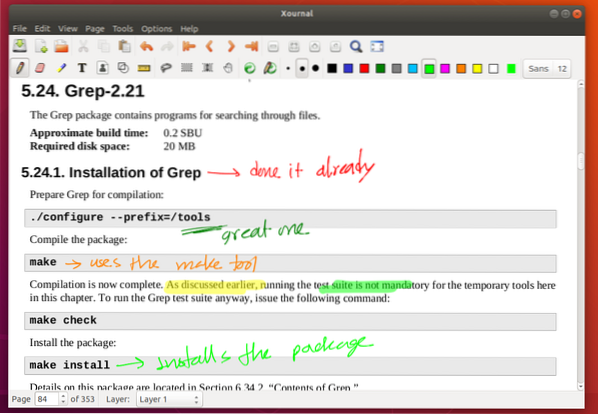
Klikk på for å lagre den kommenterte PDF-filen Fil > Eksporter til PDF.
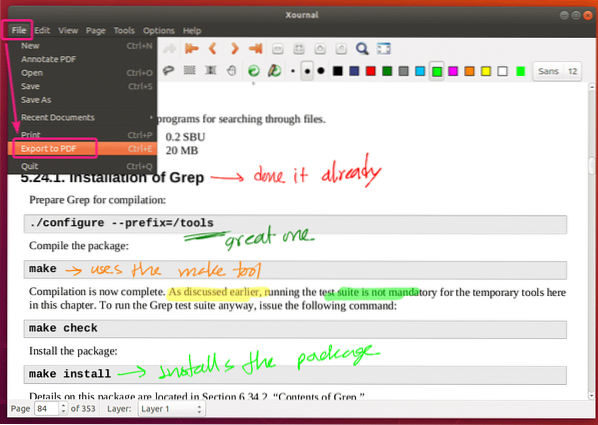
Skriv inn et nytt filnavn og klikk på Lagre. Den kommenterte PDF-filen skal lagres.
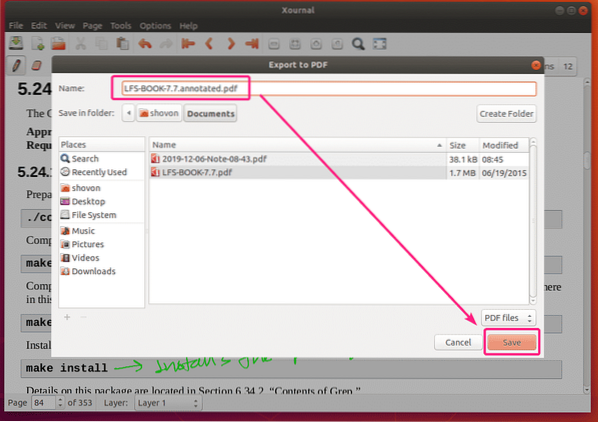
Så det er slik du installerer og bruker Xournal-notatapp på Ubuntu. Takk for at du leser denne artikkelen.
 Phenquestions
Phenquestions


