Ikke bare det, noen populære titler er nå også tilgjengelige som innfødte Linux-spill. Interessant, de fleste av dem er på Steam. Så for Linux-spill er Steam et must-have. I denne guiden vil vi fokusere på å installere og bruke Steam på Arch Linux.
Arch Linux - for spill?
Arch Linux er en av de beste Linux-distribusjonene i verden. Hvis du bruker Arch, antar jeg også at du også er en kunnskapsrik Linux-person når du har kommet til denne artikkelen.
For å spille spill på Linux er Steam et av de viktigste verktøyene du trenger. Valve har jobbet hardt for å gjøre Windows-spill kompatible med Linux-plattformen.
Når det gjelder Arch Linux, er Steam lett tilgjengelig på det offisielle depotet.
Dampinstallasjon med Pacman
Tweaking Pacman.konf
Å nyte Steam krever at du aktiverer "multilib" -registeret. Det er ikke aktivert som standard. Vi må manuelt redigere “pacman.conf ”-fil og aktiver multilib.
Kjør følgende kommando for redigering av filen.
sudo nano / etc / pacman.konf
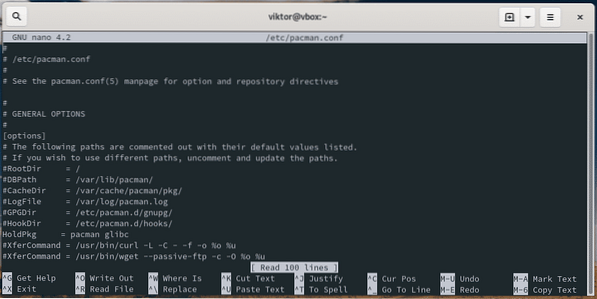
Nå, rull ned og finn ut "multilib" -delen.
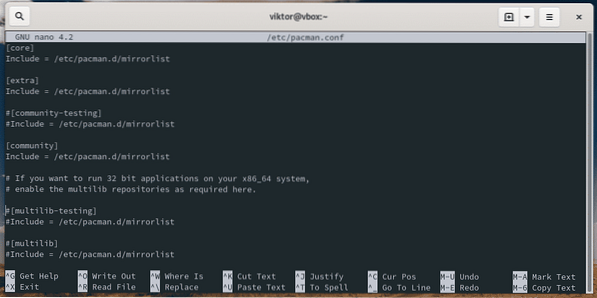
Fjern kommentar til “multilib” -delen.
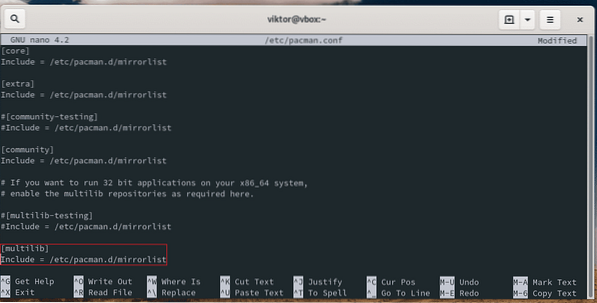
Lagre filen og avslutt redigeringsprogrammet.
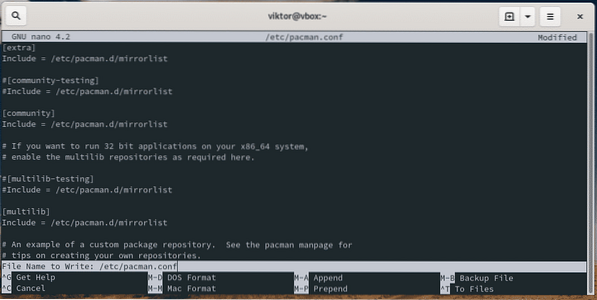
Kjør pacman for å oppdatere pakkedatabasen.
sudo pacman -Sy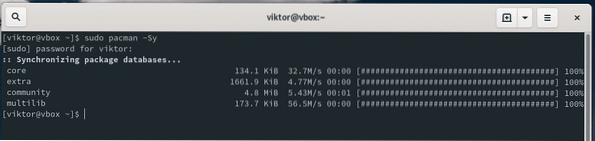
Vi er nå klare til å installere Steam.
Installere Steam
Kjør følgende kommando.
sudo pacman -S steam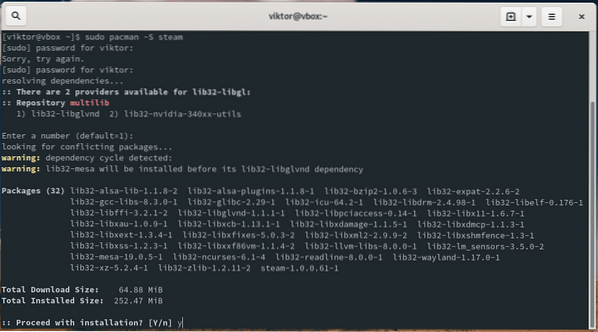
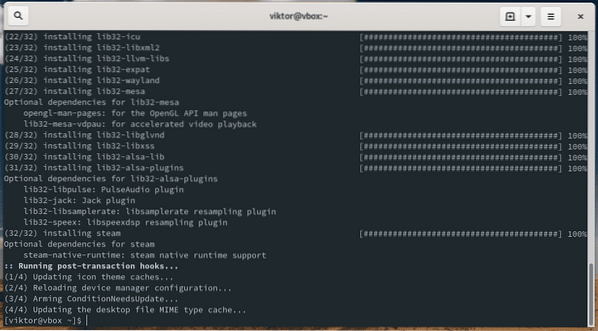
Pacman kjører automatisk alle installasjonsoppgavene for Steam, også inkludert 32-biters biblioteker.
Når installasjonen er fullført, må du starte datamaskinen på nytt.
start på nytt
Installere Steam med Flatpak
Steam er også tilgjengelig fra Flathub. Flathub er den offisielle Flatpak-butikken som distribuerer all den offisielt utgitte flatpak-programvaren. Arch Linux kommer vanligvis ikke med Flatpak forhåndskonfigurert, så vi må gjøre det manuelt.
Merk: For å installere Steam er den tidligere nevnte metoden mer å foretrekke.
Installere Flatpak
Forsikre deg om at systemet ditt er oppdatert.
sudo pacman -Syu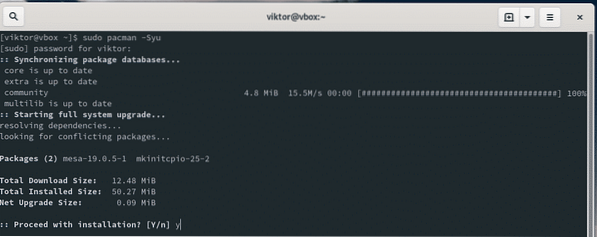
Be pacman om å installere Flatpak.
sudo pacman -S flatpak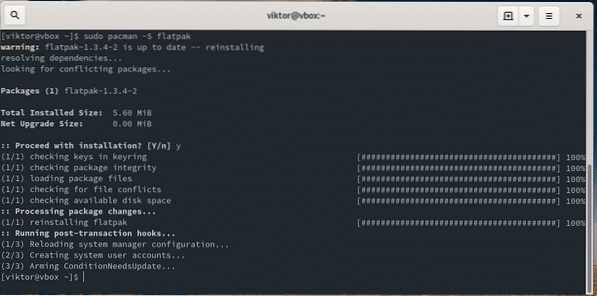
Konfigurerer Flatpak
Aktiver Flathub-repoen for Flatpak.
sudo flatpak remote-add --if-ikke-eksisterer flathubhttps: // flathub.org / repo / flathub.flatpakrepo

Installere Steam
Nå er systemet ditt klart til å installere Steam flatpak. Kjør følgende kommando.
sudo flatpak installere com.valvesoftware.Damp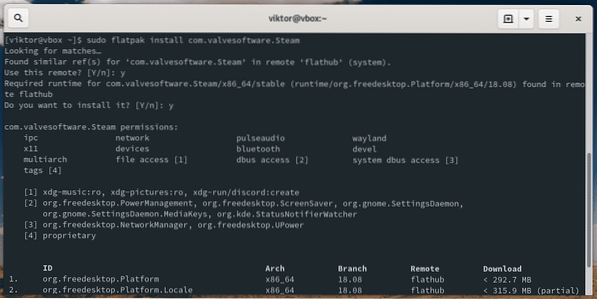

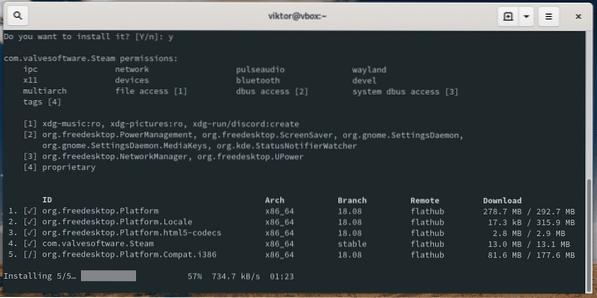
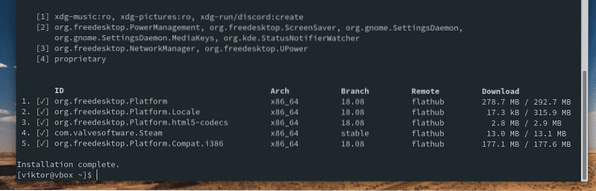
Bruke Steam
Start Steam.
damp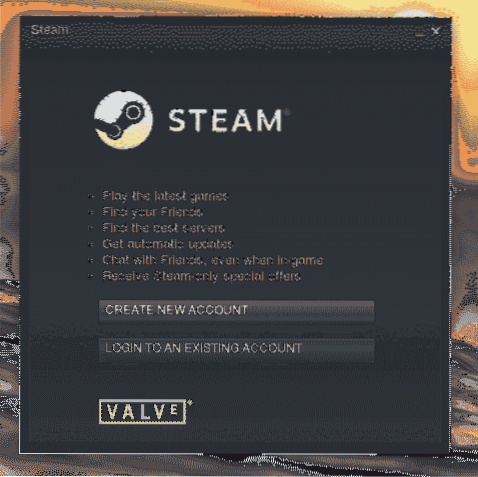
Hvis du ikke har en Steam-konto, bør du få en akkurat nå. Registrer deg for Steam. Klar? Logg deg nå på klienten.
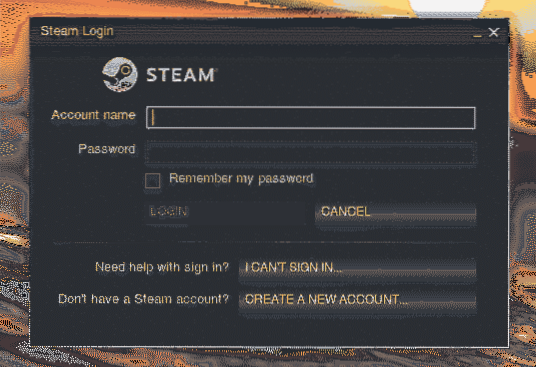
Neste gang, eierbekreftelse. Sjekk e-posten din for bekreftelseskoden.
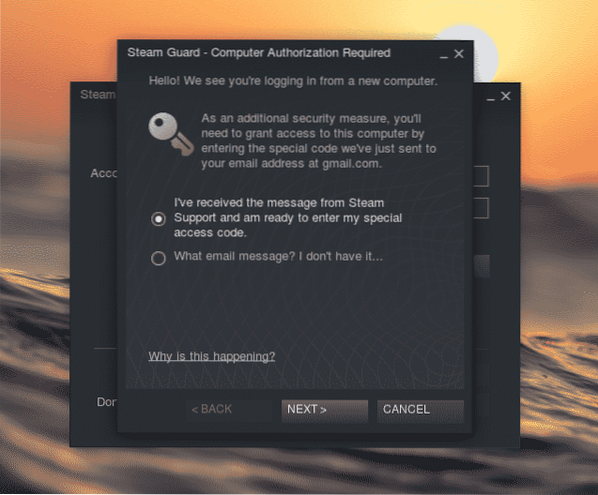
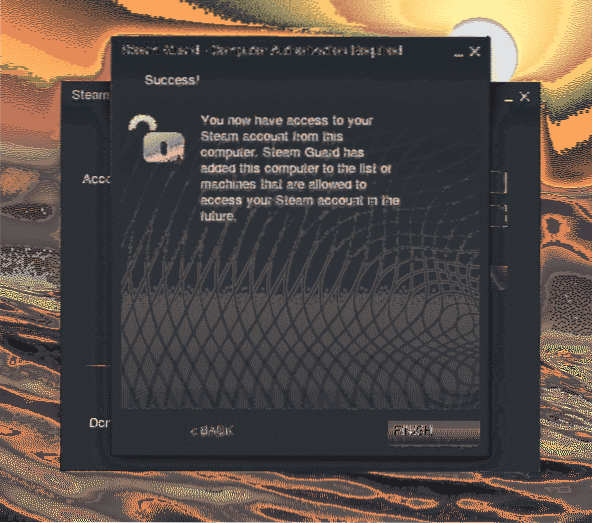
Damp er klar til å rulle!
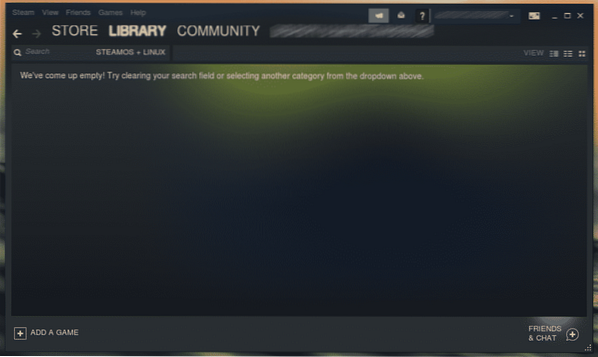
Setter Proton
Proton er nøkkelspilleren i å kjøre Windows-spill nesten naturlig på Linux. Proton er utviklet og vedlikeholdt av Valve, og er et open source-prosjekt. For alle kompatible Windows-spill, sjekk ut ProtonDB-kompatibilitetslisten.
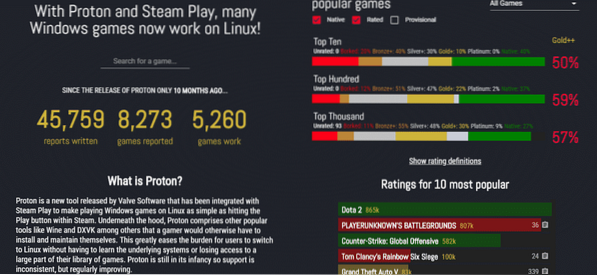
Installering av Proton er ganske enkelt. Den er direkte tilgjengelig fra AUR. Det er bedre å bruke en AUR-hjelper til dette formålet som Yay.
yay -S proton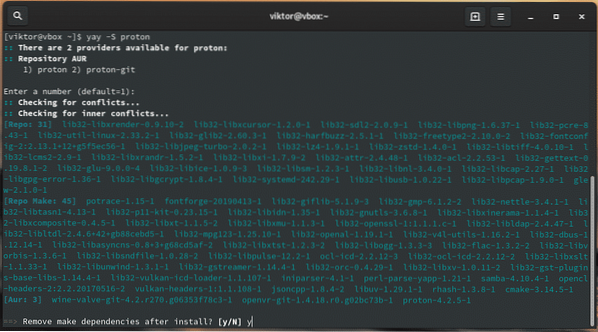
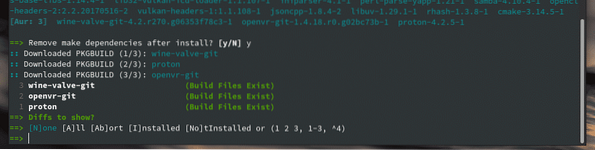
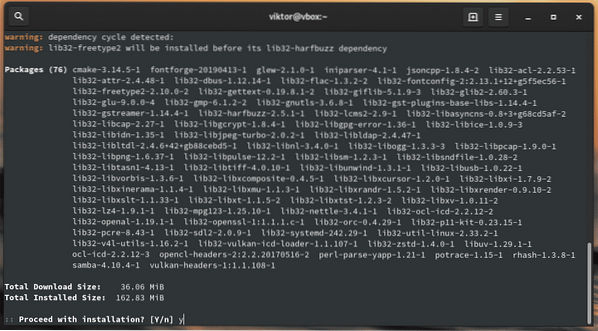
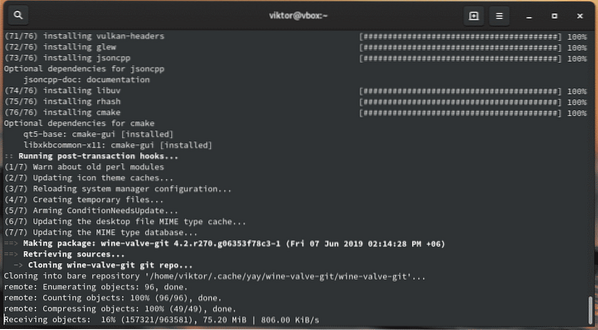
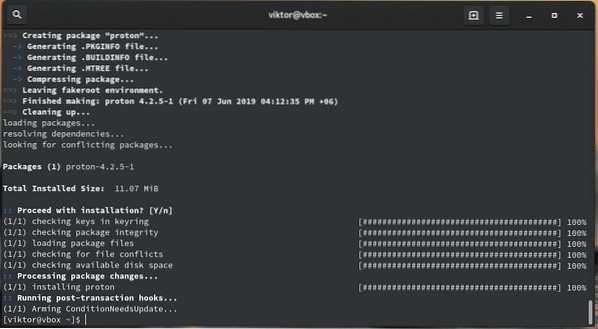
Aktiver nå Proton fra Steam. Gå til Steam >> Innstillinger >> Steam Play (fra venstre panel).
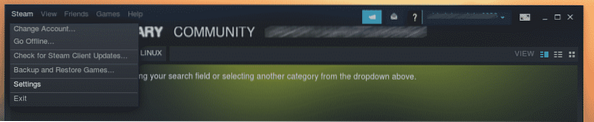
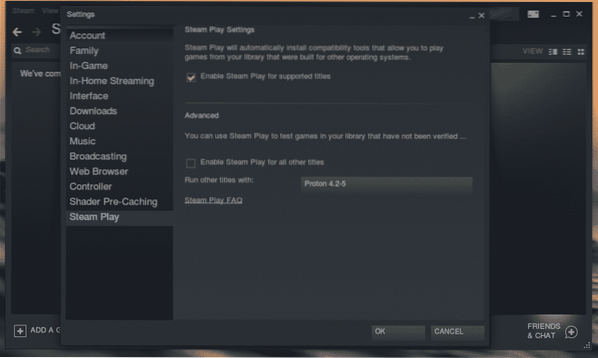
Merk av for alternativet "Aktiver Steam Play for alle andre titler".
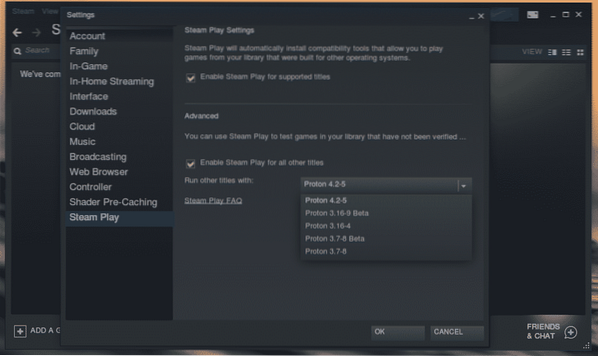
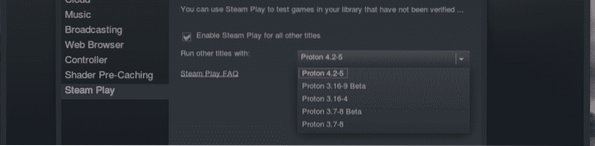
Legg merke til at du kan velge versjonen av Proton.
Når du har gjort endringene, vil Steam be om å starte klienten på nytt. Start Steam på nytt.
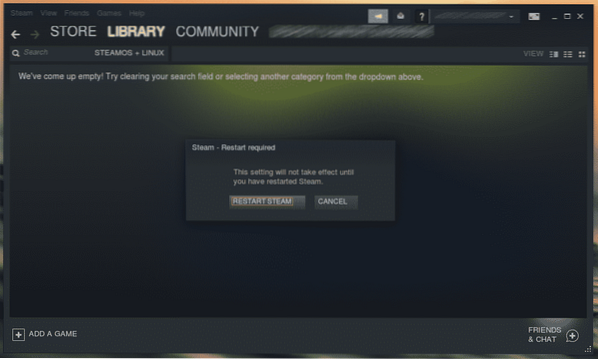
Installere et spill
Nå er systemet klart til å installere favorittittelen din fra Steam Store.
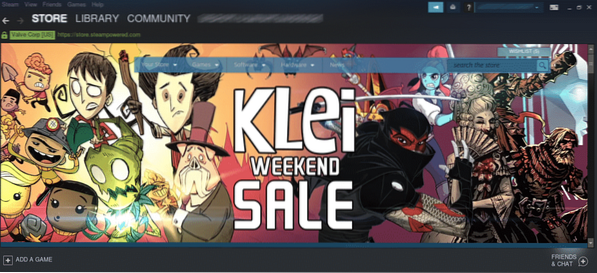
La oss for eksempel installere Aim Lab. Det er en gratis FPS-trener. Det er ganske bra å forbedre din sikte og ulike målferdigheter.
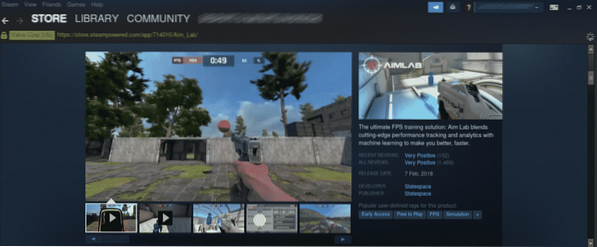
Rull ned og trykk på "Spill spill" -ikonet.
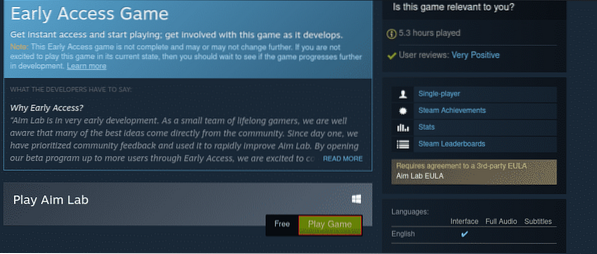
Først må du sjekke diskplassen.
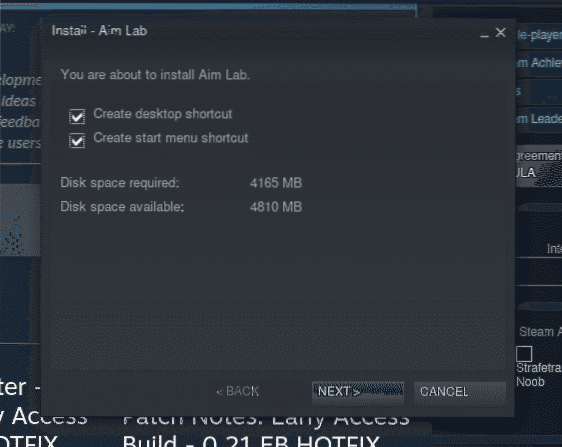
Neste, godta EULA.
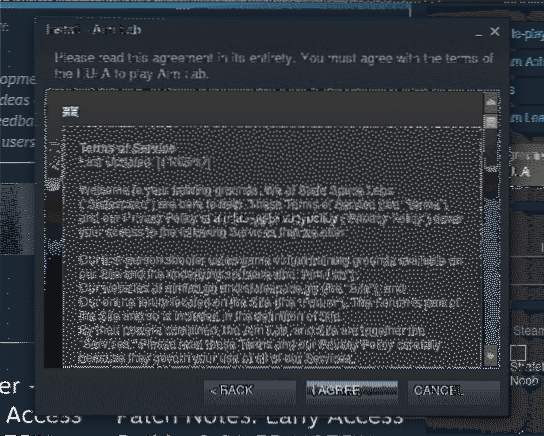
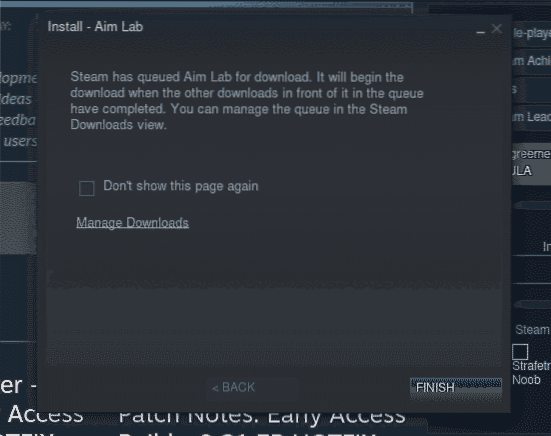
Spillet lastes ned. Sjekk ut delen "Nedlastinger".
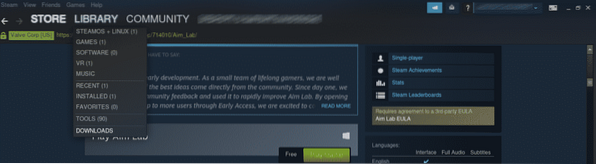
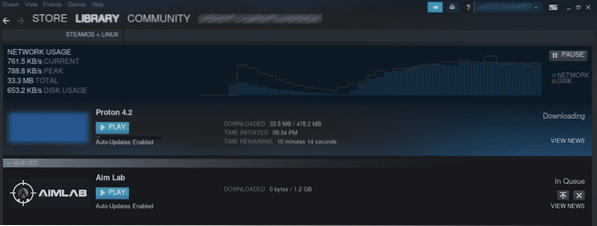
Når nedlastingen er fullført, vil spillet kunne spilles. Når det gjelder Aim Lab, er det et Windows-innfødt spill, så Proton vil være i aksjon.
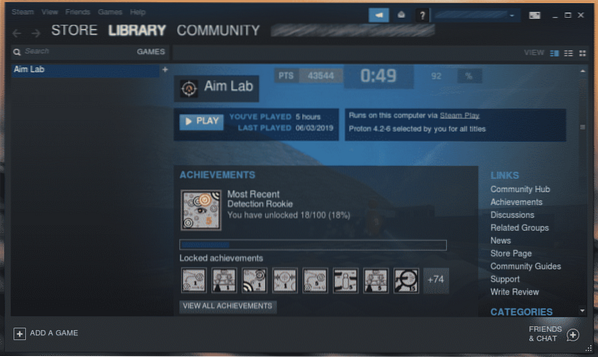
Avinstallerer et spill
Velg hvilket spill du vil avinstallere. Høyreklikk deretter og velg “Avinstaller”.
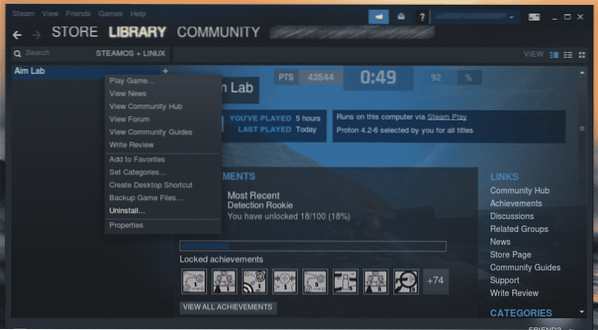
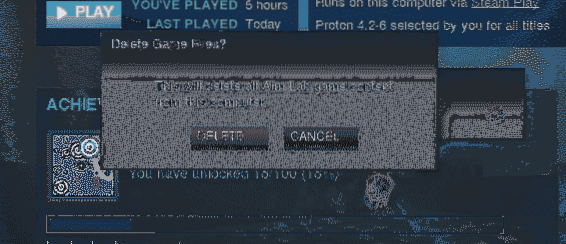
Sikkerhetskopierer et spill
Dette er uten tvil en av de fineste funksjonene i Steam som sparte mye problemer for meg. Du kan lagre spillfilene lokalt mens Steam tar seg av lagringsspillene dine.
For å sikkerhetskopiere et spill, velg spillet, høyreklikk og velg "Backup Game Files". Merk at du bare kan sikkerhetskopiere spillene som er lastet ned helt.
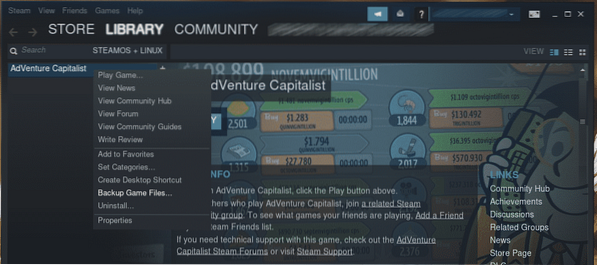
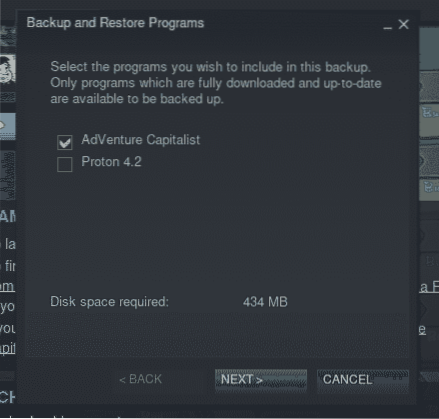
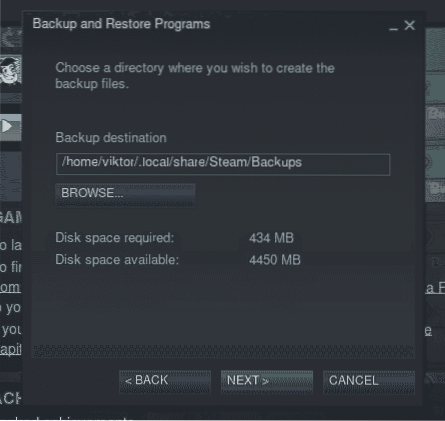
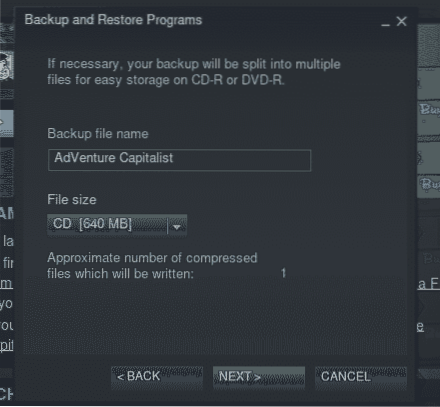
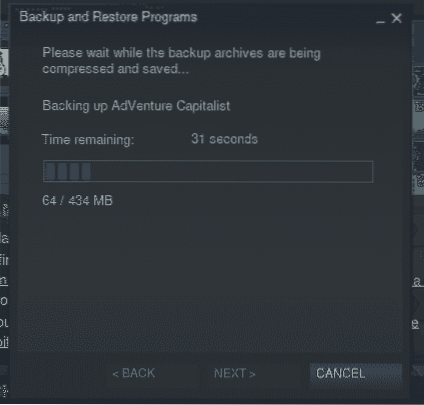
Endre nedlastingsserver
Når du laster ned et spill fra Steam, kobles klienten til en av Steam-serverne. Steam har en rekke servere over hele verden for å tilby raskest mulig ytelse. Derfor er det viktig at du velger nærmeste serversted for å forbedre nedlastingshastigheten for spillet.
For å endre server, gå til Steam >> Innstillinger.

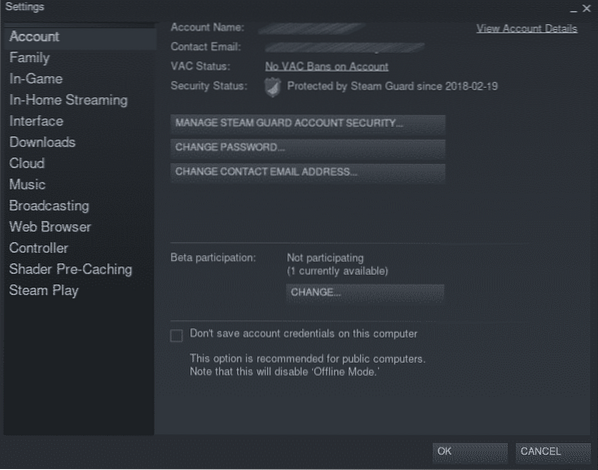
Gå til "Nedlastinger" fra venstre panel.
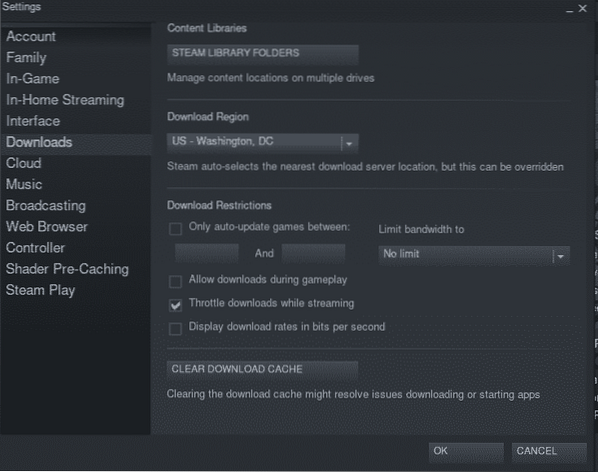
Velg nå nærmeste sted fra "Last ned region".
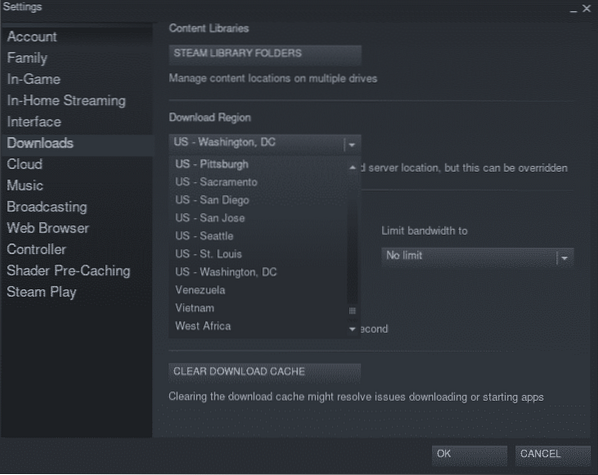
Når det er endret, ber Steam om å starte klienten på nytt. Start Steam på nytt.
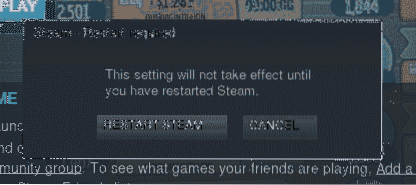
Siste tanker
Steam er en av de fineste plattformene for spillere. Ved hjelp av Steam kan du glede deg over de beste spillene med en gang! Alt du trenger er å bare fikle med systemet og sette verktøyene riktig.
Nyt!
 Phenquestions
Phenquestions


