PulseAudio er et volumkontroll- og lydeffektverktøy med åpen kildekode. Det lar oss kontrollere og stille inn lydinnstillingene. PulseAudio Equalizer har et flerbåndsgrensesnitt. Derfor kan du enkelt justere glidebryteren når lyden spilles av.
Ettersom PulseAudio er et populært verktøy med åpen kildekode, er det inkludert i Linux Mint 20 standard repositories installert derfra. Videre kan den også installeres på Linux Mint 20 fra det eksterne PPA-depotet.
Dette innlegget forklarer installasjonen av PulseAudio-Equalizer på Linux Mint.
Installere PulseAudio på Linux Mint 20 fra standardregister
Åpne terminalvinduet, og oppdater først apt-oppføringen med kommandoen:
$ sudo apt oppdatering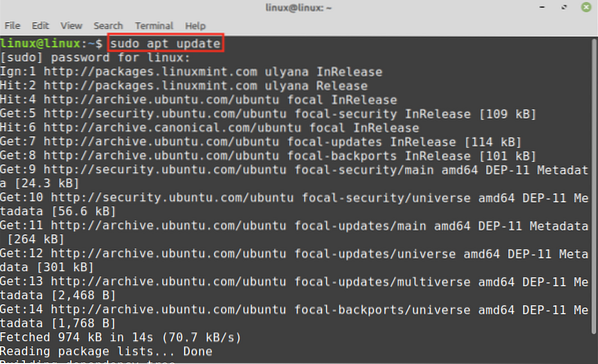
Skriv inn kommandoen nedenfor for å installere PulseAudio på Linux Mint 20 fra standardregisterene:
$ sudo apt installere pulseaudio-equalizer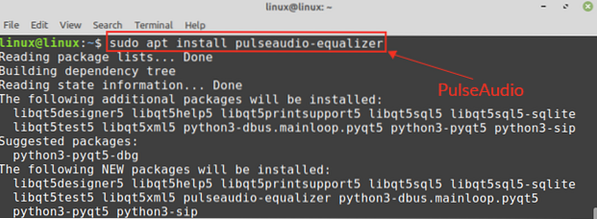
Trykk på 'y' for å fortsette å installere PulseAudio.

Når PulseAudio er installert, kontrollerer du installasjonen med kommandoen:
$ pulseaudio --versjon
Pulseaudio 13.99.1 er vellykket installert på Linux Mint 20.
PulseAudio tilbyr mange ekstra moduler inkludert i Linux Mint 20 standard repositories og kan enkelt installeres med apt kommando.
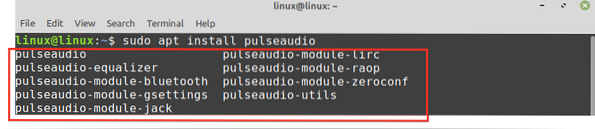
Installere PulseAudio-Equalizer på Linux Mint 20 fra PPA-depotet
PPA-lagringene blir opprettet og vedlikeholdt av utviklerne. Slå av terminalen og utfør følgende trinn for å installere PulseAudio fra PPA-depotet:
Trinn 1: Legg til PulseAudio PPA-depot
Først legger du til PulseAudio PPA-depotet ved hjelp av kommandoen:
$ sudo add-apt-repository ppa: nilarimogard / webupd8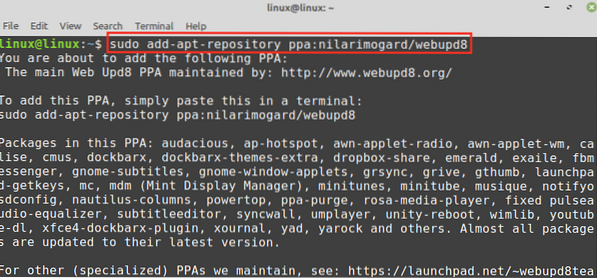
PulseAudio PPA-depotet blir lagt til.

Trinn 2: Oppdater apt-cache
Når PPA-depotet er lagt til, oppdater apt-cachen med kommandoen:
$ sudo apt oppdatering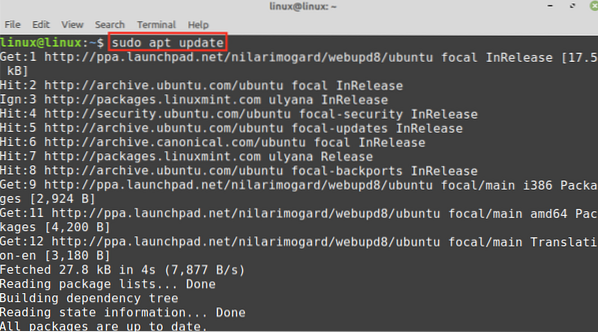
Trinn 3: Installer PulseAudio
Deretter installerer du PulseAudio med kommandoen:
$ sudo apt installere pulseaudio-equalizer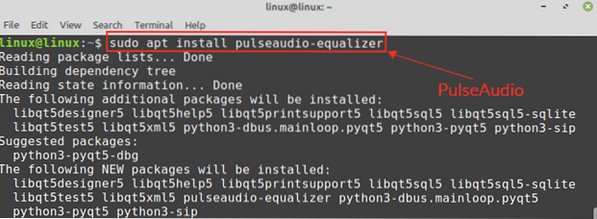
Trykk på 'y' for å fortsette å installere PulseAudio.

Komme i gang og konfigurere PulseAudio-Equalizer
Når du har installert PulseAudio ved hjelp av en hvilken som helst anbefalt metode, åpner du PulseAudio-verktøyet med kommandoen:
$ qpaeq
Når du åpner PulseAudio-verktøyet, kan det oppstå feilen om at noen moduler mangler. I dette tilfellet åpner du konfigurasjonsfilen til PulseAudio med kommandoen:
$ sudo nano / etc / puls / standard.pa
Legg til nedenstående linjer nederst i / etc / puls / standard.pa-fil.
last-modul modul-equalizer-vasklastmodulmodul-dbus-protokoll

Lagre filen og avslutt nano-editoren ved å trykke på ctrl + x.
Deretter dreper du PulseAudio-tjenesten og starter den på nytt:
$ pulseaudio --kill && pulseaudio --start
Åpne nå PulseAudio med kommandoen:
$ qpaeq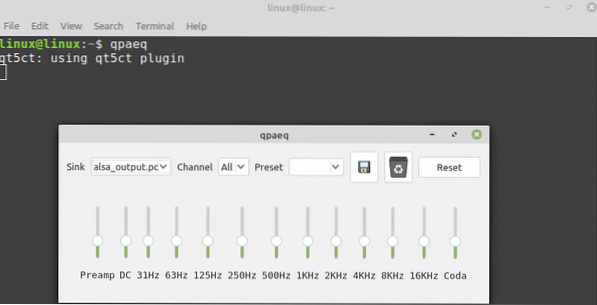
PulseAudio-Equalizer er klar til bruk.
Hvordan fjerne PulseAudio-Equalizer
Når som helst, hvis du vil fjerne PulseAudio fra Linux Mint 20, skriver du inn kommandoen nedenfor for å gjøre det:
$ sudo apt remove --autoremove pulseaudio-equalizer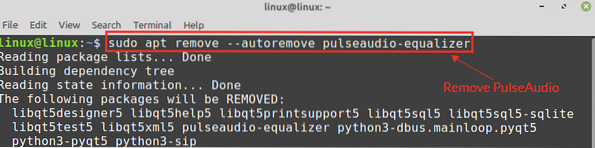
Trykk 'y' for å fortsette å fjerne PulseAudio Equalizer.

PulseAudio Equalizer vil bli fjernet.
Konklusjon
PulseAudio Equalizer er et gratis verktøy med åpen kildekode for volumkontroll. Det er en del av Linux Mint 20 standard repositories og kan installeres med apt kommando. Videre er den også tilgjengelig fra et eksternt PPA-depot. Denne artikkelen viser PulseAudio Equalizer-installasjonen på Linux Mint 20-systemet fra standard- og PPA-repositoriene.
 Phenquestions
Phenquestions

