KeePass er en gratis og åpen kildekode-passordbehandling, som oppfordrer deg til å administrere passordene dine på en trygg måte. Den støtter nesten alle operativsystemer, inkludert Windows, Linux, MacOS og andre Unix Like-operativsystemer. Det krypterer og lagrer alle passordene dine i en enkelt database, som du kan få tak i med en hovednøkkel. Så du trenger bare å huske en hovednøkkel for å låse opp hele databasen med dine personlige passord.
Er det trygt å bruke KeePass?
Keepass ser ut til å være sikker, i lys av det faktum at den er åpen kildekode og koden analyseres av mange gratis individer. Du kan laste ned kildekoden og bygge den selv. I tillegg til at databasen som inneholder alle passord, blir det lagt bort hvor som helst klienten trenger det.
Installasjon
Først og fremst legger du til KeePass-arkiver i Linux-systemet ditt. Skriv inn følgende,
[e-postbeskyttet]: ~ $ sudo apt-add-repository ppa: jtaylor / keepassKjør nå følgende kommando for å oppdatere apt.
[e-postbeskyttet]: ~ $ sudo apt-get update && sudo apt-get upgradeEtter oppdatering av maskinen Nå er KeePass-lager tilgjengelig . Kjør følgende kommando for å installere KeePass.
[e-postbeskyttet]: ~ $ sudo apt-get install keepass2 -yNå for å sjekke hvilken versjon av KeyPass som er installert, kjør følgende kommando
[e-postbeskyttet]: ~ $ keepass --versjonHvis kommandoen ovenfor gir deg versjonen av Keepass, betyr det at installasjonen har vært vellykket. Eller du kan søke i KeePass i applikasjoner.
Hvordan bruke KeePass2
Slik ser hovedskjermen til KeePass ut:
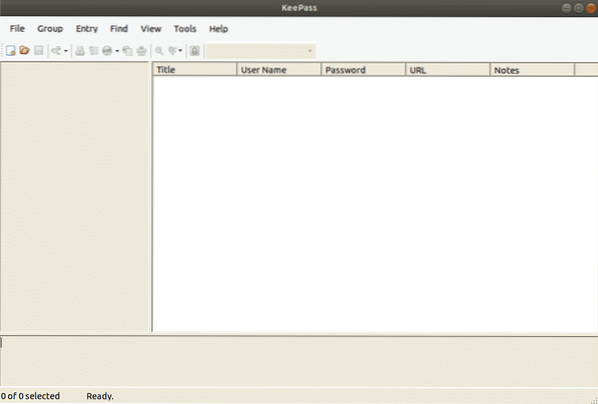
Først må du lage en database med passordene dine. Angi hovedpassordet ditt nøye, for hvis du mister dette passordet, mister du alle passordene dine
Opprett en ny database og angi hovedpassord ved å klikke på Ny øverst til venstre .
Angi databasepassordet
Det som står mellom Hacker som prøver å komme inn i passorddatabasen din og passorddatabasen din, er passordet du gir til KeePass-databasen din. For å gjøre den sterk, bør du gjøre den så komplisert som mulig ved å bruke spesialtegn, tegnsetting og tall. Så snart du begynner å skrive Passord, vil den gule linjen fortelle deg Keepass 'mening om din beslutning.Jo høyere det går, jo bedre.
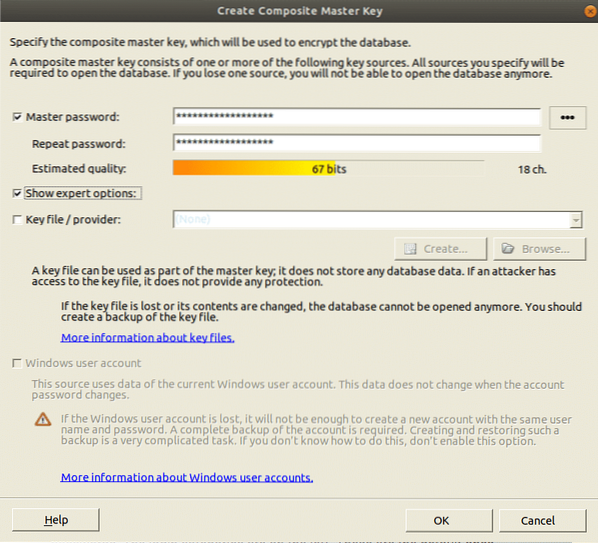
Nå, nå har du en database, og du kan begynne å generere passord. På venstre side er det innloggingskategorier. Dette er kategorier som kommer som standard i KeePass, som kan slettes eller redigeres.Nye kan lages så mange man vil. To standardoppføringer er også tilstede som enkelt kan slettes eller omdøpes.
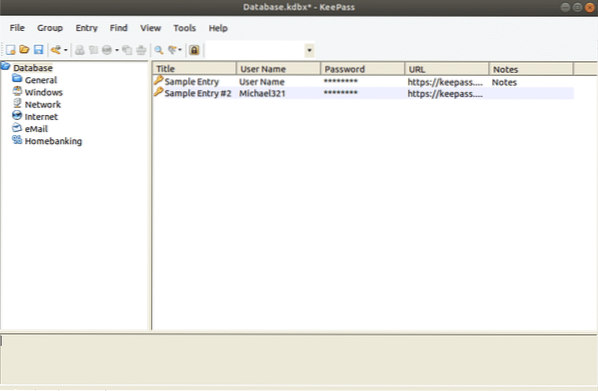
Generere ditt første passord
For å generere et passord, klikk på den lille gule nøkkelen til høyre øverst i passorddatabasen.
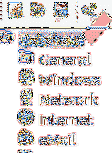
Nå åpnes et nytt vindu, fyll ut de ønskede feltene .Tittelen vil være navnet på nettstedet eller programvaren eller hva du vil .Brukernavnet, vel det er etter eget valg. URL-en vil være lenken til nettstedet eller til programvaren eller hva du skrev i tittelfeltet .Ingen av disse feltene er obligatoriske, men det hjelper.
Ved å klikke på nøkkelikonet kan du generere et nytt passord. Du får denne menyen, velg Åpne passordgenerator. På det tidspunktet velger du passordets lengde (en lengde på minst 25 tegn er ok). På det tidspunktet velger du hvilke tegn du trenger i passordet ditt.
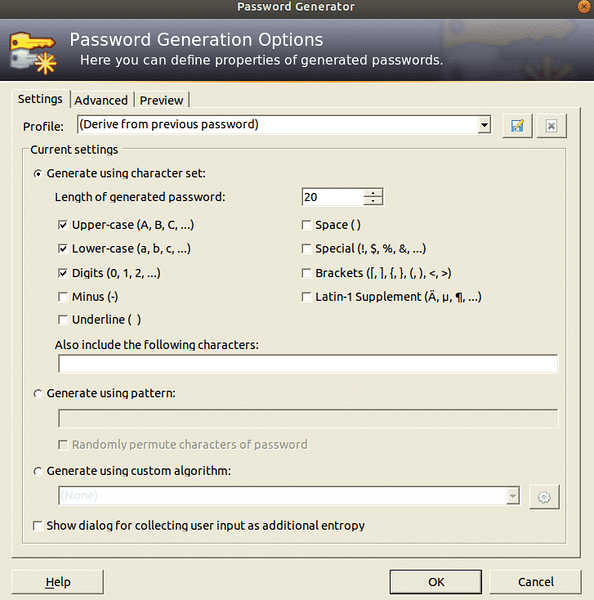
Klikk OK og passordboksen lastes opp med passordet. Klikk på knappen for å se passordet. Du kan prøve Password Generator for en ny spinn i tilfelle du ikke liker det.
Eksportere passord fra en nettleser
For å opprette en KeePass-passorddatabase må vi importere passord .
Chrome passordadministrasjonssystem er veldig bra. Passord går til passord.Google.com og hele passorddatabasen går til Chrome. Dette fungerer for de aller fleste, men i tilfelle du håper å flykte fra Google, og fortsett videre til KeePass2, her er stedet å begynne
Gå først til adresselinjen og søk etter “chrome: // flags /”
.Nå må du finne passordimportfunksjonen. Du kan gjøre det ved å bla en hel dag ELLER
Finn det ved å trykke "Ctrl + F" og skrive "Importer"

Slå på "Passordimport" -funksjonen .Finn nå "Aktiver innstillinger for materialdesign" fra listen og endre den til "Deaktivert". Det vil be deg om å starte nettleseren på nytt.Start den på nytt, for øyeblikket når programmet åpnes igjen, åpner du innstillinger og søker etter chrome: // innstillinger / passord?søk = passord i adressefeltet. Klikk på eksportknappen for å lagre passorddatabasefilen som en CSV-fil på systemet ditt .
Importerer passord
Opprett først en database som nevnt ovenfor.
Importer passorddatabasefilen ved å klikke på Importer-knappen i Fil-menyen.
For å importere Chrome passorddatabase, klikk på CSV-filen der du lagret den.
Synkroniserer passord
Hvis du har forskjellige PC-er, er den mest ideelle metoden for å synkronisere passorddatabasen å introdusere Dropbox. Ved å flytte passorddatabasefilen og nøkkelen i dropbox-mappen, vil hver eneste endring som gjøres i passordatabasen (inkludert og utvise nye passord og så videre) i løpet av et brutt sekund matche på tvers av PCer ..
Bruke KeePass i Google Chrome
KeePass-spillplanen fungerer bra isolert, men i tilfelle du trenger å koordinere den lokale databasen med programmet ditt, gjør du slik:
Først går du inn i KeePass-katalogen:
[e-postbeskyttet]: ~ $ cd / usr / lib / keepass2Inne i KeePass2-mappen lager du en plugins-mappe, og laster deretter ned HTTP-plugin.
ubuntu @ ubuntu: / usr / lib / keepass2 ~ $sudo wget https: // passifox.appspot.com / KeePassHttp.plgx
Nå må vi bare installere en nettleserutvidelse som er lett tilgjengelig for Chrome og Firefox.
Logger inn
På det tidspunktet du trenger å logge deg på dette nettstedet, høyreklikker du delen i KeePass og velger Kopier brukernavn. Klikk deretter i brukernavn-boksen på nettstedet og CTRL + V for å lime inn brukernavnet I. Høyreklikk på oppføringen igjen og gjør den samme prosessen med passordboksen.
Konklusjon:
KeePass gjør opprettelse og tilsyn med plagsomme passord så enkelt og enkelt som det kunne være. Nå er det ikke lenger noen unnskyldning for å si at å opprettholde unike og sterke passord er slitsomt og stressende. KeePass gjør det så enkelt som det kan være. Nå trenger du bare å huske ett passord, og du kan låse opp passorddatabasen med det .Etter å ha lest denne bloggen vil du kunne bruke KeePass enkelt.
 Phenquestions
Phenquestions


