Xfce er et åpen kildekode og gratis skrivebordsmiljø for Linux-operativsystemer. Xfce er full av flotte funksjoner som gjør det enkelt å bruke. Den bruker minimalt med minne og CPU, noe som gjør den lett og rask sammenlignet med andre Linux-skrivebord, som GNOME og KDE. En Xfce har to paneler som inneholder de mest brukte programstarterne.
De to panelene kan tilpasses, modifiseres med ekstra gjenstander etter behov av brukeren, eller helt skjules hvis du vil. Xfces standard filbehandling er grei å bruke, enkel, tilpassbar og lett å lære.
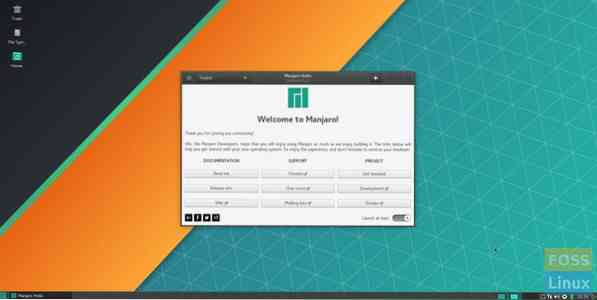
Hvis du leter etter et lett, stabilt og svært tilpassbart skrivebord, er XFCE den for deg. Du kan også se vår detaljerte sammenligningsveiledning for skrivebordsmiljø om de ti grunnene til å bruke XFCE.
I denne opplæringen skal vi gå gjennom følgende punkter:
- Installasjon av Xfce-skrivebordet på en Ubuntu-maskin ved hjelp av to forskjellige metoder, slik at du kan velge den du vil ha
- Avinstallering av Xfce desktop fra Ubuntu.
Før vi kan starte, la oss imidlertid sørge for at du har et oppdatert system ved hjelp av følgende kommandoer:
sudo apt oppdatering sudo apt oppgradering
Installere Xfce Desktop på Ubuntu
For å enkelt installere Xfce på Ubuntu-maskinen din, kan du bruke en av følgende metoder:
- Bruker Xfce-pakken
- Bruker Xubuntu-pakken
Metode 1: Installer Xfce Desktop ved hjelp av Xfce Package
Hvis du bestemte deg for å bruke denne metoden, vil Xfce-skrivebordet installeres med få grunnleggende pakker som standardfilbehandling for Xfce-skrivebordet og Thunar-filbehandling. Noen applikasjoner vil forbli de samme, for eksempel terminalen - den vil være den samme som GNOME-standardterminalen.
Trinn 1. Installer Xfce-pakken.
sudo apt installere xfce4
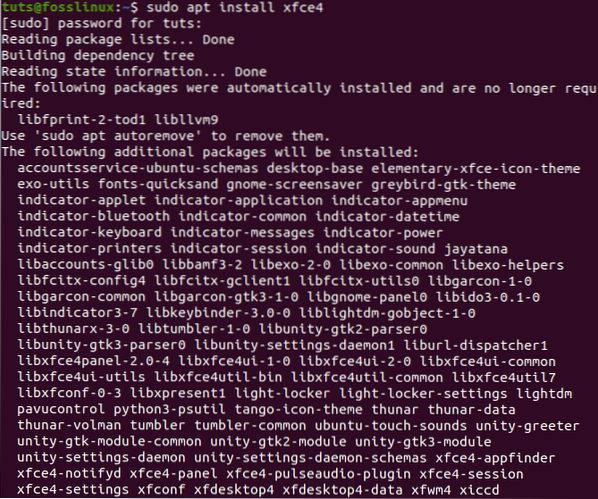
Steg 2. Konfigurer lightdm skjermbehandling. Bare trykk på “Tast inn”-Knappen for å velge“ gdm3 ”-alternativet.
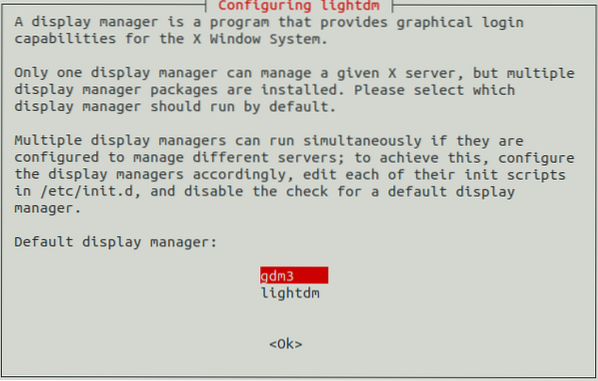
Trinn 3. Nå må du logge av for å begynne å bruke Xfce-skrivebordet. Trykk på rullegardinpilen fra skrivebordet og velg alternativet Slå av / logg ut.
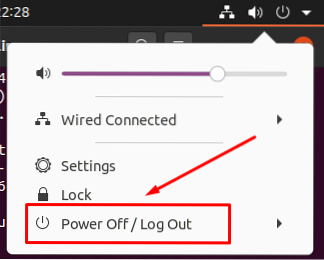
Trinn 4. Velg deretter alternativet "Logg av".
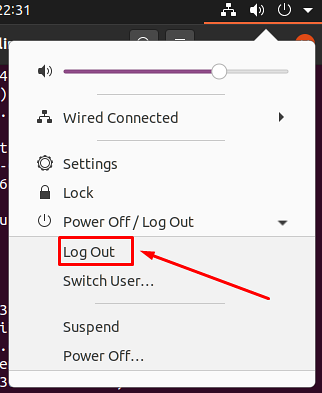
Trinn 5. Når avloggingsprosessen er fullført, kan du trykke på innstillingsmenyen. Velg deretter alternativet Xfce-økt for å starte Xfce-skrivebordet.
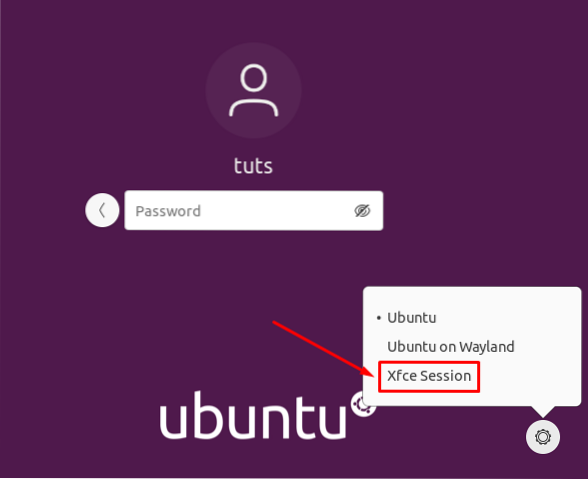
Trinn 6. Velkommen til Xfce-skrivebordet.
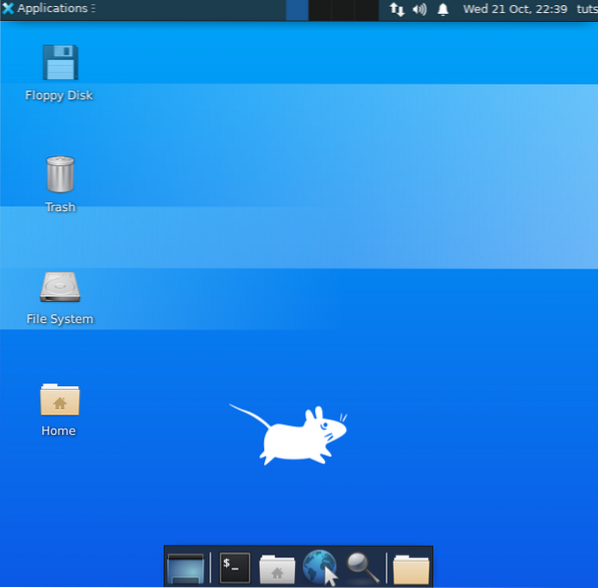
Metode 2: Installer Xfce Desktop ved hjelp av Xubuntu-pakke
Men hvis du velger å installere Xubuntu-pakken, får du Xfce-skrivebordet og mange ekstra pakker for en ekte Xfce-skrivebordsopplevelse. For eksempel vil terminalen være standard Xubuntu-terminal, ikke standard GNOME-terminal.
Trinn 1. Installer Xubuntu-pakken ved hjelp av følgende kommando.
sudo apt installere xubuntu-desktop
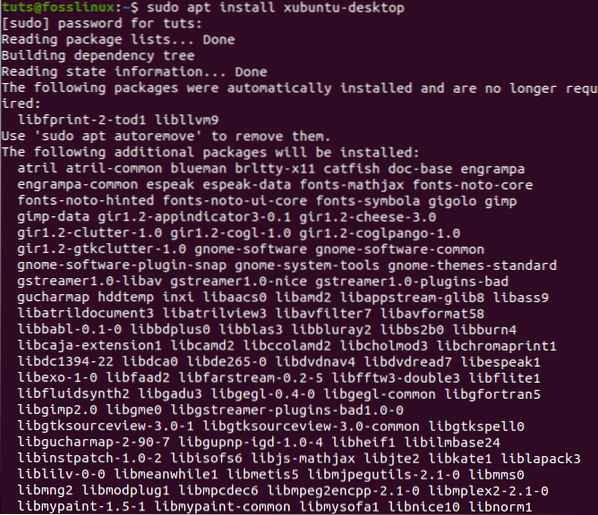
Steg 2. Deretter logger du ut for å begynne å bruke Xfce-skrivebordet.
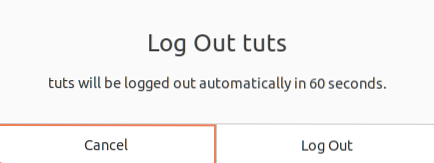
Trinn 3. På innloggingsskjermen velger du innstillingsknappen og velger alternativet "Xubuntu Session".
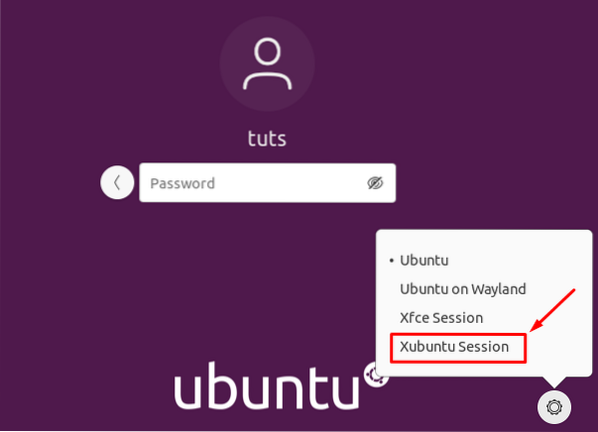
Trinn 4. Velkommen til Xfce-skrivebordet.
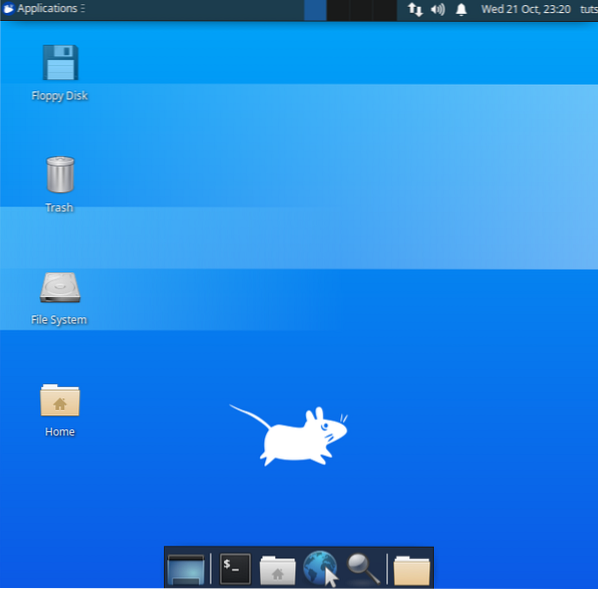
Avinstallerer Xfce Desktop på Ubuntu
Hvis du trenger å avinstallere Xfce-skrivebordet, bør du først forsikre deg om at du ikke har slettet standard Ubuntu-skrivebordet. La oss sjekke hvordan du avinstallerer Xfce-skrivebordet riktig uten å forårsake store problemer som en tom skjerm og ikke noe påloggingsvindu!
Trinn 1. Sørg for at du logger av fra Xfce-skrivebordet. Klikk deretter Linux-brukernavnet øverst til høyre på skrivebordet, og velg alternativet Logg av.
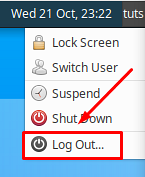
Steg 2. Trykk på innstillingsknappen på påloggingsskjermen, og velg deretter en av hoveddatorene til Ubuntu.
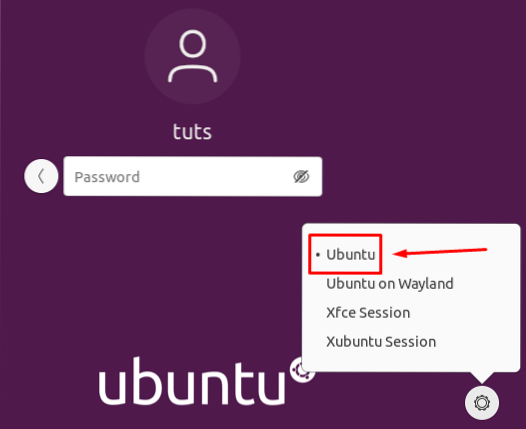
Avinstaller Xfce-pakken
Trinn 1. Når du har logget på Ubuntu-skrivebordet, åpner du terminalen og bruker følgende kommando for å fjerne den installerte Xfce-pakken.
sudo apt-get purge xubuntu-icon-theme xfce4 *
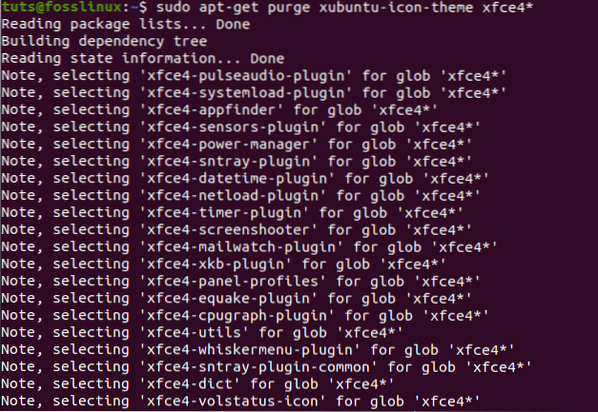
Steg 2. Bruk nå alternativet autoremove.
sudo apt autoremove
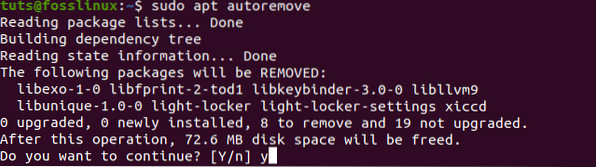
Avinstaller Xubuntu-pakken
Trinn 1. I tilfelle du har installert Xubuntu-pakken, kan du bruke følgende kommando.
sudo apt-get purge xubuntu-desktop xubuntu-icon-theme xfce4 *
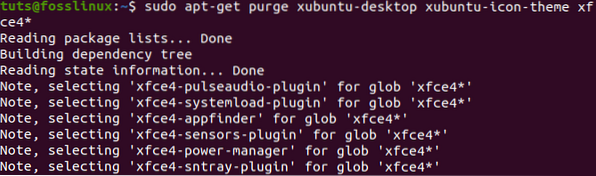
Steg 2. Fjern også andre temaer.
sudo apt-get purge plymouth-tema-xubuntu-logo plymouth-tema-xubuntu-tekst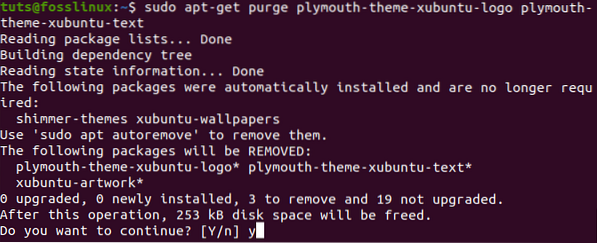
Trinn 3. Ikke glem å bruke alternativet autoremove.
sudo apt autoremove
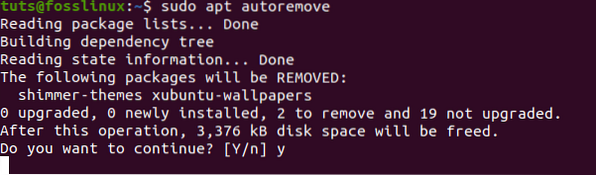
Trinn 4. Til slutt, når du logger ut, kan du sjekke hovedbordene. Som du kan se, er det ingen Xfce-skrivebord installert.
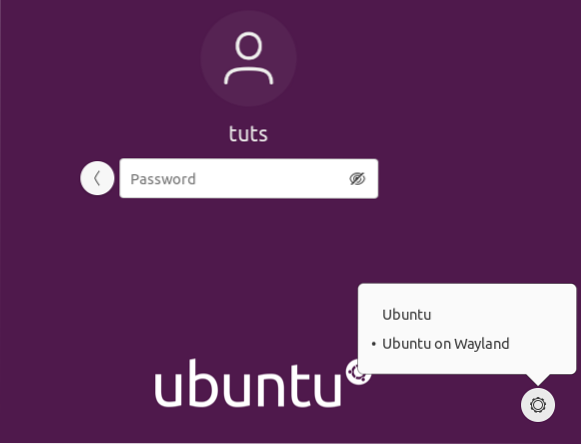
Gratulerer, du har nettopp lært hvordan du installerer og avinstallerer Xfce-skrivebordet.
 Phenquestions
Phenquestions



