Har du noen gang tenkt på å kjøre en Android-app eller et spill på Linux-systemet ditt? Android og Linux er nære slektninger, og det er ingen vanskelig grunn til at det ikke er verdt å forestille seg. Et nytt lovende prosjekt "Anbox" er på vei til å være et fantastisk program for Linux-brukere.
Anbox er et Linux-systememuleringsverktøy. Det kan fungere som et lag mellom Android-apper og Linux-systemet ditt som er rent kodet. Den lar deg kjøre og kjøre android-applikasjoner på Linux-systemet ditt.
Merk at Anbox ikke er den første Android-emulatoren for Linux. Prosjekter som Shashlik eller Genimobile bruker også en emulator for å kjøre Android. Disse emulatorene lager et helt emulert system med sin egen kjerne. På den annen side kjører Anbox Android-systemet under samme kjerne som vertsoperativsystemet. Ingen emuleringslag som QEMU er nødvendig. Alle kjører direkte på maskinvare. Det gir også mye bedre integrering med vertsoperativsystemet.
Anbox plasserer Android OS i en container som oppsummerer maskinvaretilgang og integrerer kjernetjenestesystemer i et Linux-system. Som alle andre innfødte applikasjoner, er hver Android-applikasjon integrert med operativsystemet ditt.
Installere Anbox på Ubuntu
I denne opplæringen vil vi gå gjennom Anbox-installasjonen og konfigurere Linux til å kjøre hvilken som helst Android-applikasjon. Selv om det ikke er en enkel oppgave, vil vi prøve å gjøre det enklere for deg.
Trinn 1 - Systemoppdatering
Før du starter opplæringen, må du først sørge for at systemet ditt er oppdatert. Start terminalen og skriv inn følgende kommandoer:
sudo apt-get update sudo apt-get upgrade
Trinn 2 - Legg til Anbox Repo på systemet ditt
I denne delen vil vi legge til PPA i Linux-systemet ditt og installere den essensielle og passende anbox-modules-dkms-pakken, som inneholder kjernemodulene.
Legg til Anbox-arkiv til systemet ditt.
sudo add-apt-repository ppa: morphis / anbox-support
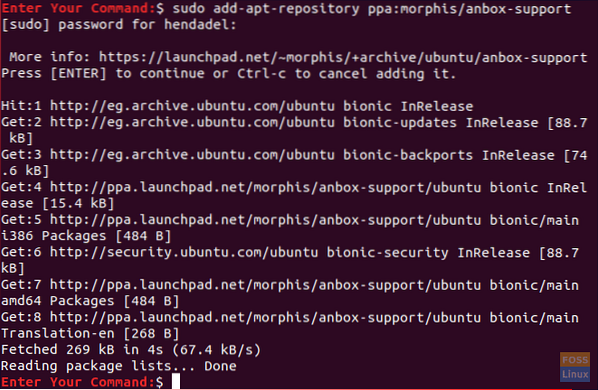
Oppdater systemet.
sudo apt oppdatering
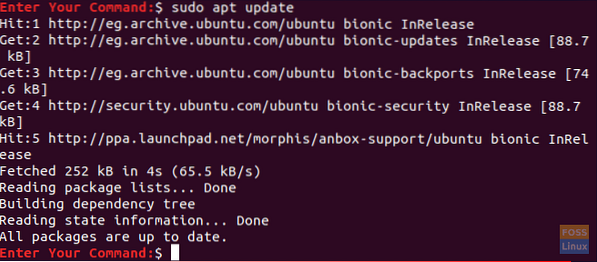
Trinn 3 - Installer kjernemoduler
Installer passende kjernemoduler ved hjelp av følgende kommandoer:
sudo apt installere anbox-modules-dkms
Start kjernemoduler manuelt:
sudo modprobe ashmem_linux sudo modprobe binder_linux

Trinn 4 - Bekreft kjernemoduler
La oss nå bekrefte at nye kjernemoduler er installert.
ls -l / dev / ashmem, bindemiddel
Utgangen fra forrige kommando skal se ut som skjermbildet nedenfor.

Trinn 5 - Installasjon av anbox ved hjelp av Snap
Nå installerer vi Anbox ved hjelp av snap-kommandoen.
Forsikre deg først om at du har snap installert. Ubuntu 18.04 og over skal leveres med snap installert som standard. Hvis ikke, kan du installere snap ved hjelp av guiden vår.
snap --versjon
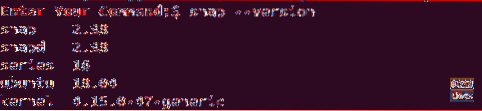
Installer Anbox. Merk at siden det fortsatt er i utviklingsfasen, vil vi laste ned betaversjonen.
sudo snap install - devmode - beta anbox

Etter at installasjonen er fullført, skal produksjonen vellykket se ut som nedenfor.

Trinn 6 - Installasjon av Android Studio
Siden Anbox er et emuleringsverktøy for Android, må du også installere Android-utviklingsverktøy for å installere apper på den.
Begynn med installasjonen av Java for Linux.
sudo apt installere openjdk-11-jdk
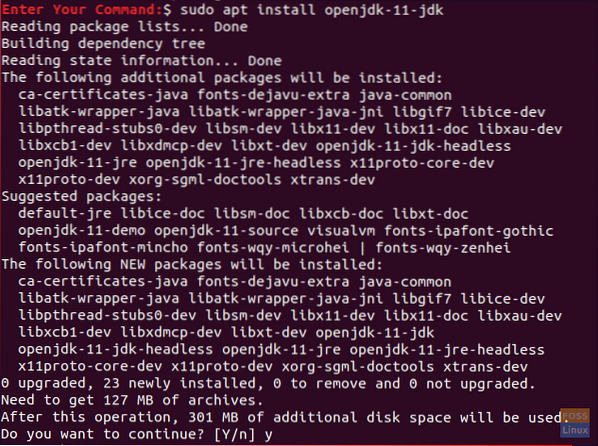
Last ned Android Studio: Dessverre har Android studio-applikasjonen ingen nedlastbar binær pakke. Last ned utviklingspakken for Linux:
Klikk her for nedlastingssiden.
Når nedlastingen er fullført, kan du gå tilbake til terminalen og trekke ut Android Studio.
cd ~ / Nedlastinger pakke ut android-studio-ide - * - linux.glidelås
Gå nå til Android Studio-papirkurven for å starte installasjonsprosessen.
cd android-studio / bin
Kjør installasjonsskriptet for Android Studio.
./ studio.sh
Når Android Studio-veiviseren starter, vises en velkomstskjerm som nedenfor. Trykk på neste for å fortsette.
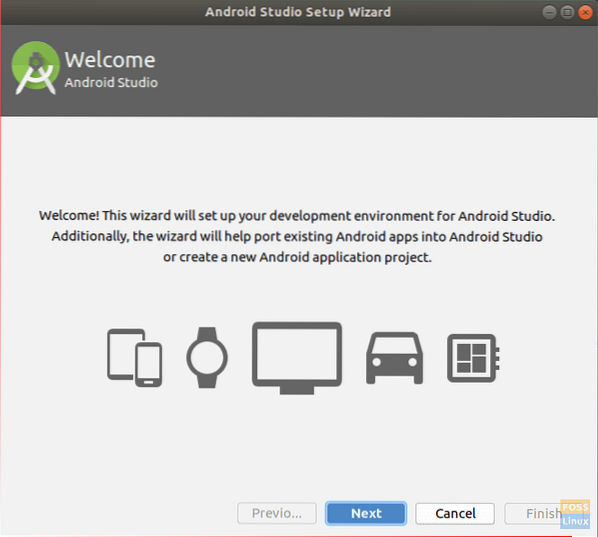
Velg alternativet Standard, og trykk deretter på neste for å fortsette.
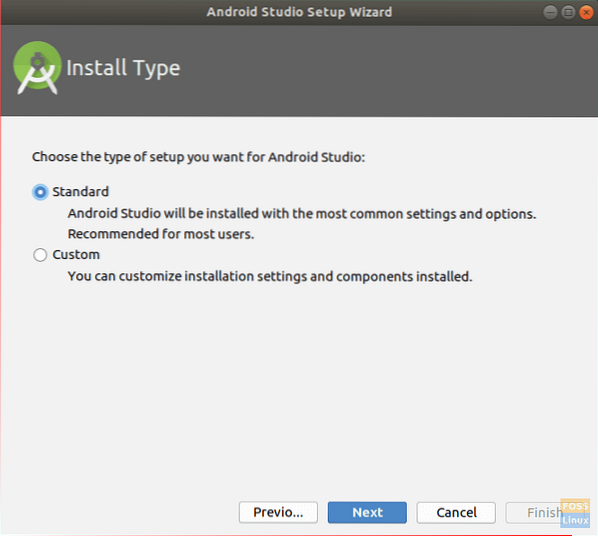
Velg temaet for brukergrensesnittet som nedenfor.
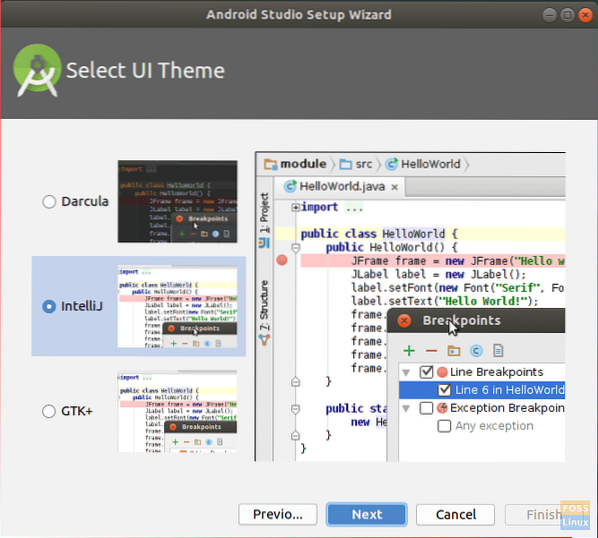
Bekreft installasjonsinnstillingene og trykk på neste for å starte installasjonsprosessen.
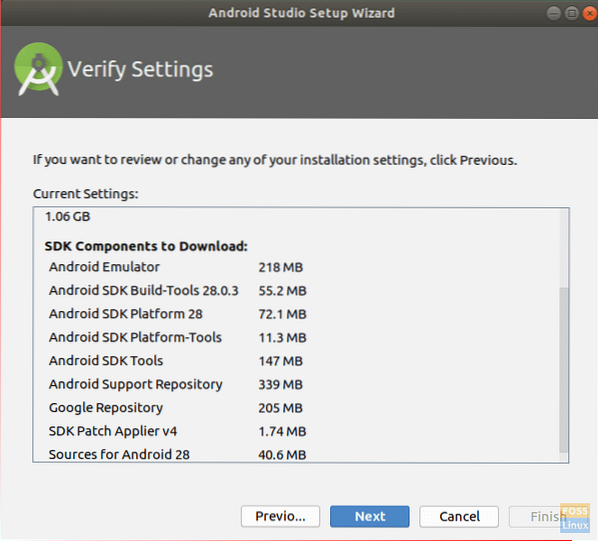
Når installasjonen er fullført, får du et sammendragsskjermbilde som nedenfor.
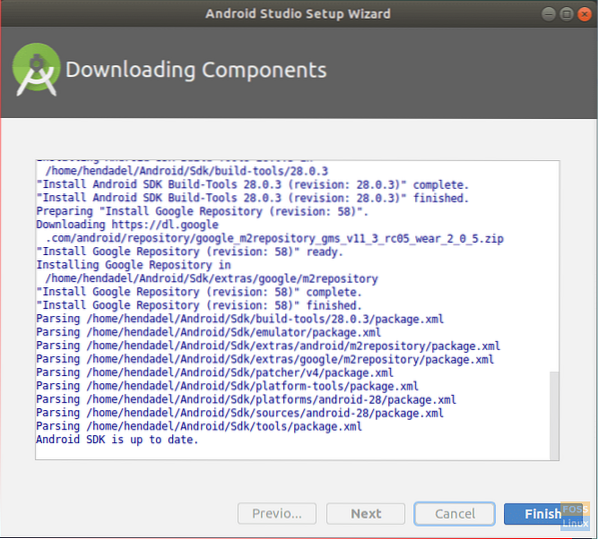
Nå kan du starte et nytt Android Studio Project.
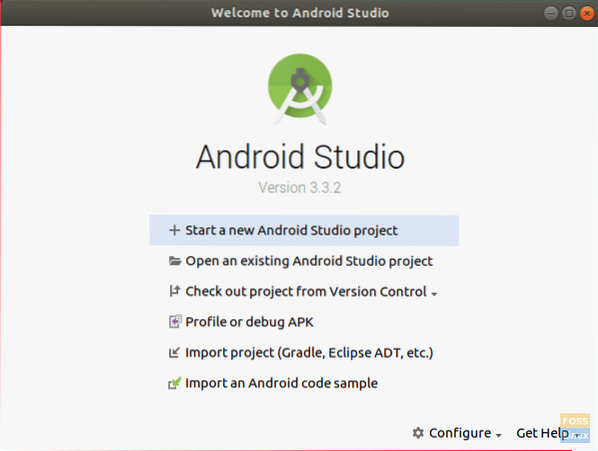
Trinn 7 - Installer Android Command Line Tools
sudo apt installere android-tools-adb
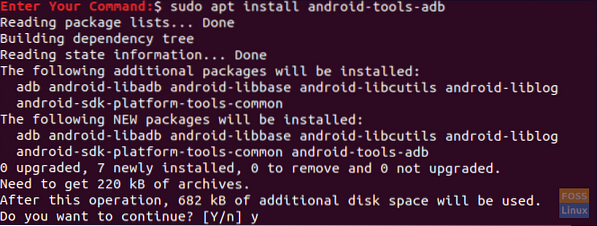
Trinn 8 - Start ADB Server
For nå er Anbox klar til å gå, men først må du starte ADB-serveren.
adb start-server
Trinn 9 - Last ned Android-appen eller et spill
La oss for eksempel søke etter et spill å laste ned. APK Mirror er en flott ressurs for å finne nedlastbare Android-spill i APK-format.
Gå til APK-speil for å laste ned det tiltenkte spillet ditt. For øyeblikket, merk at ikke alle Android-spillene fungerer riktig på Anbox. Også for bedre konfigurasjoner, må du installere x86-versjonen fra spillet ditt.
Trinn 10 - Installer og konfigurer APK
Etter at du har lastet ned APK-en din for spill. Gå til nedlastningskatalogen.
cd ~ / Nedlastinger
Installer spill APK med kommandoen nedenfor.
adb installere spillet.apk

Åpne Anbox Application Manager fra applikasjonene dine.
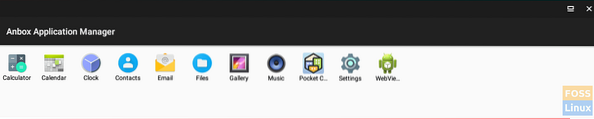
Trinn 11 - Start Android-appen eller spillet ditt!
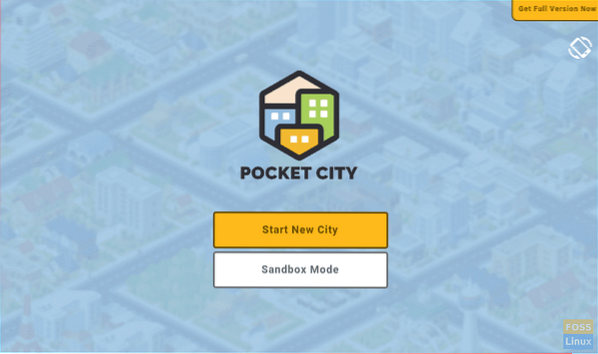
Voila, du har nå Android-app på Linux-systemet ditt! Det handler om å konfigurere Anbox på Linux-systemet ditt for å kjøre Android-apper. Du kan nå glede deg over å spille Android-spillene dine på Linux.
Til slutt håper jeg at du har hatt glede av denne opplæringen. Din tilbakemelding og spørsmål er velkomne.
 Phenquestions
Phenquestions




