ownCloud er en fildelingsserver med åpen kildekode og samarbeidsplattform. Det tillater kontroll av data på brukernes servere og miljøer. Når den er konfigurert, gir ownCloud enkel tilgang til alle dataene dine - når du vil, hvor du vil.
ownCloud-funksjoner
- Få tilgang til alt hvor du vil
- Del med noen på dine vilkår
- Mobil- og skrivebordssynkronisering
- End-to-end krypteringsstøtte
- Kan utvides gjennom et Agile App-rammeverk
ownCloud er gratis å laste ned og installere på dine private servere uten å betale til tjenesteleverandører.
I denne artikkelen vil vi hjelpe deg installer og konfigurer ownCloud på Ubuntu maskin. Denne opplæringen er grundig testet på Ubuntu 18.04 LTS.
Installer ownCloud på Ubuntu 18.04 LTS
Før du setter opp Owncloud, må du installere Apache, PHP og MySQL.
Trinn 1 - Installer Apache HTTP Server
La oss starte med å oppdatere systemregisterene. Start terminalen og skriv inn følgende kommando:
sudo apt-get oppdatering
Installer Apache:
sudo apt-get installer apache2
Generelt starter Apache-tjenesten automatisk. Sjekk statusen ved hjelp av kommandoen:
sudo systemctl status apache2.service
Hvis du ser at tjenesten ikke har startet, kan du starte den manuelt med følgende kommando.
sudo systemctl start apache2
Aktiver Apache på systemstart.
sudo systemctl aktivere apache2
Tillat Apache-porter fra Ubuntu-brannmuren.
sudo ufw tillate 80 / tcp
sudo ufw tillate 443 / tcp
Last brannmuren på nytt og sjekk brannmurstatusen.
sudo ufw på nytt sudo ufw status
For å sjekke Apache-installasjonens kjørestatus, start nettleseren ved hjelp av vertsnavn eller serverens IP-adresse.
http: // hotname eller IP /
Hvis du ser Apache-standardsiden, betyr det at alt gikk bra.
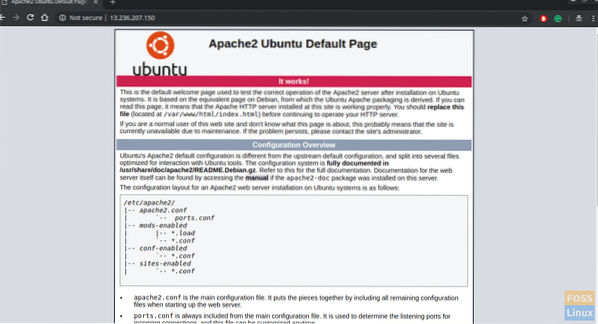
Trinn 2 - Installer MySQL
La oss starte med å se etter tilgjengelig MySQL-versjon.
sudo apt-cache policy mysql-server
Som du ser er det en ny versjon tilgjengelig. Vi installerer ved hjelp av kommandoen som følger:
sudo apt-get install mysql-server mysql-client
Sikring av MySQL-installasjon
sudo mysql_secure_installation
Du får se en melding hvis du vil konfigurere VALIDER PASSORDPLUGIN. Skriv "Y" til ja og trykk Enter for å fortsette.
Deretter bør du se en melding om å velge et passordvalideringsnivå. Velg passordstyrke og fortsett
Gå videre og oppgi et passord for MySQL-rotbruker.
Den bør spørre "Ønsker du å fortsette med passordet du får?”. Skriv “Y” og trykk Enter.
Du bør se en rekke spørsmål - skriv "Y" for hver av dem.
Fjern anonyme brukere? (Trykk på y | Y for Ja, hvilken som helst annen tast for Nei): Y Ikke tillat root-pålogging eksternt? (Trykk på y | Y for Ja, hvilken som helst annen tast for Nei): Y Fjern testdatabasen og tilgang til den? (Trykk y | Y for Ja, hvilken som helst annen tast for Nei): Y Last inn privilegertabeller nå? (Trykk på y | Y for Ja, hvilken som helst annen tast for Nei): Y
Nå skulle du ha installert MySQL og også konfigurert den sikkert. Du kan få tilgang til MySQL-serveren ved hjelp av root-pålogging og passord.
sudo mysql -u root -p

Trinn 3 - Installer PHP
Vi bør først se etter tilgjengelige PHP-versjoner og deretter installere den.
sudo apt-cache policy php
Installer PHP.
sudo apt-get install php php-cgi libapache2-mod-php php-common php-pear php-mbstring php-mysql php-curl php-json
Trinn 4 - Installer ownCloud
Du kan legge til depotnøkkelen til apt.
sudo wget -nv https: // nedlasting.owncloud.org / nedlasting / repositories / produksjon / Ubuntu_18.04 / Utgivelse.nøkkel -O Slipp.nøkkel
sudo apt-key add - < Release.key
Kjør følgende skallkommandoer for å legge til depotet:
sudo echo 'deb http: // nedlasting.owncloud.org / nedlasting / repositories / produksjon / Ubuntu_18.04 / / '| sudo tee / etc / apt / sources.liste.d / owncloud.liste
Oppdater lagringssteder.
sudo apt-get oppdatering
Installer flere PHP-pakker.
sudo apt installere php-bz2 php-curl php-gd php-imagick php-intl php-mbstring php-xml php-zip
Installer ownCloud-pakken.
sudo apt-få installere owncloud-filer
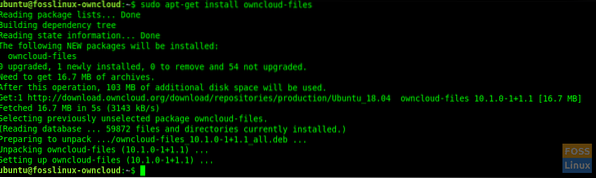
Generelt kopierer ownCloud-pakken vi installerte nettfilene til “/ var / www / owncloud” på serveren.
Trinn 5 - Konfigurer Apache med SSL
Nå skal vi lage en virtuell vert for ownCloud.
Opprett en mappe for SSL-sertifikater.
sudo mkdir / etc / apache2 / ssl
Aktiver SSL-modul.
sudo a2enmod ssl
Start Apache på nytt.
sudo systemctl start apache2 på nytt
Kopier SSL-sertifikatene dine til mappen "/ etc / apache2 / ssl /"
Opprett en virtuell vertsfil.
sudo vim / etc / apache2 / sites-available / fosslinuxowncloud.com.konf
Legg til følgende linjer i filen. Erstatt ServerName med fosslinuxowncloud med hva du vil.
ServerName fosslinuxowncloud.com ServerAlias www.fosslinuxowncloud.com ServerAdmin webmaster @ fosslinuxowncloud.com DocumentRoot / var / www / owncloud Alternativer - Indekser + FollowSymLinks Tillat Overstyr alle ErrorLog $ APACHE_LOG_DIR / fosslinuxowncloud.com-feil.logg CustomLog $ APACHE_LOG_DIR / fosslinuxowncloud.com-tilgang.logg kombinertServerName fosslinuxowncloud.com ServerAlias www.fosslinuxowncloud.com ServerAdmin webmaster @ fosslinuxowncloud.com DocumentRoot / var / www / owncloud Alternativer - Indekser + FollowSymLinks Tillat Overstyr alle ErrorLog $ APACHE_LOG_DIR / fosslinuxowncloud.com-ssl-feil.logg CustomLog $ APACHE_LOG_DIR / fosslinuxowncloud.com-ssl-tilgang.logg kombinert SSLEngine på SSLCertificateFile / etc / apache2 / ssl / fosslinuxowncloud.cer SSLCertificateKeyFile / etc / apache2 / ssl / fosslinuxowncloud.nøkkel SSLCertificateChainFile / etc / apache2 / ssl / fosslinuxowncloud.ca
Du kan gi hvilket som helst navn til SSL-sertifikatfilene dine.
SSLCertificateFile / etc / apache2 / ssl / certificatefile-name.cer SSLCertificateKeyFile / etc / apache2 / ssl / certificate-key-name.nøkkel SSLCertificateChainFile / etc / apache2 / ssl / chain-certificate-name.ca
Kontroller syntaksen til konfigurasjonsfilen.
sudo apachectl -t
Hvis du får en "Syntaks OK" -melding, bruk denne kommandolinjen for å deaktivere den virtuelle standardverdien.
sudo a2dissite 000-standard.konf
Følgende kommandoer skal aktivere nye virtuelle verter.
sudo a2ensite fosslinuxowncloud.com.konf
Start Apache på nytt for å aktivere endringer.
sudo systemctl start apache2 på nytt
Trinn 6 - Konfigurere MySQL-databasen for Owncloud
Få tilgang til MySQL ved hjelp av rotkontoen.
sudo mysql -u root -p
Opprett en database, og navngi den slik du vil.
lage database fosslinuxowncloud;
Opprett en DB-bruker og gi rettigheter.
opprett bruker 'ownclouduser' @ 'localhost' identifisert BY 'QB35JaFV6A9 = BJRiT90';
gi alle privilegier på fosslinuxowncloud.* til ownclouduser @ localhost;
Flush privilegier.
flush privilegier;
Trinn 7 - Konfigurer ownCloud
Åpne en nettleser og naviger til følgende adresse for å få tilgang til ownCloud-nettgrensesnittet.
https: // Domenenavn eller IP
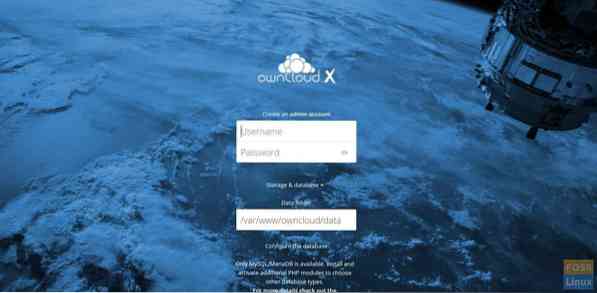
Opprett en administratorkonto ved å velge et brukernavn og passord. Ingen grunn til å endre datamappen.
Fyll ut detaljene i databasenavnet, databasens brukernavn og databasepassordet. Her installerte vi databasen på den samme serveren, så vi lar databaseverten være "localhost".
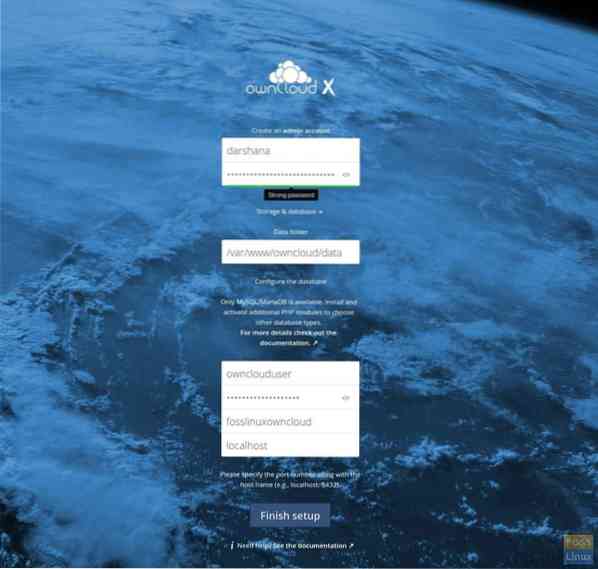
Klikk på “Finish setup” -knappen for å fullføre konfigurasjonen.
Nå skal den omdirigere til påloggingssiden. Du kan oppgi gitt brukernavn og passord for å få tilgang til dashbordet.
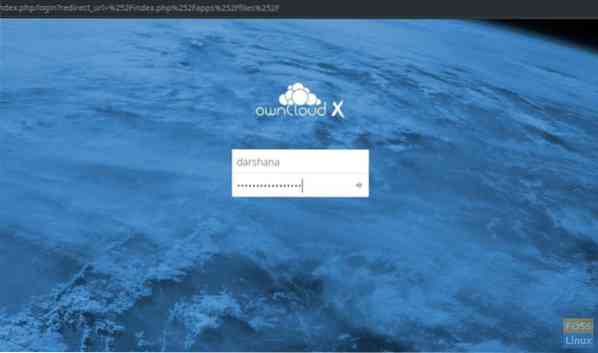
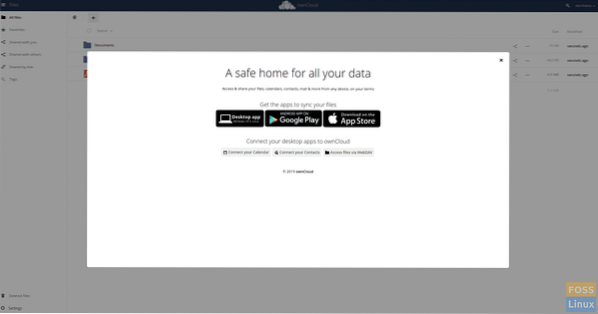
Du kan bruke en stasjonær eller mobil klient til å synkronisere dataene dine til din egenCloud. Last ned OwnCloud-klienten herfra.
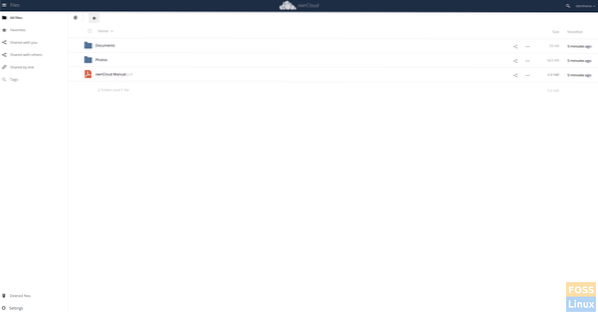
Trinn 8 - Installer Owncloud-klient på Ubuntu 18.04 Desktop
Kjør følgende kommandoer for å legge til depotet. Vi bør kjøre kommandoer som rotbruker.
wget -nv https: // nedlasting.åpningsbruk.org / repositories / isv: ownCloud: desktop / Ubuntu_18.04 / Utgivelse.nøkkel -O Slipp.nøkkel
apt-key legge til - < Release.key
Oppdater depot.
apt-get oppdatering
Legg til depot.
sh -c "ekko 'deb http: // nedlasting.åpningsbruk.org / repositories / isv: / ownCloud: / desktop / Ubuntu_18.04 / / '> / etc / apt / sources.liste.d / isv: ownCloud: skrivebord.liste"
Oppdater depot.
apt-get oppdatering
Installer klient.
apt-get install owncloud-client
Når installasjonen er fullført, åpner du ownCloud Desktop Sync-klienten, legger til domenenavnet og klikker neste.
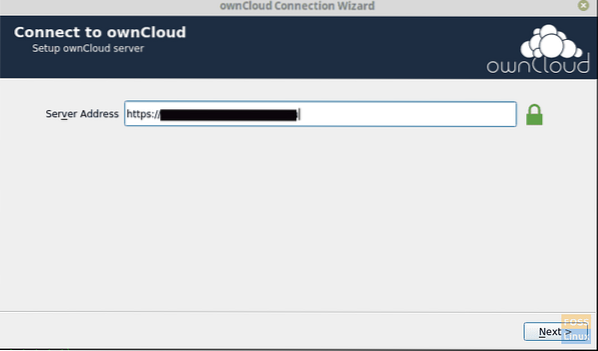
Deretter bør du få vinduet Brukerlegitimasjon der du skal oppgi brukernavn og passord.
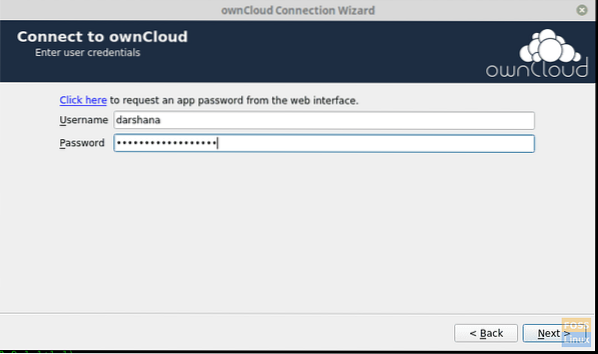
Deretter kan du velge den lokale mappen og konfigurere synkroniseringsinnstillinger.
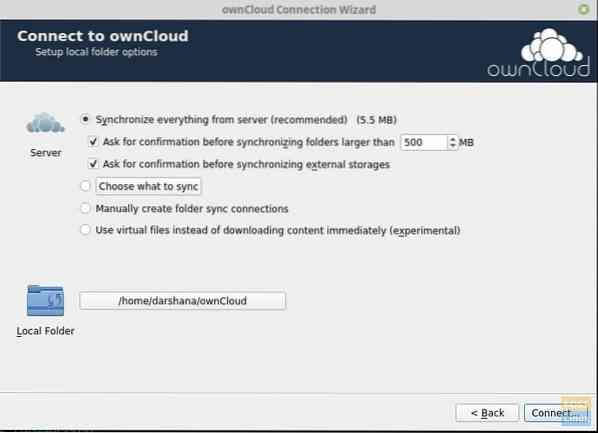
Owncloud-Local-Folder-Options
Etter at du har klikket på tilkobling, skal den synkroniseres med serveren.
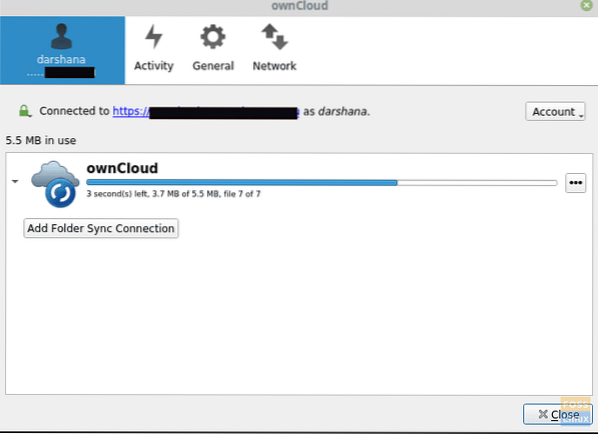
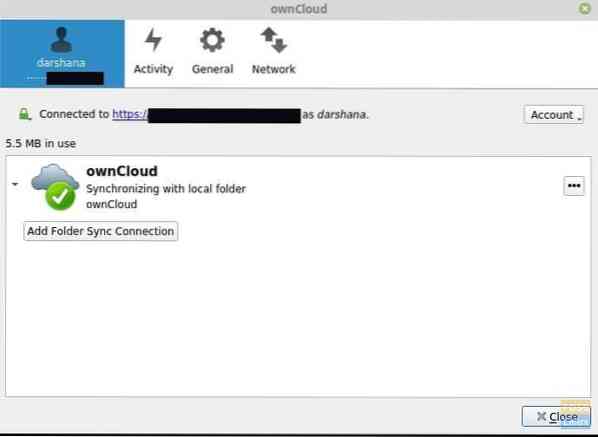
Du kan legge til filene i den lokale mappen for Cloud. For eksempel har jeg lagt til et bilde i mappen.
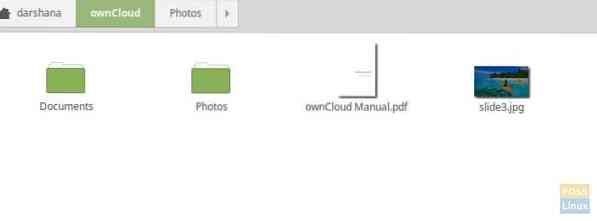
Deretter skal den synkroniseres med serveren.
Nå kan du gå til serveren og sjekke dataene. Du kan se bildet som er lagt til på serveren.
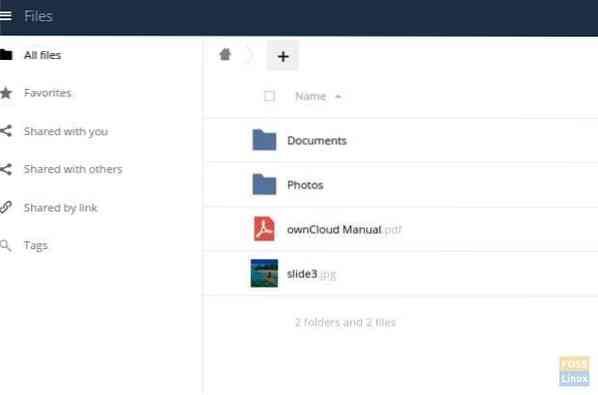
Hvis du har kommet så langt, installerte du og konfigurerte ownCloud-serveren og synkroniserte også filer med skrivebordsklienten.
Hvordan gikk installasjonen din? Gi oss beskjed om tilbakemeldingene dine i kommentarene nedenfor, og ikke glem å dele denne artikkelen med dine venner og kolleger som kan finne det nyttig.
 Phenquestions
Phenquestions



