GitLab er nettbasert og åpen kildekode Git-repository manager. Den er skrevet i Ruby og kommer med mange funksjoner, inkludert kodegjennomgang, overvåking, CI / CD (kontinuerlig integrering og distribusjon), wiki, problemsporing og mange andre.
Fram til år 2012 var GitLab og helt gratis programvare med åpen kildekode distribuert under MIT-lisensen. I juli 2013 ble programmet delt i to versjoner: GitLab Community Edition (CE) og GitLab Enterprise Edition (EE).
I februar 2014 tok GitLab en åpen forretningsmodell. Som forventet har GitLab EE noen avanserte funksjoner som ikke finnes i CE-versjonen. GE-versjonen er imidlertid fortsatt aktivt utviklet og støttet av selskapet.
Installer GitLab CE på Ubuntu 18.04 LTS
På FOSS Linux elsker vi Open Source-programvare, derfor vil denne artikkelen bare beskrive installasjon av GitLab Community Edition (CE) på Ubuntu.
Systemkrav
- 2-kjerners CPU anbefales som kan støtte opptil 500 brukere
- Minimum 8 GB RAM
- 2 GB bytte tilgjengelig på serveren din
Til å begynne med må du oppdatere systemregister før du starter GitLab-installasjonen.
sudo apt-get oppdatering
Installer og konfigurer de nødvendige avhengighetene:
sudo apt-get install curl openssh-server ca-sertifikater
Gitlab må kunne sende e-post til brukere. Derfor bør du installere og konfigurere e-posttjenester som postfix, eller du kan bruke eksterne e-posttjenester som AWS SES, MailChimp osv. I dette eksemplet vil vi bruke postfx.
Installer postfix.
sudo apt-get install postfix
Under postfix-installasjonen vil den spørre konfigurasjonstypen for e-postserveren. Velg 'Internet Site' og klikk "OK".
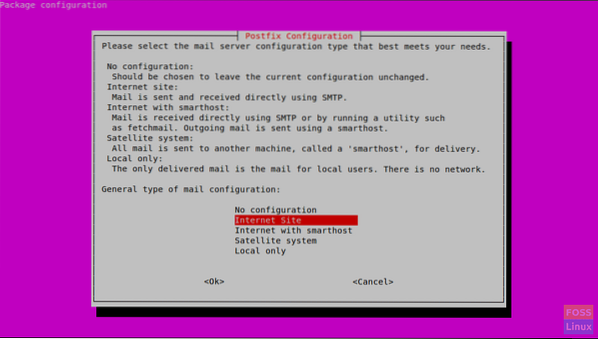
Deretter blir det bedt om å angi 'System mail name'. Dette skal være serverens vertsnavn eller DNS-navn på serveren din. Her bruker vi “gitlab.fosslinux.com ”.
Skriv inn riktig navn for serverkonfigurasjonen og trykk OK.
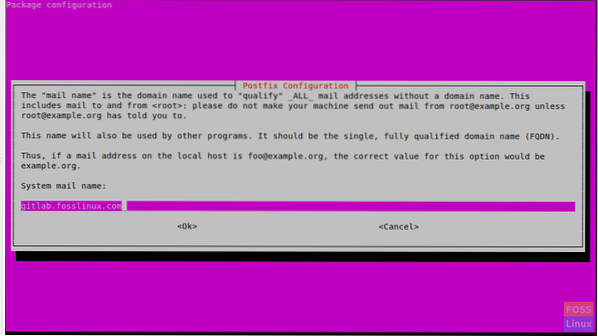
Etter at postfix-installasjonen starter tjenesten:
sudo systemctl start postfix
Aktiver tjeneste ved systemstart:
sudo systemctl aktiver postfix
Installere GitLab
Legg til GitLab-pakkelageret:
krøll -sS https: // pakker.gitlab.com / install / repositories / gitlab / gitlab-ce / script.deb.sh | sudo bash
Installer deretter GitLab Community Edition:
sudo apt-get install gitlab-ce
Det kan ta litt tid før installasjonen er fullført. Da får du følgende utdata.
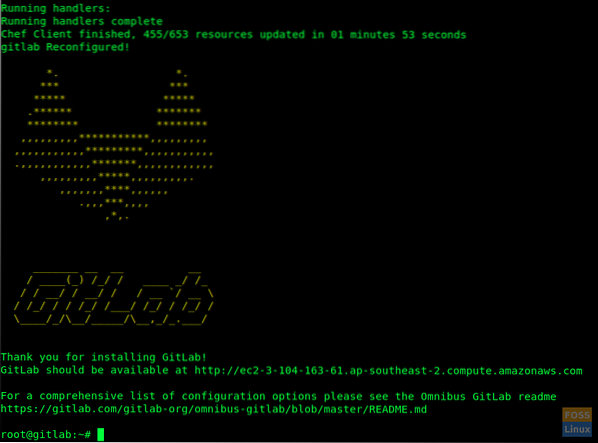
Endre brannmurregler
Tillat HTTP og HTTPS:
sudo ufw tillate http
sudo ufw tillate https
Sjekk brannmurstatus, og den viser åpne porter:
sudo ufw status
Konfigurer GitLab URL med SSL
Før vi får tilgang til GitLab, må vi konfigurere det med domenenavn.
Men før du legger til dette domenenavnet, må du konfigurere DNS-serverne dine med nødvendige konfigurasjoner (en post med serverens offentlige IP).
Så fortsett og modifiser GitLab-konfigurasjonsfilen
sudo / etc / gitlab / gitlab.rb
Finn “external_url” -feltet og legg til domenenavnet ditt

Se deretter etter "letsencrypt" og fjern kommentaren til linjen. Sett den til “sann”.
Hvis du trenger det, kan du også aktivere delen "letsencrypt ['contact_emails']". Kommentarlinje og legg til e-postadressen din.

Lagre og lukk filen. Etter denne typen modifikasjon, må du konfigurere GitLab på nytt. Så løp under kommandoen for å gjøre det.
sudo gitlab-ctl rekonfigurerer
Det vil konfigurere GitLab på nytt og konfigurere gratis SSL-sertifikat.

GitLab webgrensesnitt
Bruk nettleseren din og skriv inn GitLab url og trykk enter.
https: // gitlab.fosslinux.com
Bytt ut “gitlab.fosslinux.com ”med domenenavnet ditt:
Når du surfer på GitLab-nettgrensesnittet første gang, vil det be om nytt passord for administrasjonskontoen. Skriv inn det nye passordet og klikk "endre passordet".
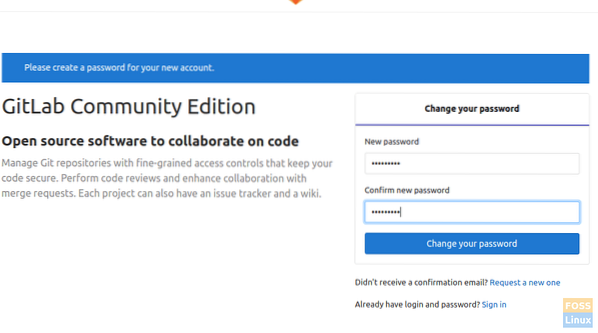
Deretter omdirigeres den til påloggingssiden. Brukernavnet vil være "root" og passordet vil være det du allerede har angitt.
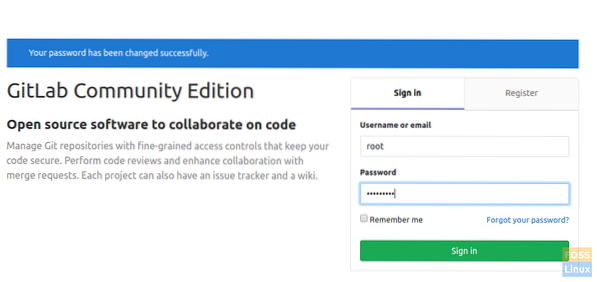
Etter at du har logget på kontoen, vil du se velkomstsiden.
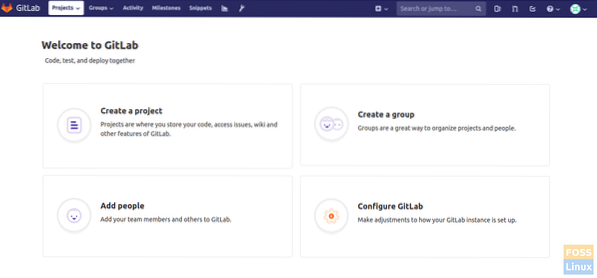
SMTP-innstillinger
Hvis du trenger å endre SMTP-innstillinger, endrer du “gitlab.rb ”-fil.
sudo vim / etc / gitlab / gitlab.rb
For SMTP på localhost, må du endre følgende konfigurasjoner:
gitlab_rails ['smtp_enable'] = sant; gitlab_rails ['smtp_address'] = 'lokal vert'; gitlab_rails ['smtp_port'] = 25; gitlab_rails ['smtp_domain'] = 'lokal vert'; gitlab_rails ['smtp_tls'] = usann; gitlab_rails ['smtp_openssl_verify_mode'] = 'ingen' gitlab_rails ['smtp_enable_starttls_auto'] = falske gitlab_rails ['smtp_ssl'] = falske gitlab_rails ['smtp_force_ssl'] = falske
Der går du! Du installerte og konfigurerte GitLab.
 Phenquestions
Phenquestions



