Forutsetninger
- En ny Ubuntu 18.04 forekomst med minst 1 GB RAM
- En sudo-bruker
Oppdater systemet
Vi anbefaler deg å oppgradere alle tilgjengelige pakker og oppdatere systemet før du installerer en ny pakke på systemet. Utfør følgende kommando, og den vil gjøre jobben for deg.
sudo apt-get oppdateringDeretter må du installere noen nødvendige pakker som pakke ut og tmux hvis du ikke allerede har installert dem. tmux vil hjelpe deg med å få tilgang til flere separate terminalsessioner i ett terminalvindu.
sudo apt-get install unzip sudo apt-get install tmuxInstaller Nginx
Når systemet er oppdatert, må du installere en webserver for å få tilgang til Consul via Web UI fra en nettleser. Her installerer vi Nginx webserver, du kan installere Apache webserver hvis du ønsker det. Kjør følgende kommando for å installere Nginx-webserveren.
sudo apt-get install nginxLast ned og installer konsul
Vi har installert alle nødvendige avhengigheter, nå er vi klare til å laste ned og installere Consul. Først endrer du den nåværende katalogen til / usr / local / bin ved hjelp av følgende kommando.
cd / usr / local / binNå kan du laste ned den siste stabile versjonen av Consul fra den offisielle Consul Download-nettsiden ved hjelp av wget-kommandoen. Utfør følgende kommando, og den vil gjøre jobben for deg.
sudo wget https: // utgivelser.hashicorp.com / konsul / 1.4.4 / konsul_1.4.4_linux_amd64.glidelåsDeretter må du pakke ut den nedlastede pakken og fjerne pakken med glidelås. Bare utfør følgende kommandoer, så gjør de jobben for deg.
sudo pakke ut konsul_1.4.4_linux_amd64.zip sudo rm -rf consul_1.4.4_linux_amd64.glidelåsKonfigurer Consul Server
Nå har vi lastet ned Consul-serveren. Deretter må du konfigurere konsulsserveren. Opprett en ny katalog for konfigurasjonsfiler.
cd ~ mkdir -p consul-config / serverDeretter oppretter du en ny konfigurasjonsfilkonfigurasjon.json for konsulkonfigurasjon ved hjelp av hvilken som helst teksteditor. Her bruker vi nano teksteditor. Du kan også installere den ved hjelp av sudo apt-get install nano kommando.
Legg til følgende konfigurasjon i filen.
"bootstrap": sant,
"server": sant,
"log_level": "DEBUG",
"enable_syslog": sant,
"datasenter": "server1",
"adresser" :
"http": "0.0.0.0 "
,
"bind_addr": "IP-adresse",
"node_name": "XX.XX.XX.XX ",
"data_dir": "/ home / k / consuldata",
"ui_dir": "/ home / k / consul-ui",
"acl_datacenter": "server1",
"acl_default_policy": "tillat",
"kryptere": "5KKufILrf186BGlilFDNig =="
Sørg for å endre bind_addr og node_name med dine egne servere IP eller FQDN, og lagre og lukk deretter filen.
Deretter må du opprette en virtuell vert for å konfigurere webserveren. Så lag en ny katalog for å opprette en virtuell vert for nginx ved hjelp av følgende kommando.
sudo nano / etc / nginx / conf.d / konsul.konfLegg til følgende innhold i filen.
serverhør 80;
servernavn YourServerIP;
rot / hjem / k / konsul-ui;
plassering /
proxy_pass http: // 127.0.0.1: 8500;
proxy_set_header X-Real-IP $ remote_addr;
proxy_set_header Vert $ http_host;
Sørg for å erstatte YourServerIP med din faktiske server-IP-adresse eller domenenavn, og lagre og lukk filen.
Last deretter Nginx-tjenestene på nytt for at disse endringene skal tre i kraft. Utfør følgende kommando for å gjøre det. sudo systemctl start nginx på nytt.service
Start Consul Server
Du har installert og konfigurert konsul-serveren med de nødvendige avhengighetene. La oss nå starte Consul-serveren og bruke den. Kjør følgende kommando for å starte tjenestene under tmux-terminalen. tmux
konsulagent -config-dir ~ / consul-config / server -ui-dir ~ / consul-ui -bootstrapsann -klient = 0.0.0.0
Nå vil du se konsulprosessen kjører i terminalen din, du kan la disse prosessene kjøre i bakgrunnen ved å bruke CTRL + B trykk deretter på D tasten fra tastaturet for å løsne terminalen.
Nå som du har installert Consul, kan du gå videre for å få tilgang til Consul webgrensesnitt. Men først må vi sette opp konsulatagenten vår for å få tilgang til nettgrensesnittet. Utfør følgende kommando, og den vil gjøre jobben for deg.
konsulat -agent -uiOvennevnte kommando vil ta litt tid.
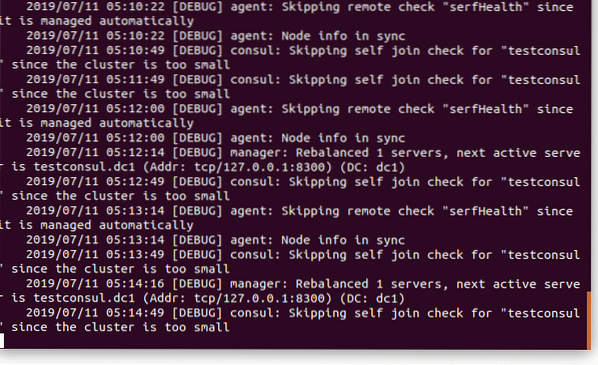
Åpne favorittnettleseren din og naviger til http: // YourServerIP / ui. Nå kan du bruke konsulsserveren til å kontrollere helsen til serverne dine og en oversikt over tjenestene dine.
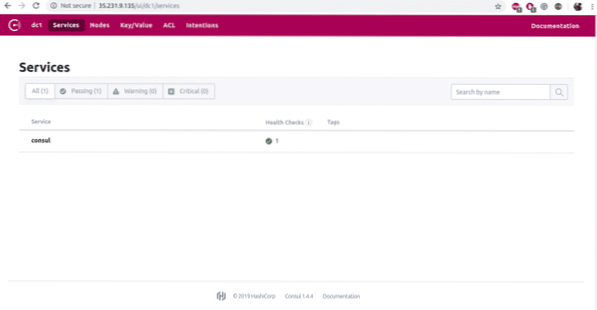
Konklusjon
I denne veiledningen har du lært hvordan du installerer og konfigurerer Consul-serveren på Ubuntu 18.04. Vi håper nå har du nok kunnskap til å jobbe med Consul-serveren. Nå kan du distribuere de nye tjenestene og oversikten over disse tjenestene ved hjelp av Consul.
 Phenquestions
Phenquestions


