Denne artikkelen viser deg hvordan du installerer VNC-serveren på Ubuntu 20.04 LTS og få tilgang til den fra en ekstern datamaskin. Så la oss komme i gang.
Installere VNC Server på Ubuntu 20.04 LTS:
Denne artikkelen vil bruke den innebygde skjermdelingsfunksjonen til GNOME-skrivebordsmiljøet for å få tilgang til Ubuntu 20.04 LTS grafisk skrivebordsmiljø eksternt. GNOME-skrivebordsmiljøet bruker Vino VNC server for å implementere Skjermdeling funksjon.
De Vino VNC-serveren er kanskje ikke installert på Ubuntu 20.04 LTS-operativsystem som standard. Men den er tilgjengelig i det offisielle pakkelageret til Ubuntu 20.04 LTS. Så du kan installere det enkelt.
Oppdater først APT-pakkelagerbufferen med følgende kommando:
$ sudo apt oppdatering
APT-pakkelagerbufferen bør oppdateres.
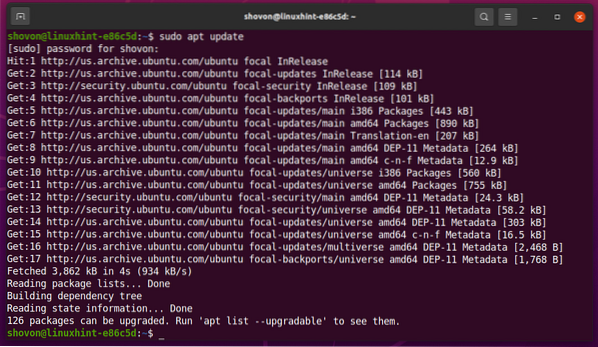
Å installere Vino, kjør følgende kommando:
$ sudo apt installere vino
Trykk på for å bekrefte installasjonen Y og trykk deretter på <Tast inn>.
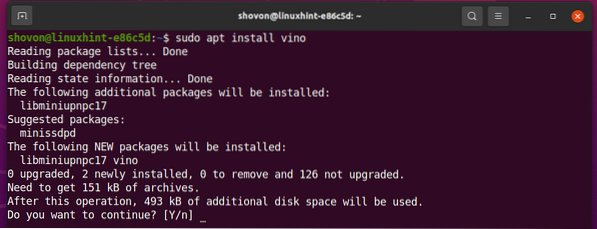
Vino skal installeres.

Aktiver skjermdeling på Ubuntu 20.04 LTS:
Når du har installert vino, kan du aktivere Skjermdeling fra Innstillinger app.
Åpne Innstillinger app fra Søknadsmeny av Ubuntu 20.04 LTS.
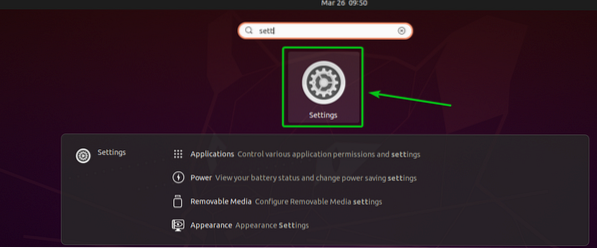
Navigere til Deling delen og klikk på vippeknappen som er markert i skjermbildet nedenfor for å aktivere Deling.

En gang Sharing er aktivert, klikk på Skjermdeling som markert i skjermbildet nedenfor.
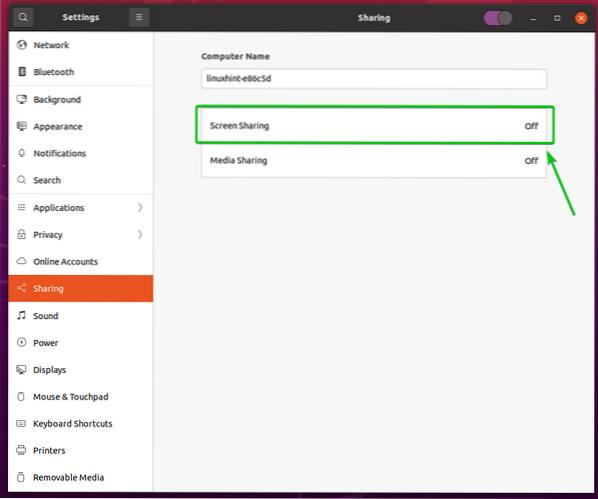
Fra Skjermdeling vindu, klikk på vippeknappen som er markert i skjermbildet nedenfor for å aktivere Skjermdeling.
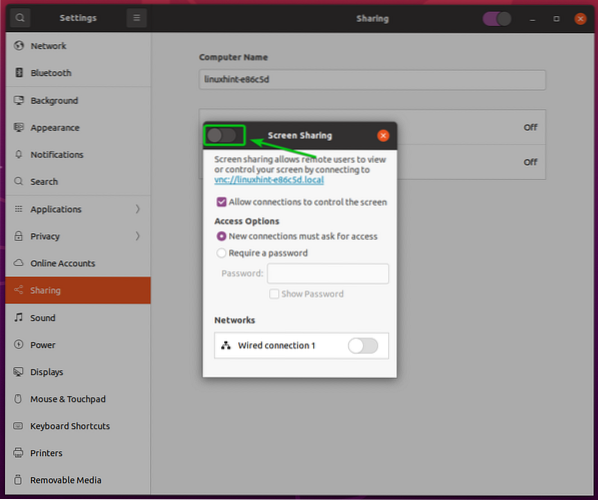
Skjermdeling skal være aktivert.
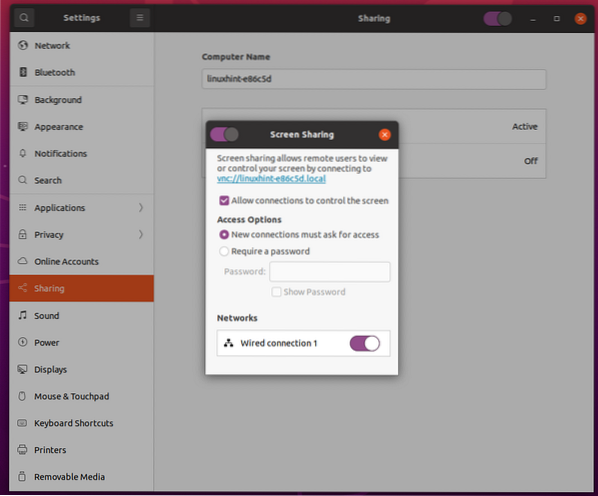
Fra Tilgangsalternativer delen, kan du konfigurere autentiseringsmetoder for VNC-serveren.
Nye forbindelser må be om tilgang: Dette er standard godkjenningsmetode. Når denne godkjenningsmetoden er valgt, vil du få en melding hver gang en ekstern VNC-klient prøver å få tilgang til datamaskinen din. Hvis du gir tilgang til datamaskinen din, kan bare den eksterne VNC-klienten få tilgang til datamaskinen din.
Krev passord: I denne metoden kan du angi et passord for VNC-serveren. Den eksterne VNC-klienten må oppgi passordet for å få tilgang til datamaskinen din.
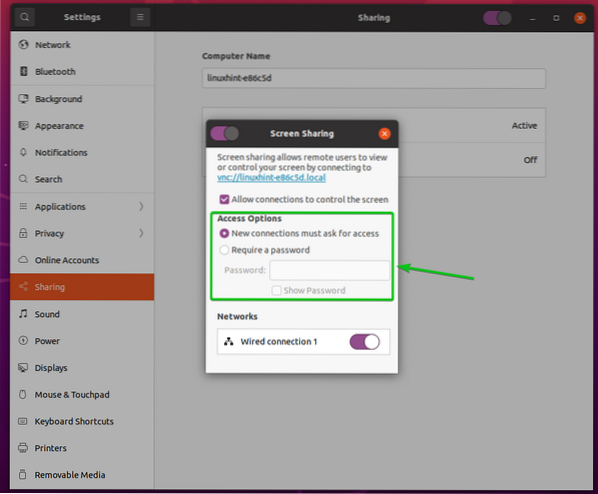
Jeg foretrekker passordgodkjenningsmetoden. Så jeg vil angi passordgodkjenning for VNC-serveren i denne artikkelen.
Velg for å angi et passord for VNC-serveren Krev passord fra Tilgangsalternativer delen og skriv inn ønsket passord i Passord tekstboks som markert i skjermbildet nedenfor.
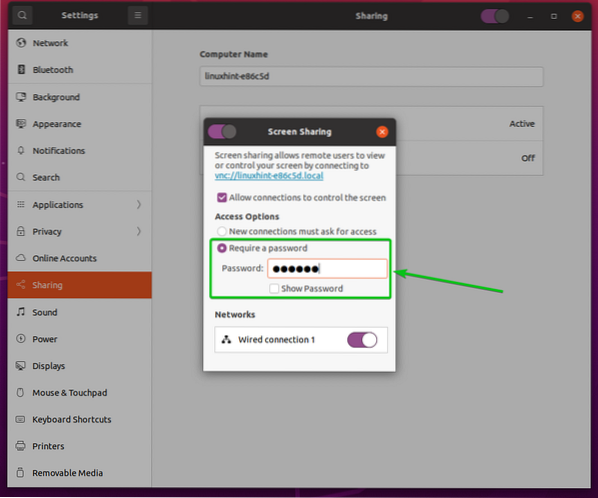
Finne IP-adressen til datamaskinen din:
Når du har Skjermdeling aktivert, trenger personen som ønsker å koble til datamaskinen eksternt, å kjenne datamaskinens IP-adresse.
Du finner IP-adressen til datamaskinen din med følgende kommando:
$ vertsnavn -I
IP-adressen til datamaskinen min er 192.168.20.131. Det vil være annerledes for deg. Så sørg for å erstatte den med din fra nå av.

Få tilgang til datamaskinen din eksternt med Vinagre:
Denne delen vil bruke Vinagre ekstern skrivebordsklient for å vise deg hvordan du kobler til datamaskinen din via VNC. Men du kan også bruke andre VNC-klienter.
De Vinagre ekstern skrivebordsklient er kanskje ikke installert på datamaskinen din. Hvis du trenger hjelp til å installere Vinagre på Linux-distribusjonen din, kan du lese artikkelen Slik installerer du Vinagre Remote Desktop Client på Linux.
Åpne først Vinagre ekstern skrivebordsklient fra applikasjonsmenyen på datamaskinen.

Når Vinagre er åpnet, klikker du på Koble.
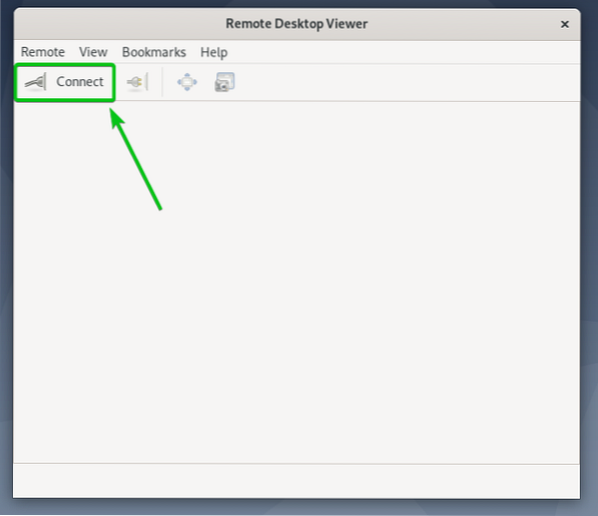
Velg nå VNC fra Protokoll rullegardinmenyen, skriv inn IP-adressen til den eksterne datamaskinen i Vert tekstboksen, og klikk på Koble som markert i skjermbildet nedenfor.
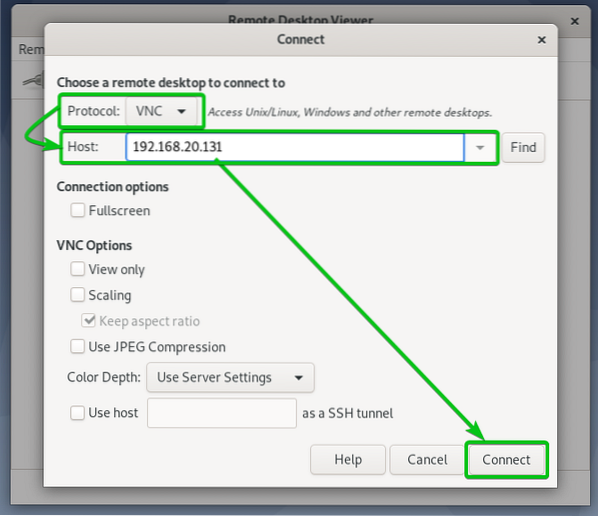
Du blir bedt om VNC-passordet hvis du har konfigurert passordgodkjenning som jeg gjorde.
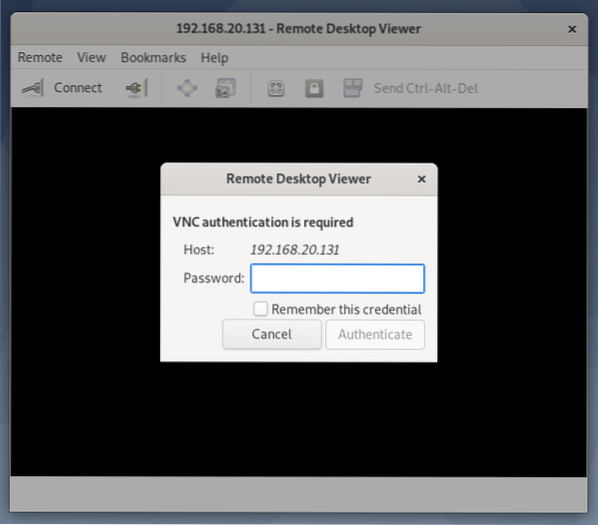
Skriv inn passordet ditt for VNC-godkjenning og klikk på Autentiser som markert i skjermbildet nedenfor.

Du bør være koblet til Ubuntu 20.04 LTS datamaskin eksternt.
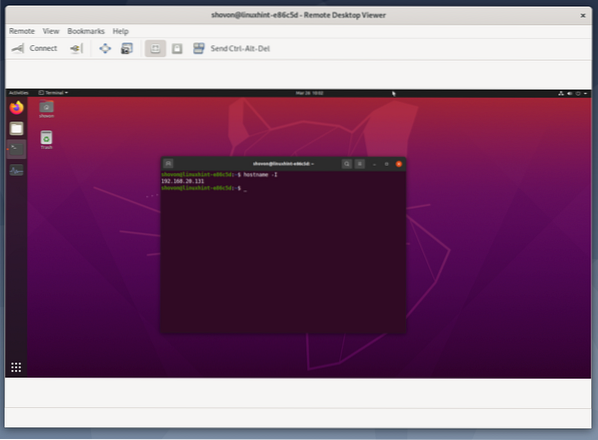
Tilgang til datamaskinen din eksternt med VNC Viewer:
En av de mest populære og plattformoverskredne VNC-klientene er RealVNC VNC Viewer. RealVNC VNC Viewer støtter ikke typen kryptering som Vino VNC server støtter. Så for å få tilgang til Ubuntu 20.04 LTS-datamaskin eksternt med RealVNC VNC Viewer, du må deaktivere kryptering for Vino VNC-server.
For å deaktivere kryptering for Vino VNC-server, kjør følgende kommando på Ubuntu 20.04 LTS datamaskin.
$ gsettings sett org.nisse.Vino krever kryptering falsk
Når kryptering er deaktivert, kan du få tilgang til datamaskinen din med RealVNC VNC Viewer som vanlig.
For å koble deg til datamaskinen eksternt med RealVNC VNC Viewer, skriv inn datamaskinens IP-adresse i VNC Viewer-appen og trykk
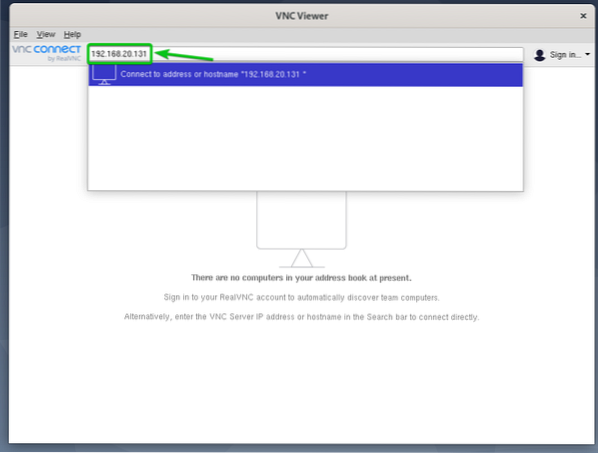
Klikk på Fortsette.
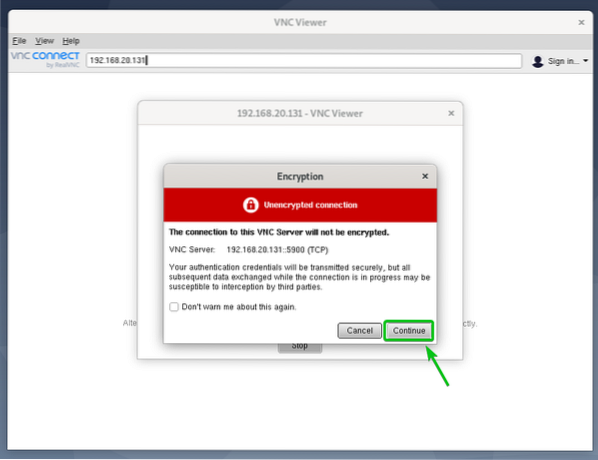
Du blir bedt om VNC-passordet hvis du har konfigurert passordgodkjenning som jeg gjorde.
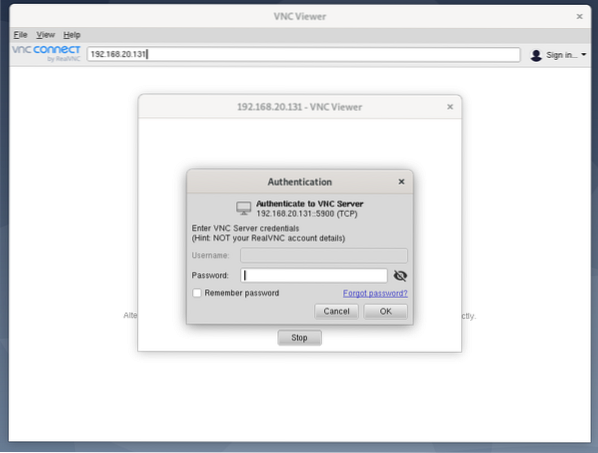
Skriv inn autentiseringspassordet til VNC-serveren og klikk på OK som markert i skjermbildet nedenfor.
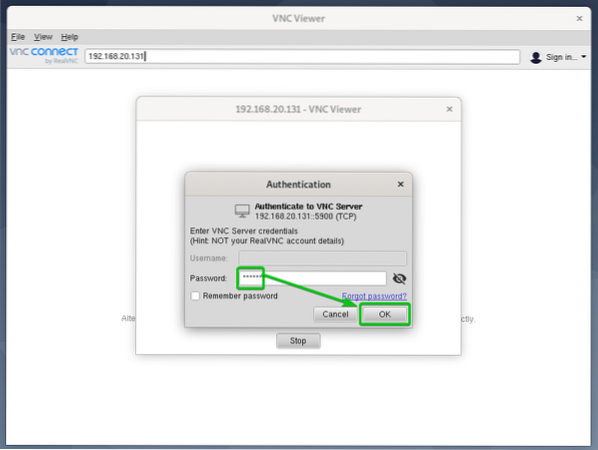
Du bør være koblet til Ubuntu 20.04 LTS datamaskin.

Konklusjon:
Denne artikkelen viser deg hvordan du installerer Vino VNC-serveren på Ubuntu 20.04 LTS og aktiver skjermdeling fra GNOME Settings-appen. Jeg har også vist deg hvordan du konfigurerer autentiseringsmetoder for Vino VNC-serveren fra GNOME Settings-appen og deaktiverer Vino VNC-serverkryptering fra kommandolinjen. Jeg har vist deg hvordan du får tilgang til Ubuntu 20.04 LTS-datamaskin eksternt ved hjelp av Vinagre eksterne skrivebordsklient og RealVNC VNC Viewer.
 Phenquestions
Phenquestions


