I denne artikkelen vil vi analysere metodene for å aktivere automatisk pålogging på Ubuntu 20.04-systemet.
Metode 01: Aktivere automatisk pålogging ved hjelp av GUI
For å aktivere automatisk pålogging ved hjelp av det grafiske brukergrensesnittet, gå til applikasjoner av systemet. Søk deretter Innstillinger i søkefeltet, vil det vises i de tilgjengelige alternativene. Klikk på den.
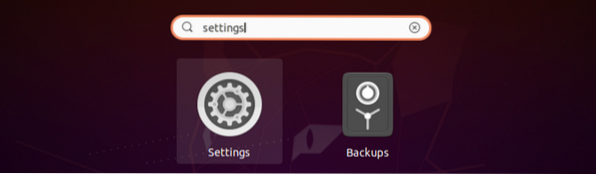
Først når Innstillinger modal åpnes, bla ned til Brukere alternativet tilgjengelig i sidefeltet.
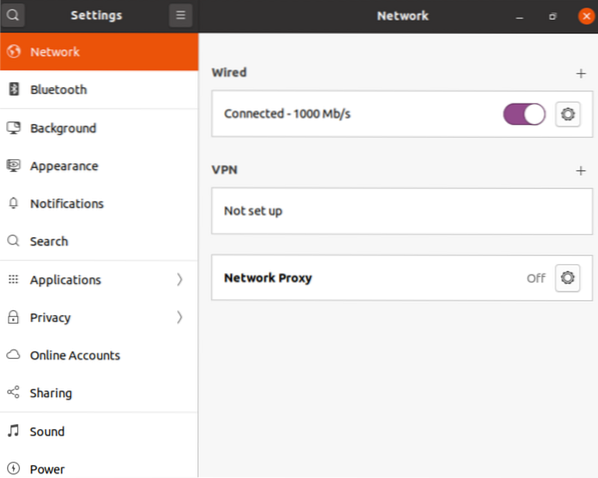
Når du har klikket på Brukere alternativet, vil du se høyre rute. Veksleknappen er rett ved siden av Automatisk pålogging alternativ. Den må være slått på for å aktivere automatisk pålogging.
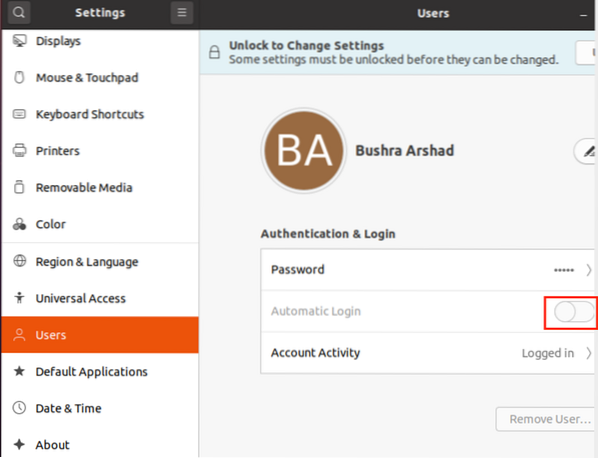
Hvis du ser en Lås opp for å endre innstillinger alternativet i samme rute, betyr dette at alternativet for endringsinnstillinger er låst.
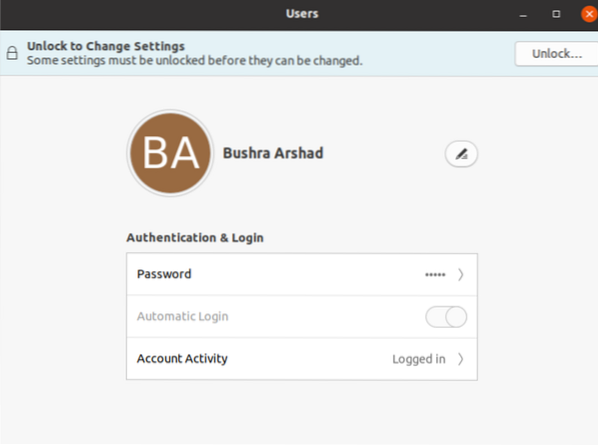
Klikk på for å låse opp den Låse opp knappen først.

Systemet vil be om Godkjenning. Oppgi passordet i det aktuelle feltet for å låse opp endringsinnstillingene.
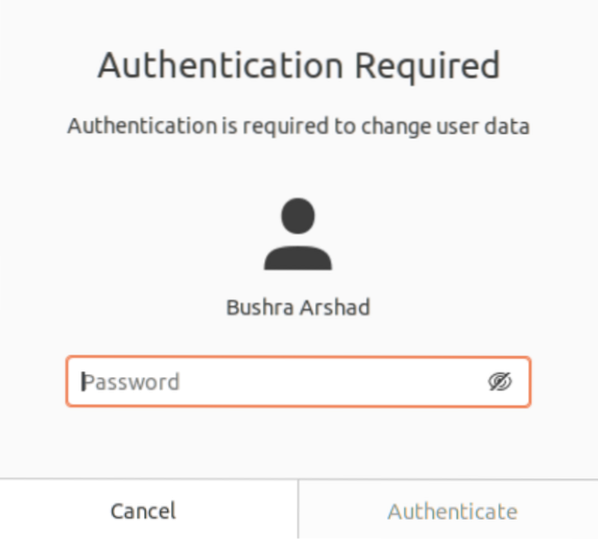
Når godkjenningen er fullført, vil du se at Automatisk pålogging alternativet er nå aktivert, og veksleknappen er satt til PÅ.
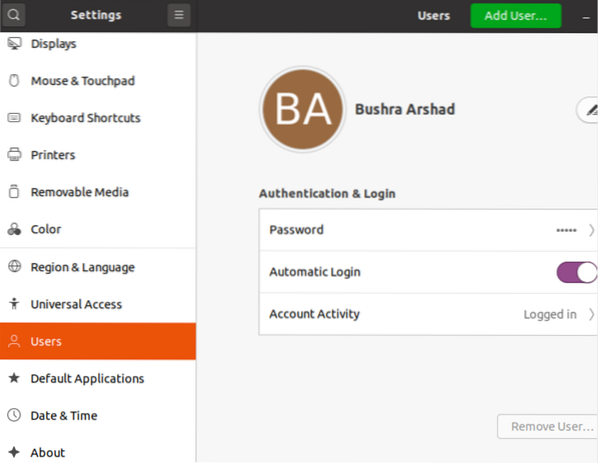
Metode 02: Aktivere automatisk pålogging ved hjelp av kommandolinjen
For å aktivere automatisk pålogging ved å bruke kommandolinjen til systemet, åpner du terminalvinduet ved hjelp av Ctl + Alt + T snarvei. Alternativt kan du gå til applikasjoner og søk deretter Terminal. Når du er ferdig, må du redigere / etc / gdm3 / tilpasset.konf filen ved hjelp av den vedlagte kommandoen nedenfor:
$ cd / etc / gdm3 
Deretter får du tilgang til skikken.conf ved hjelp av nano-editoren (eller andre basert på ditt valg). Bruk følgende kommando nedenfor:
$ sudo nano tilpasset.konf 
De tilpasset.conf-fil åpnes, og du må få tilgang til den uthevede delen av filen. Som standard kommenteres følgende del av koden, akkurat som de som er vist nedenfor:
# AutomaticLoginEnable = True#AutomaticLogin = brukernavn
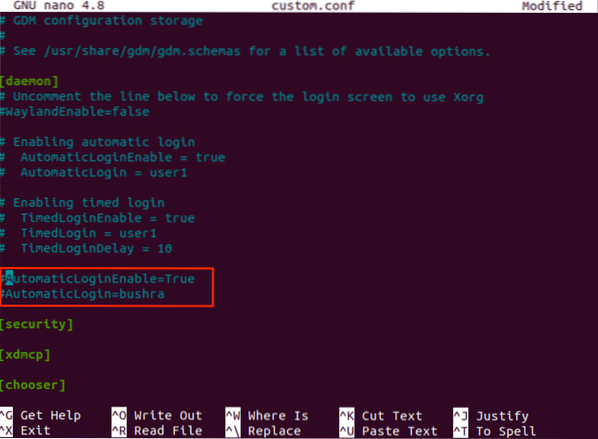
Du må fjerne merking av disse linjene akkurat som den som vises nedenfor:
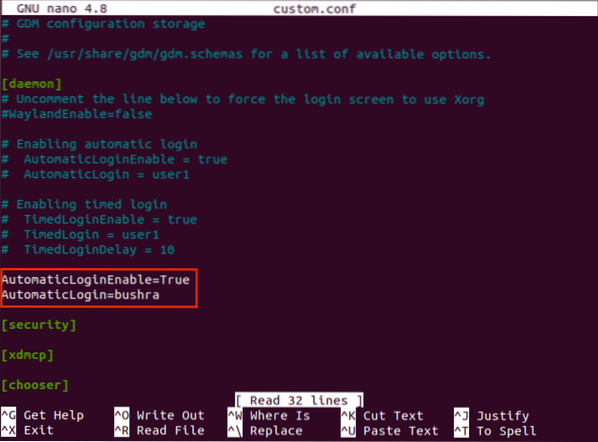
Bruke Ctl + O snarvei for å lagre og lukke redigeringsprogrammet. Når du er ferdig, bruk omstartalternativet for å starte systemet på nytt og reflektere endringene.
$ sudo omstart
Automatisk påloggingsalternativ fungerer ikke?
For Ubuntu 20.04-systemet, hvis NVIDIA-proprietær driver er installert, kan dette alternativet for å aktivere brukerens automatiske pålogging resultere i en uendelig påloggingssløyfe, som er en gdm3-feil. Det er imidlertid ikke nødvendig å bekymre deg for denne spesielle feilen siden det finnes en løsning. I denne delen vil vi dekke metoden for å løse dette problemet.
Åpne oppstartsmenyen til Ubuntu-systemet. Deretter får du tilgang til Gjenopprettingsmeny av systemet. Bla ned til rot alternativet ved hjelp av piltastene fra tastaturet.
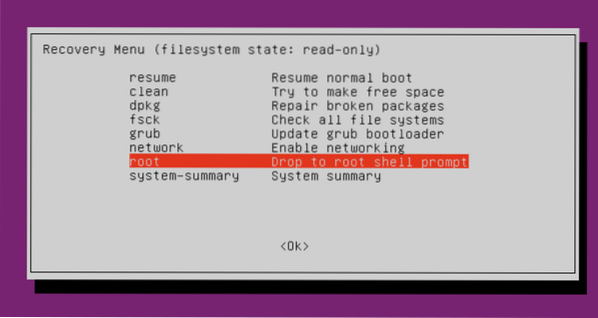
For å redigere grub-alternativer, kjør følgende kommando:
$ sudo nano / etc / default / grub
Teksteditoren åpner filen, akkurat som den som vises nedenfor. Rull ned til linjen som har "stille sprut" -alternativet.
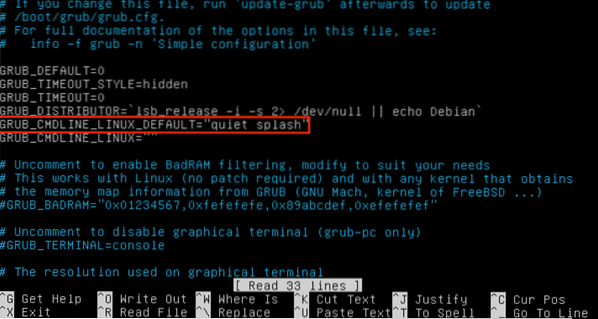
Brukere må fjerne nøkkelordet "splash" fra Linux cmdline. Filen vil da se slik ut:
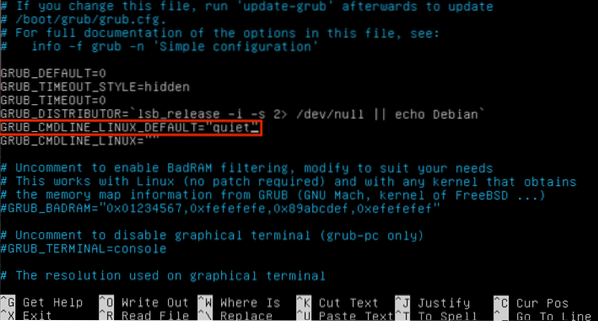
trykk Ctl + O for å lagre endringene.
Du må oppdatere grub-alternativene ved å bruke kommandoen nedenfor:
$ sudo update-grub 
Deretter må du starte datamaskinsystemet på nytt. På denne måten vil problemet bli løst.
Konklusjon
I denne artikkelen gikk vi gjennom metoden for å aktivere det automatiske påloggingsalternativet på Ubuntu 20.04-systemet. Vi undersøkte også metoden hvis alternativet for automatisk pålogging aktiverer ikke fungerer, hvordan du feilsøker dette problemet og fikser det.
 Phenquestions
Phenquestions


