Det er ikke uvanlig å se en egendefinert versjon av Ubuntu distribuert på flere PC-er i forskjellige ideelle og ideelle organisasjoner. For å gjøre det lettere å distribuere en tilpasset variant av Ubuntu, baker disse organisasjonene endringene i selve Live CD eller Live USB.
Vanligvis tar det mange skritt og flikking å tilpasse en Ubuntu Live CD hvis du går gjennom kommandolinjeruten. Imidlertid er det nå mye lettere å lage en Ubuntu Remix og distribuere den som en Live CD til venner eller kolleger, takket være en utmerket GUI-app kalt Cubic.
Cubic er et grafisk program med en integrert kommandolinjechroot-miljøterminal. Den lar deg lage et tilpasset oppstartbart Live ISO-bilde fra en eksisterende Ubuntu ISO-fil og gjør tilpasning ekstremt enkelt ved å bruke en trinnvis navigasjonsstruktur. Du kan navigere gjennom tilpasningsprosjektet ved å bruke knappene bakover og fremover og avslutte når som helst du ønsker det. Neste gang du starter et Cubic-prosjekt igjen, vil det fortsette med alle tidligere tilpasninger du har gjort i ISO.
Denne artikkelen vil lede deg gjennom alle de viktigste tilpasningsalternativene som er tilgjengelige i kubikk, testet med det nyeste ISO-bildet av Ubuntu 19.10. For å installere Cubic, kjør kommandoene nedenfor:
$ sudo apt-add-repository ppa: cubic-wizard / release$ sudo apt oppdatering
$ sudo apt installere kubikk
Start den fra programstarteren, og du vil bli møtt med en velkomstskjerm. Angi en sti til ønsket prosjektmappe der alle tilpasningene og den endelige tilpassede ISOen lagres.
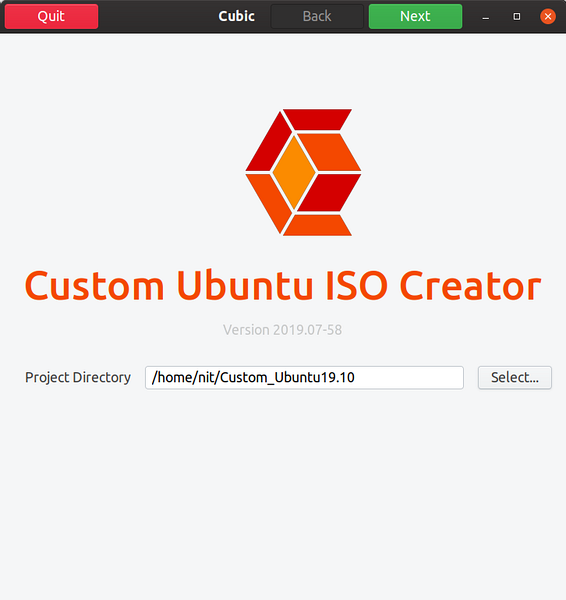
På neste skjermbilde under “Original ISO…” -feltet, klikk på “Select” -knappen for å velge et ISO-bilde. Cubic vil automatisk fylle ut alle detaljer og metadata i synlige inndatabokser. Du kan endre detaljer under feltet "Tilpasset ISO ..." i henhold til dine krav. Som standard tildeler Cubic et versjonsnummer og dato til din tilpassede ISO-bygging.
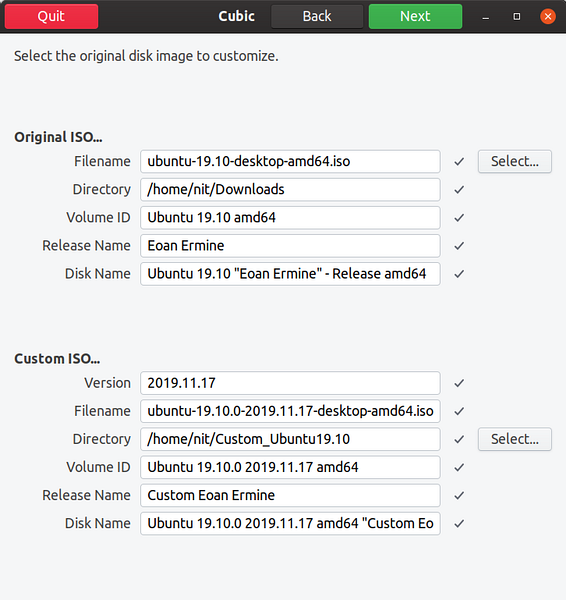
Klikk på neste knapp for å se Cubic arbeide med den opprinnelige ISO for å skape et miljø for tilpasning.
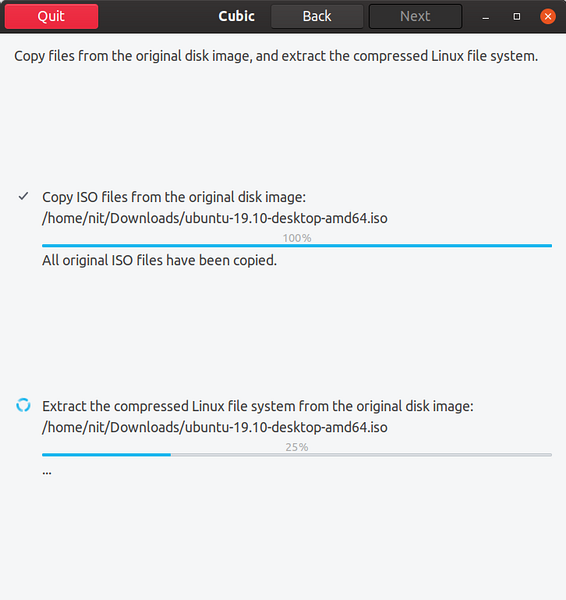
Når prosessen er ferdig, blir du ført til en chroot-terminal. Chroot lar deg kjøre kommandoer i et sandkassesystem helt uvitende og koblet fra andre filsystemer som er tilstede på systemet. Eventuelle endringer i chroot påvirker bare rotkatalogen for prosesser som kjører, og bare barn. Cubic overfører alle endringene i chroot til Live ISO.
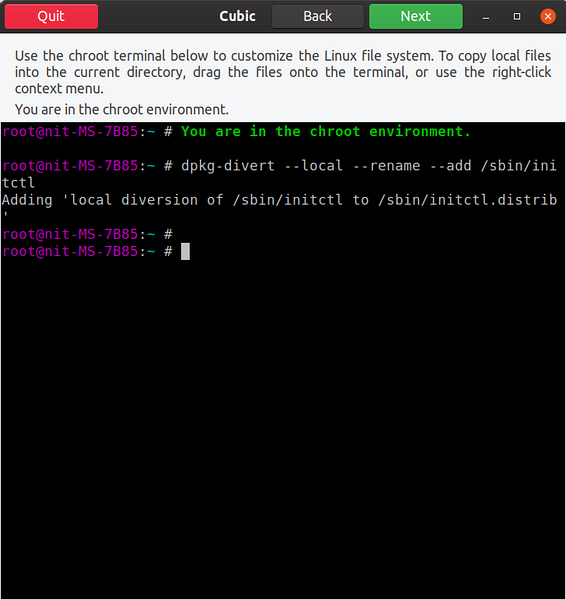
Inne i chroot-miljøet vil vi begynne med å legge til univers-arkiv for å øke antall apper som er tilgjengelige å installere:
$ sudo add-apt-repository universet$ sudo apt oppdatering
Du kan nå begynne å tilpasse ISO. Siden Cubic oppretter en chroot for hele Ubuntu-filsystemet hentet fra ISO, kan du kjøre alle terminalkommandoer som du vanligvis ville gjort i en fullverdig Ubuntu-skrivebordinstallasjon. Disse tilpasningene kan være uendelige avhengig av dine behov, denne artikkelen berører bare noen av dem. Lar oss installere VLC-appen:
$ sudo apt installere vlc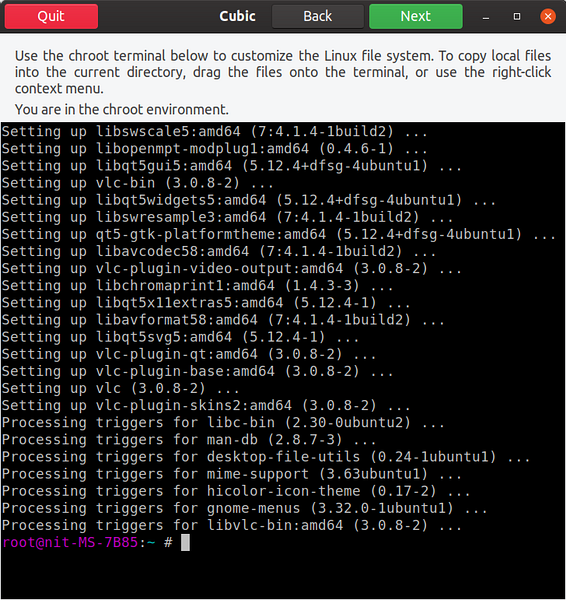
Du kan også legge til et PPA-depot og flatpak-pakker. Dessverre, i testingen min, fungerte ikke Snap-pakker i det hele tatt. Jeg var vellykket med å installere dem i chroot, men ingen av disse pakkene havnet i den endelige ISO-bygningen. La oss installere Steam flatpak ved å kjøre kommandoer nedenfor i chroot:
$ sudo apt installere flatpak$ flatpak remote-add --if-ikke-eksisterer flathub https: // flathub.org / repo / flathub.flatpakrepo
$ flatpak install flathub com.valvesoftware.Damp
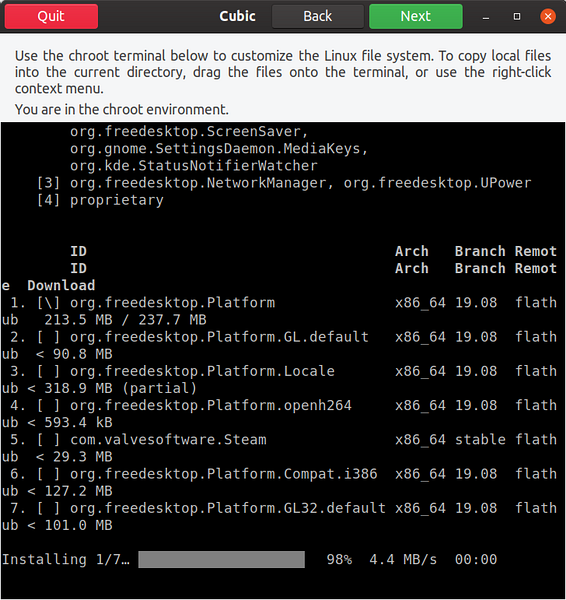
Alle filer som du vil havne i tilpasset ISO, kan dras på chroot-vinduet. En typisk brukstilfelle er å legge til flere bakgrunnsbilder i katalogen "usr / share / backgrounds". Når du drar og slipper en fil i chroot-vinduet, vises et nytt vindu for opplasting av filer. Klikk på "Kopier" -knappen for å legge til filer i roten til et tilpasset ISO-filsystem.
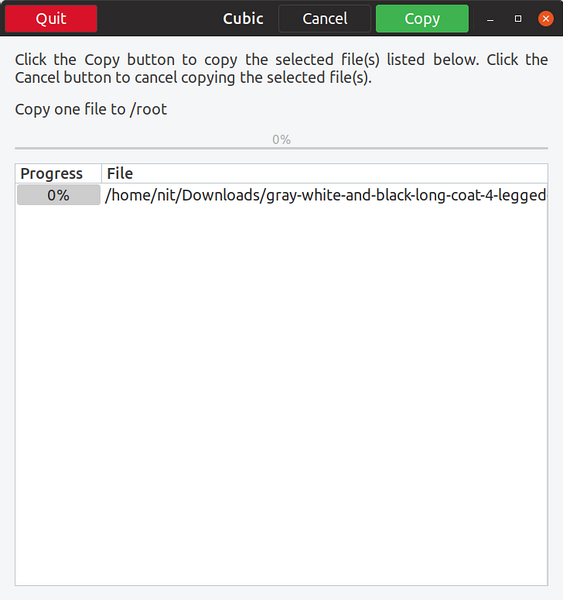
Nedenfor er et lite eksempel der jeg har lagt til et nytt bakgrunnsbilde til / usr / share / backgrounds-katalogen i chroot-filsystemet.
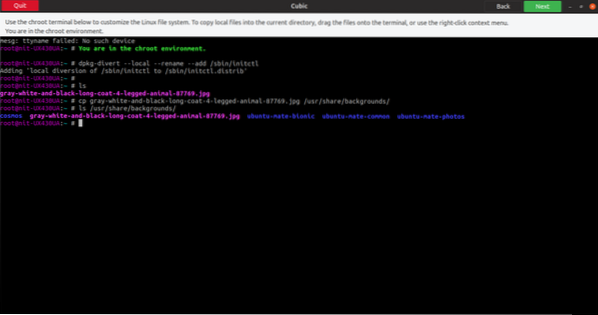
Når du er ferdig med chroot, klikker du på neste knapp for å komme til avanserte innstillinger. Den første kategorien lar deg velge pakker du vil fjerne etter installasjonen er ferdig fra din tilpassede live ISO.
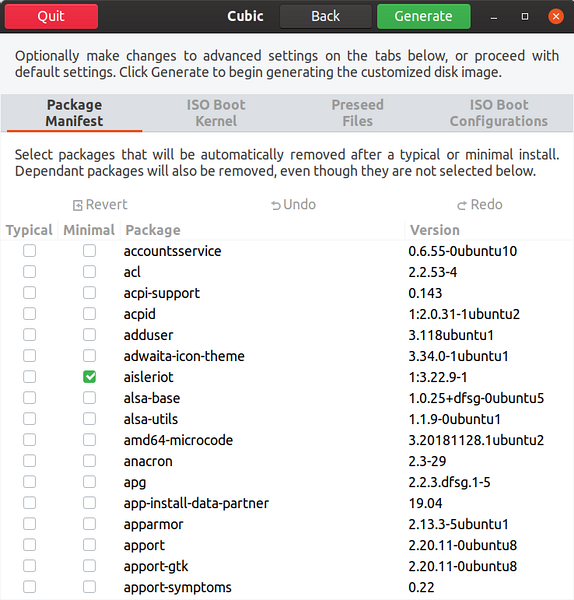
Den andre kategorien lar deg velge en bestemt kjerne for den tilpassede live ISO.
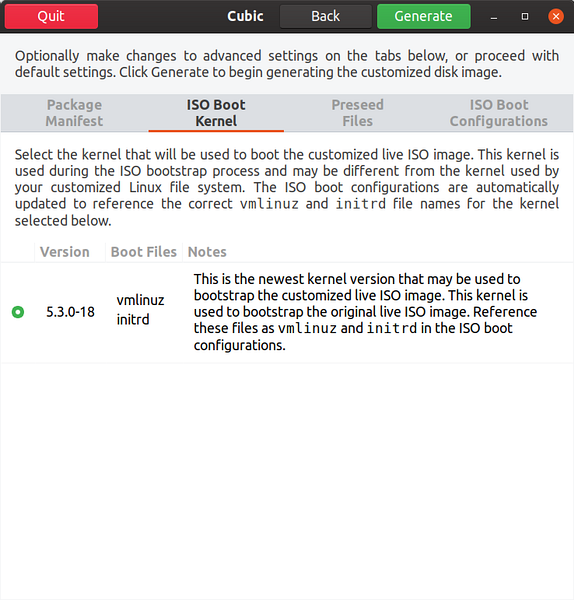
Den tredje fanen lar deg tilpasse forhåndsbestemte filer. Disse forhåndsbestemte filene brukes til å automatisere installasjonen. Hvis du for eksempel bygger denne ISOen for brukere i en bestemt tidssone, kan du endre forhåndsbestemte filer for å velge den tidssonen, og den blir automatisk valgt under installasjonen. Det er mulig å automatisere installasjonsprosessen helt ved å velge forhåndsbestemte verdier for hvert felt i standardinstallasjonsprogrammet.
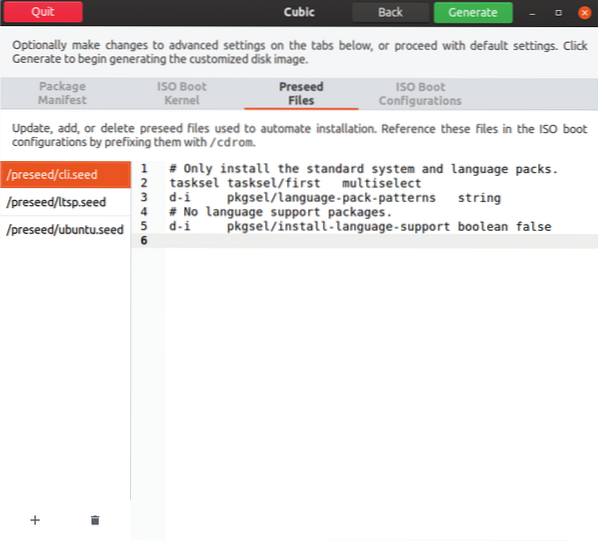
Den siste fanen lar deg tilpasse oppstartsparametere og oppstartsadferd for live ISO.
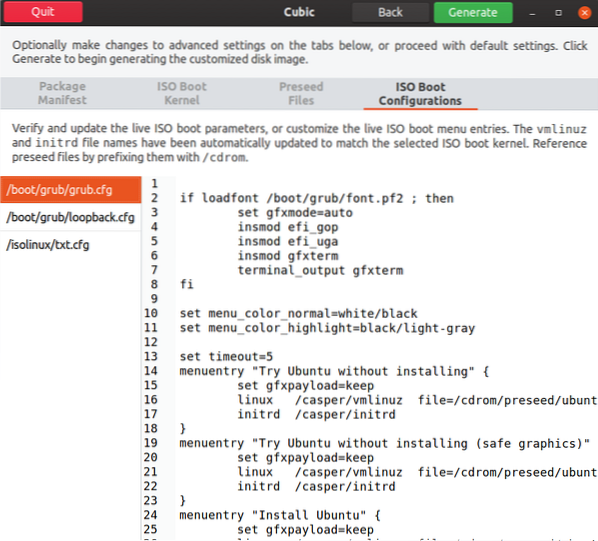
Når du er ferdig med alle tilpasningene, klikker du på "Generer" -fanen. Du kan alltid gå til forrige trinn i alle tilpasningsfaser.
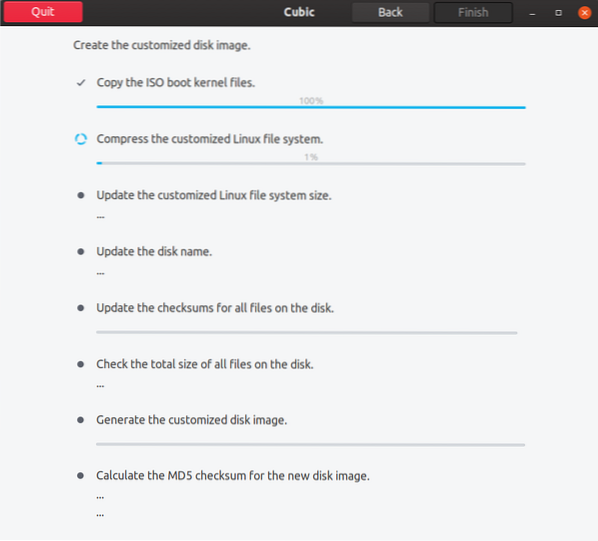
Til slutt klikker du på ferdig-knappen for å avslutte tilpasningen av ISO-bildet.
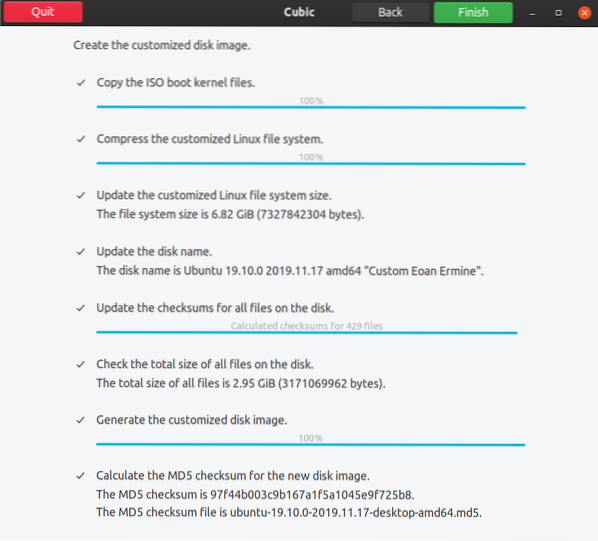
Cubic vil da vise alle detaljer og metadata om din tilpassede ISO. Din tilpassede build vil bli plassert i prosjektkatalogen.
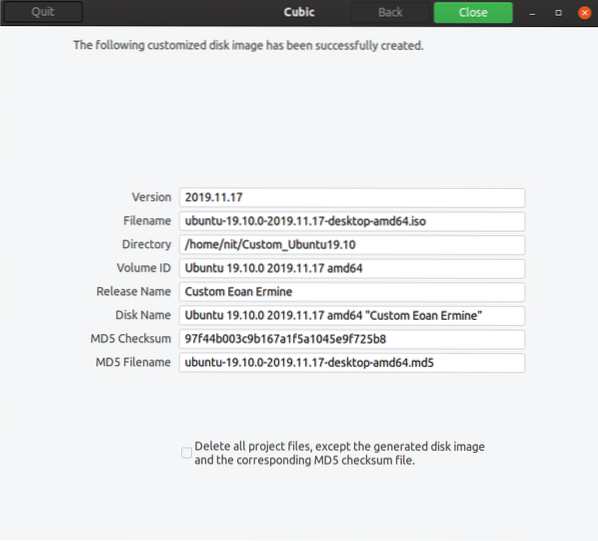
Etter oppstart i den egendefinerte ISOen kan vi se tilpasningene som ble gjort i forrige trinn gjennom Cubic.
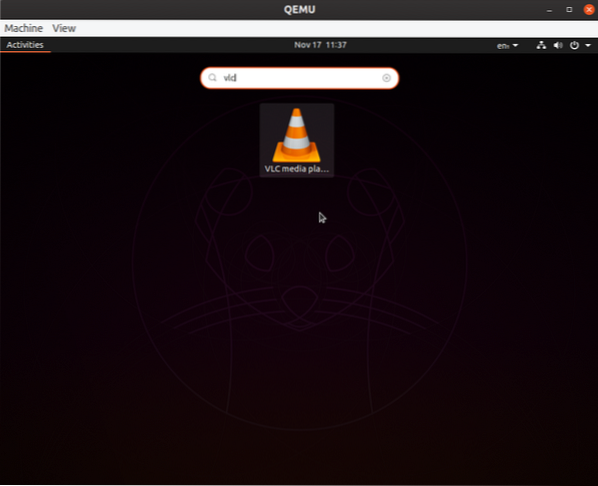
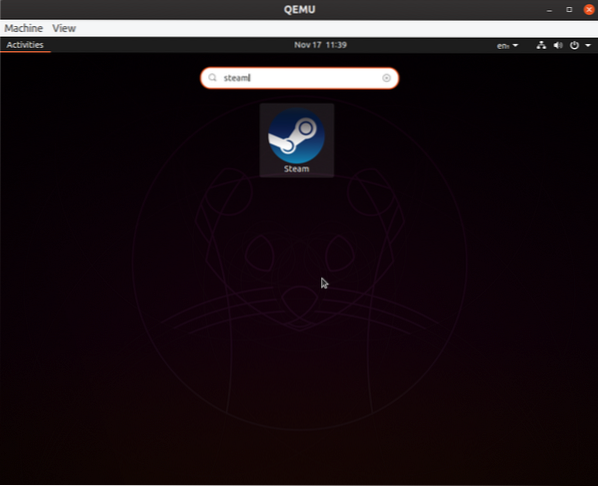
For å foreta nye tilpasninger til en ISO som allerede er bygget av Cubic, er det bare å åpne den allerede eksisterende prosjektmappen.
Dette markerer slutten på denne artikkelen. Cubic er det eneste grafiske ISO-tilpasningsverktøyet som er tilgjengelig i dag for Ubuntu. Det har vært andre prosjekter tidligere, men utviklingsaktiviteter har opphørt for dem over tid. Det eneste andre alternativet til Cubic er å bruke mange terminalkommandoer for å endre en Ubuntu ISO. Men takket være Cubics brukervennlige og intuitive grensesnitt, trenger vi ikke ty til lange og feilutsatte kommandolinjemekanikker for å bygge en ISO.
 Phenquestions
Phenquestions


