Brukere kan lage en sikkerhetskopi av sin nåværende installasjon i et ISO-filformat. ISO-filen kan også brukes som en ekstern stasjon, eller du kan lage en oppstartbar USB. Hvis du har en ISO-fil, kan du opprette installasjonsplaten ved å brenne bildet til en CD eller USB.
Denne artikkelen viser deg hvordan du oppretter en ISO-fil fra en installert Ubuntu 20.04-systemet. Du kan opprette en ISO-fil fra den nåværende installasjonen av Ubuntu 20.04 ved å bruke en av følgende metoder.
Opprett en ISO-fil ved hjelp av Brasero-verktøyet
Brasero-verktøyet er ikke forhåndsinstallert på Ubuntu 20.04, så du må installere dette verktøyet manuelt. Åpne 'Terminal' -vinduet ved å trykke hurtigtastene 'Ctrl + Alt + T' sammen. Installer Brasero-verktøyet ved hjelp av følgende kommando:
$ sudo apt-get install brasero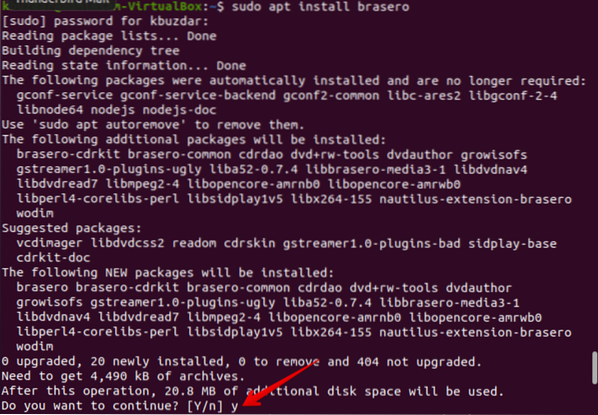
Når installasjonen er fullført, åpner du Brasero-applikasjonen. For å åpne dette programmet, klikk på menyikonet som vises nederst til venstre på skrivebordet ditt i Ubuntu 20.04.
Skriv nå 'Brasero' i søkefeltet for å søke i Brasero-applikasjonen. Brasero-applikasjonsikonet skal vises i søkeresultatene. Klikk på ikonet for å åpne dette programmet.
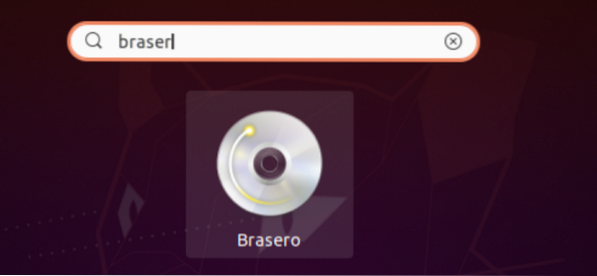
Følgende Brasero-applikasjonsvindu vises på systemet ditt. Velg alternativet 'Dataprosjekt' fra menyen til venstre i vinduet.
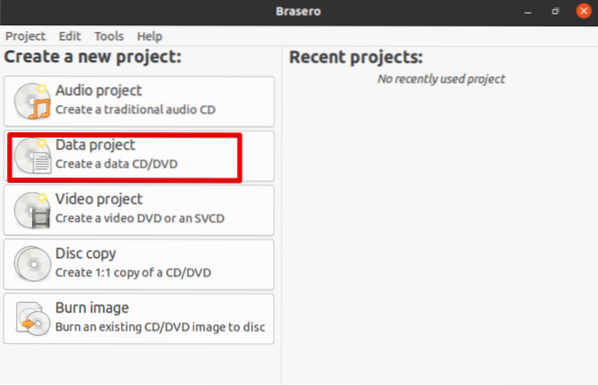
Legg til filene i det nye dataprosjektet ved å klikke på '+' ikonet.
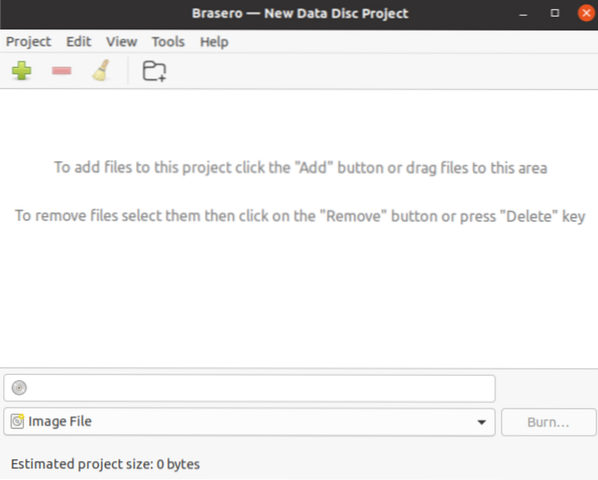
Nå velger du de enkelte sikkerhetskopikatalogene og klikker på 'Legg til' -knappen.
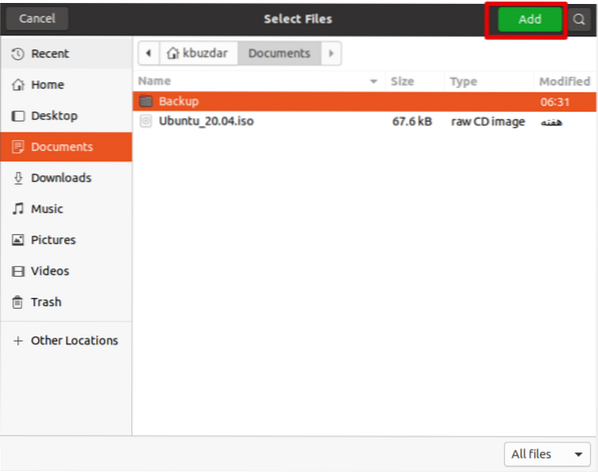
Når alle filene er inkludert i dette prosjektet, klikker du på 'Brenn.'
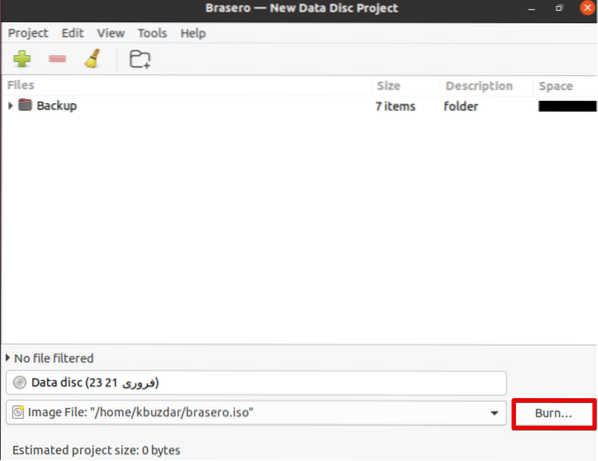
Velg ønsket sted der du vil lagre ISO-filen. Gi et passende navn med en .iso-utvidelse til ISO-filen din og klikk "Opprett bilde.'
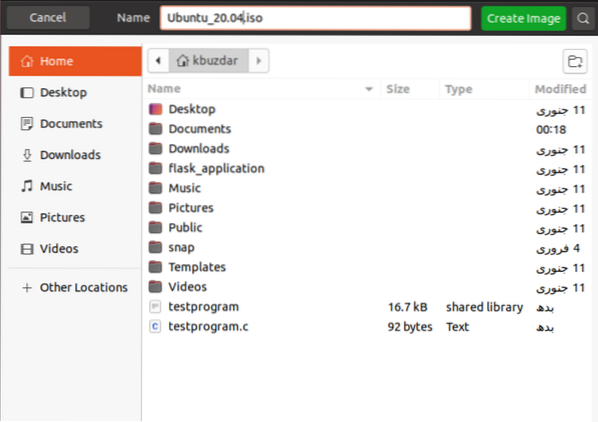
Når prosessen ovenfor er fullført, vil du bli varslet med en 'bilde vellykket opprettet' melding, som følger:
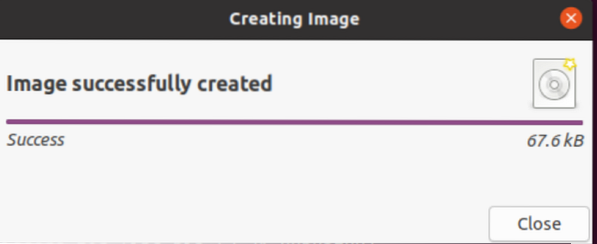
Opprett en ISO-fil ved hjelp av Genisoimage Utility
Du kan opprette en ISO-fil fra en sikkerhetskopi av Ubuntu 20.04-systemet ved hjelp av Genisoimage-verktøyet. Den grunnleggende syntaksen er gitt nedenfor:
$ genisoimage -o [filnavn.iso] [katalog-sti]Her oppretter vi en ISO-fil med navnet backup.iso 'fra sikkerhetskopikatalogen / home / kbuzdar / Documents / Backup. Bruk følgende kommando for å gjøre det:
$ genisoimage -o backup.iso / home / kbuzdar / Documents / Backup
Ovennevnte kommando lager ISO-filens sikkerhetskopi.iso 'i gjeldende hjemmekatalog.
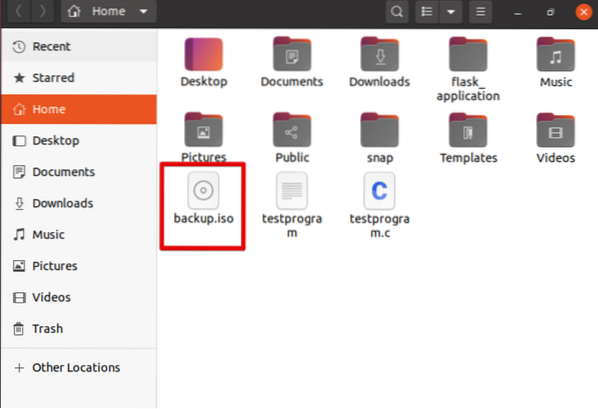
Bruke Systemback Utility
Du kan lage en sikkerhetskopi av systemfilen og alle konfigurasjoner ved hjelp av Systemback-verktøyet. I denne delen vil du lage et live bilde av systemet ditt, og deretter konvertere det til et ISO-filformat.
Først importerer du signeringsnøkkelen til GPG for PPA ved hjelp av følgende kommando:
$ sudo apt-key adv --keyserver keyerver.ubuntu.no --rekv-nøkler 382003C2C8B7B4AB813E915B14E4942973C62A1B
Legg nå PPA til Ubuntu 20.04 ved å utføre kommandoen nedenfor:
$ sudo add-apt-repository "deb http: // ppa.launchpad.net / nemh / systemback / ubuntu xenial main "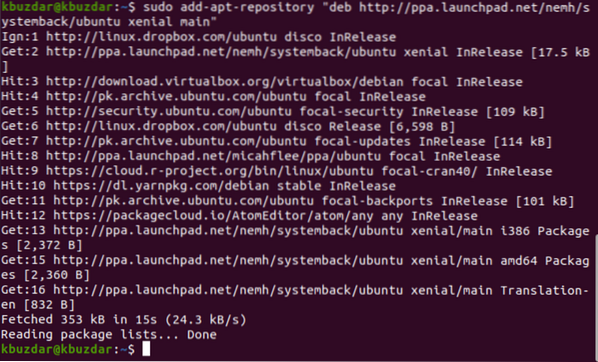
Når oppgaven ovenfor er fullført, oppdaterer du pakkelisten og installerer Systemback-verktøyet på følgende måte:
$ sudo apt oppdatering$ sudo apt installere systemback
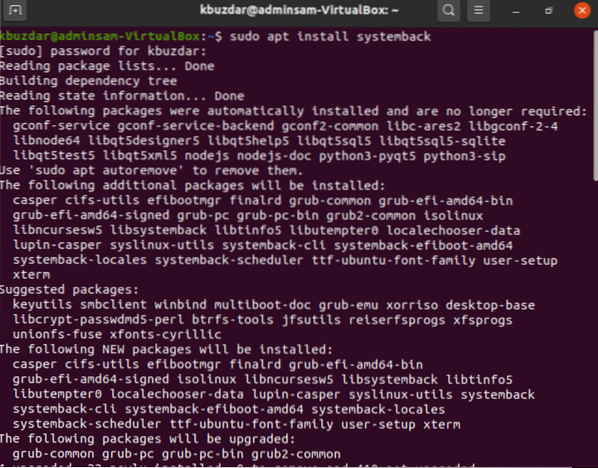
Når dette programmet er installert, søk etter appen i søkefeltet, og klikk på ikonet som vises for å åpne appen, som følger:
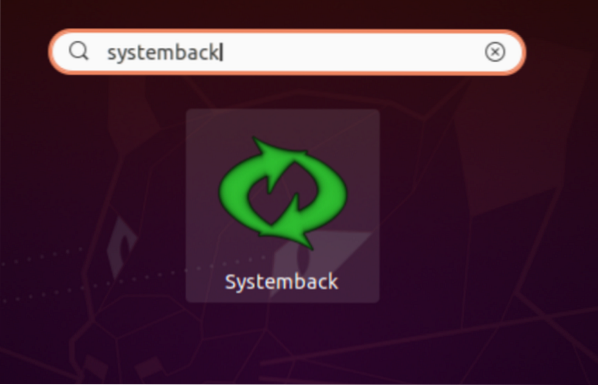
Her blir du bedt om å skrive inn et passord for administratorbrukeren.
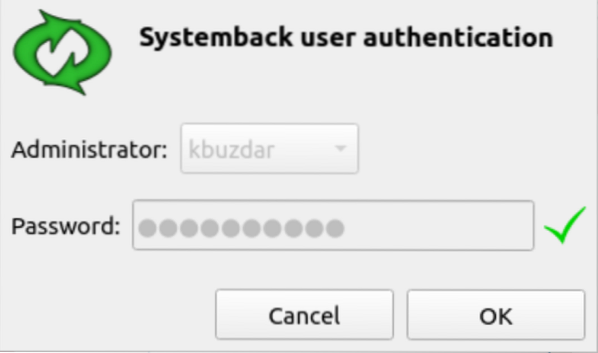
Etter det vises følgende vindu på systemet ditt. Du kan opprette systemets gjenopprettingspunkter, opprette en kopi av systemet til en annen partisjon, opprette et live system og mer. Klikk på 'Live system create' alternativet for å opprette et nytt live system.
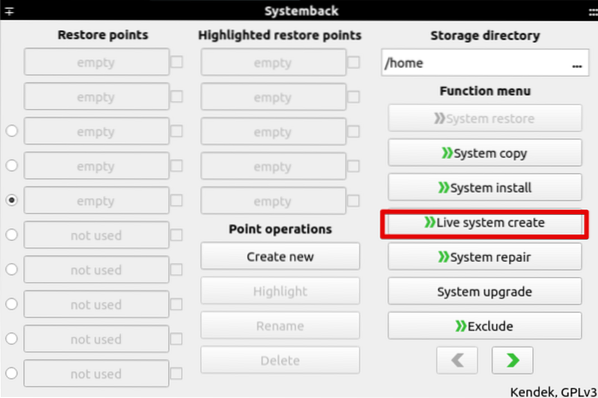
Spesifiser navnet på ditt live system, og klikk på knappen "Opprett ny" som følger:
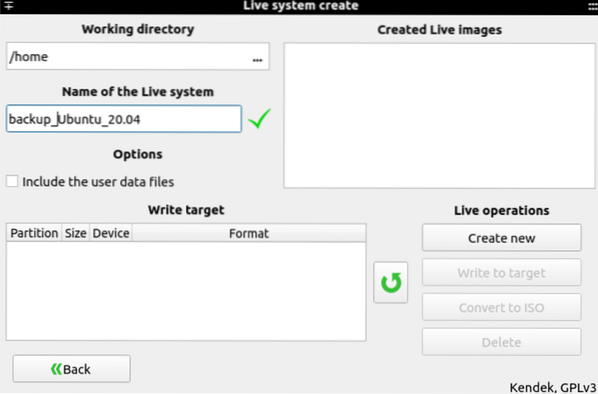
Det vil ta tid å lage et live system. Når systemet er opprettet, kan du generere ISO-filen ved å bruke alternativet 'konverter til ISO'.
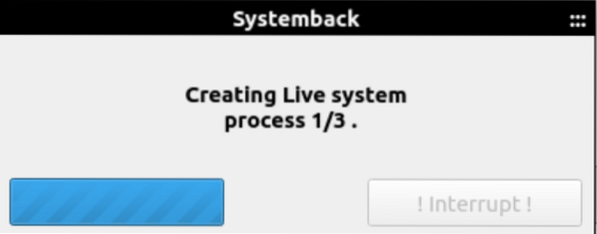
Konklusjon
Denne artikkelen viste deg tre forskjellige metoder for å lage ISO-filer fra det nåværende systemet. Først må du lage en sikkerhetskopi av Ubuntu 20.04-systemet, og opprett deretter ISO-filen ved hjelp av verktøyene ovenfor.
 Phenquestions
Phenquestions


