Som standard er Ubuntu Live USB øktbasert, noe som betyr at du kan starte Live USB og gjøre hva du trenger (som å installere applikasjoner, skrive og lagre filer, endre noen Ubuntu-innstillinger). Når du har slått av maskinen, mister du alle endringene. Hver gang du starter Live USB på nytt, vil den gå tilbake til en ny tilstand.
Hva om du trenger å gjenoppta arbeidet ditt og hente hvor du dro på en Ubuntu Live USB-stasjon? Møt Ubuntu Live USB med vedvarende lagring.
Ubuntu Live USB med vedvarende lagring tildeler en permanent plass mens du lager en Live USB-stasjon. Eventuelle endringer du gjør, lagres på denne permanente lagringen. Når du starter Live USB på nytt, vil du også få tilgang til denne permanente lagringsplassen og alle de lagrede filene på den.
Å bruke Ubuntu Live USB med den vedvarende lagringsfunksjonen er veldig nyttig. Du kan bruke denne USB-en på et hvilket som helst antall PCer, og det viktigste er at du ikke trenger å installere Ubuntu fra bunnen av hver gang du bestemmer deg for å bruke Live USB.
Det er noen få hensyn eller begrensninger å merke seg:
- Du vil ikke kunne endre Ubuntu-systemfiler
- Du vil ikke kunne utføre noen systemoppgraderinger
- Du kan ikke installere noen maskinvaredrivere
Du kan imidlertid oppdatere de mest installerte applikasjonene. Så du må sørge for at du har den nyeste versjonen av dine foretrukne applikasjoner inkludert i Live USB.
I denne guiden skal vi lede deg gjennom å lage en Ubuntu Live USB med vedvarende lagring. Alt du trenger er en PC som allerede kjører Ubuntu eller Windows (vi viser deg hvordan du lager Live USB på begge operativsystemene.) ved siden av en USB-stasjon med nok lagringsplass, i vår opplæring har vi brukt en USB med 32 GB størrelse.
Opprette en Ubuntu Live USB med vedvarende lagring
Trinn 1. Last ned Ubuntu ISO du vil bruke under installasjonen fra det offisielle Ubuntu-nettstedet.
Steg 2. Vi skal bruke mkusb-verktøyet til å lage vår Ubuntu Live USB med vedvarende lagring. Siden mkusb-verktøyet ikke er inkludert i Ubuntu-installasjonen som standard, må vi legge til depotet for å fortelle Ubuntu hvor mkusb skal installeres.
sudo add-apt-repository ppa: mkusb / ppa
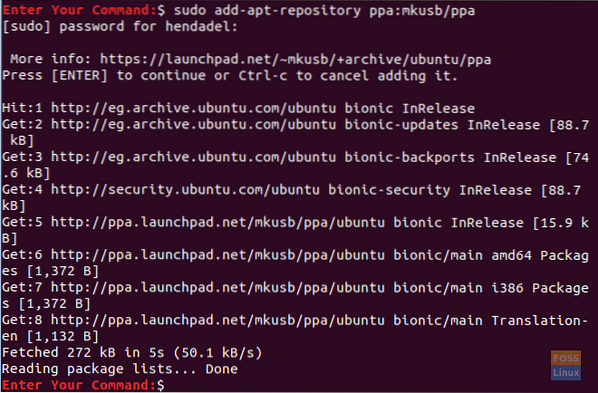
Trinn 3. Oppdater Ubuntu-pakkelisten din ved hjelp av følgende kommando.
sudo apt oppdatering

Trinn 4. La oss nå installere mkusb-pakken.
sudo apt install - install-anbefaler mkusb mkusb-nox usb-pack-efi
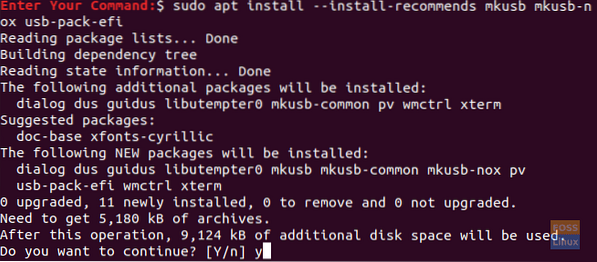
Trinn 5. Deretter vil vi bruke lsblk, som viser alle blokkeringsenhetene som er koblet til PC-en din.
lsblk
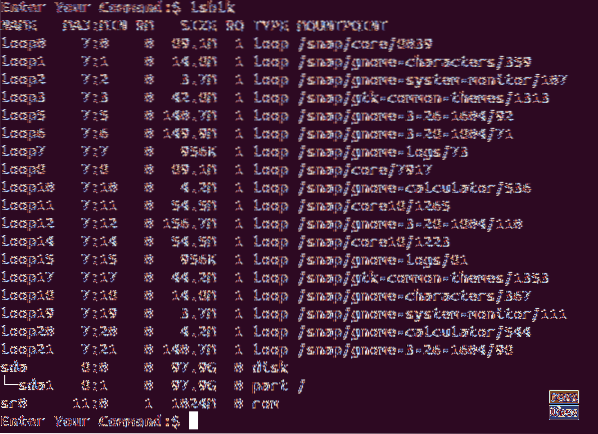
Trinn 6. Koble USB-flashstasjonen til PC-en, og utfør forrige kommando igjen. Sjekk forskjellen i utdata i skjermbildet nedenfor.
lsblk

Som du kan se i skjermbildet ovenfor, er det en ny post for USB-stasjonen.
Trinn 7. Siden mkusb-pakken er installert, åpner du aktivitetsfanen øverst til venstre på skrivebordet.
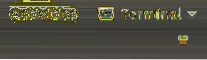
Trinn 8. Søk etter mkusb-verktøyet og åpne det.

Trinn 9. En bekreftelsesmelding som spør deg om du trenger å kjøre mkusb dus (som er en forkortelse for Do USB Stuff) versjon, eller trenger du å velge en annen? I vårt tilfelle vil vi velge Ja-knappen for å fortsette.
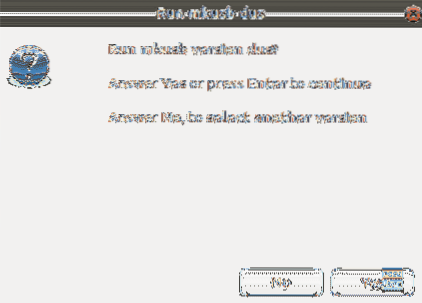
Trinn 10. Sudo-passordet ditt kreves. Skriv inn den og trykk på OK-knappen for å fortsette.
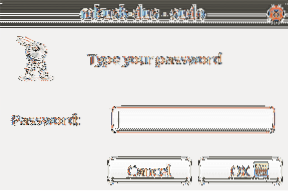
Trinn 11. En advarsel forteller deg at alt innholdet på USB-en din blir overskrevet. Trykk på OK-knappen hvis du er komfortabel med det.
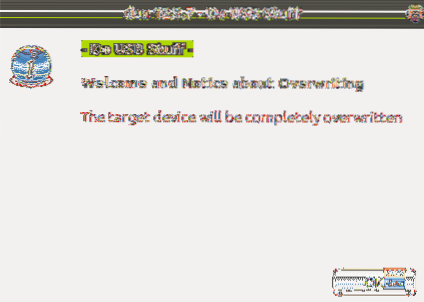
Trinn 12. I det neste vinduet velger du det første alternativet, som er “Installer (lag en oppstartsenhet).”Trykk OK for å fortsette.
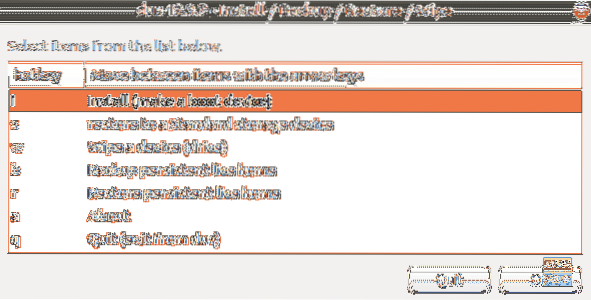
Trinn 13. I dette vinduet velger du alternativet "Persistent Live - bare Debian og Ubuntu" og trykker på OK-knappen for å gå videre til neste trinn.
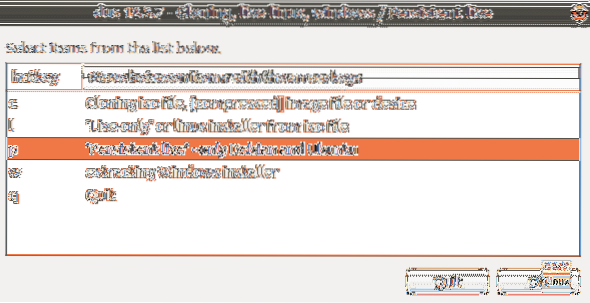
Trinn 14. Nå kan du bla til Ubuntu ISO-filen. Velg den og trykk på OK-knappen øverst til høyre på skjermen.
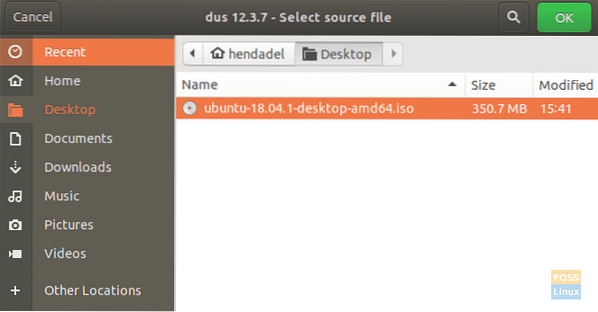
Trinn 15. I dette vinduet vil den liste opp alle tilkoblede USB-er. Siden vi bare har en USB-tilkobling, vil den vises som nedenfor.

Trinn 16. Deretter velger du "upefi" og trykker på OK-knappen.
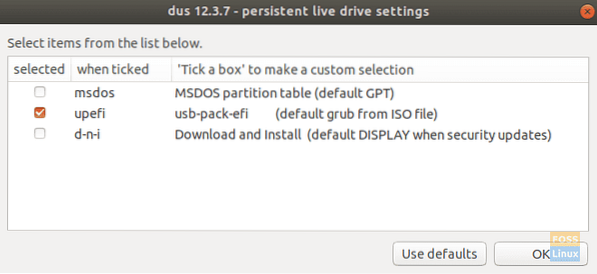
Trinn 17. I dette trinnet får du lov til å velge den vedvarende lagringsprosenten du må opprette. Som standard er det 50% hvis du er ok med det, la det være og trykk OK-knappen for å fortsette.
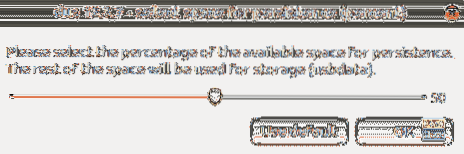
Trinn 18. Det anbefales på det sterkeste å være veldig forsiktig i dette trinnet. Når du har klikket på Go-knappen, er det ingen vei tilbake. Så hvis du er sikker og komfortabel med alle dine tidligere valg, fortsett og trykk på Go-knappen.
Trinn 19. Å lage Ubuntu Live USB startet, og du kan sjekke fremdriftslinjen.
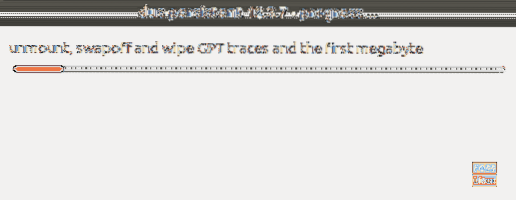
Trinn 20. I dette trinnet skyller det filsystemet til USB. Når den er fullført, vil prosessen med å opprette Ubuntu Live USB være ferdig.
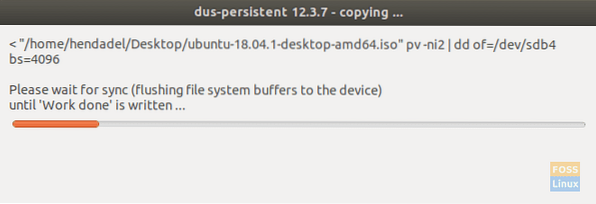
Trinn 21. Når prosessen er fullført, får du skjermbildet nedenfor.
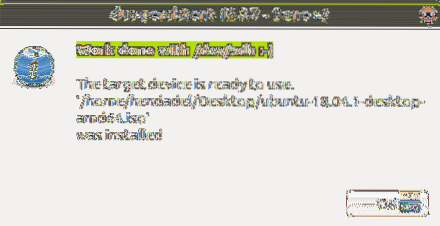
Trinn 22. Nå kan du avslutte mkusb-applikasjonen.

Trinn 23. Som du kan se i Gparted-verktøyet, vil USB-stasjonspartisjonene se ut som skjermbildet nedenfor.
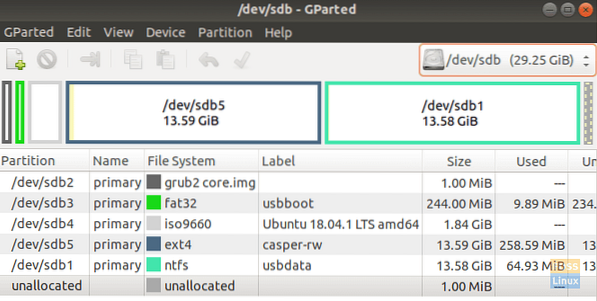
Som du kan se i skjermbildet ovenfor, er det to partisjoner kalt:
- casper-rw: Denne partisjonen brukes til vedvarende lagring.
- usbdata: Denne partisjonen er formatert med NTFS slik at den kan være tilgjengelig for Windows, macOS eller Linux.
Trinn 24. Nå kan du prøve Ubuntu Live USB og starte den.
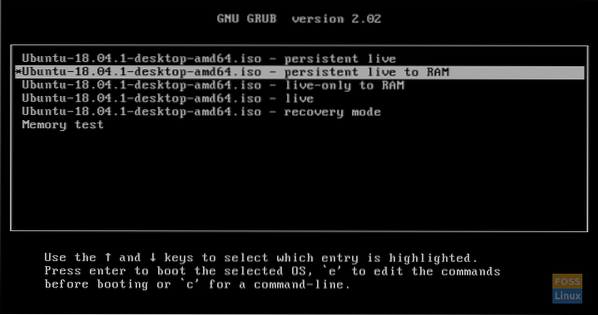
Gratulerer, du har nettopp opprettet en Ubuntu Live USB med vedvarende lagring.
 Phenquestions
Phenquestions




