LibreOffice Draw
De fleste Linux-distribusjoner leveres som standard LibreOffice office suite. Hvis ikke, kan du laste den ned fra her. Ved å bruke "LibreOffice Draw" -appen kan du konvertere en PDF-fil til et sett med bilder.
LibreOffice Draw, som navnet antyder, lar deg lage tegninger, skisser, grafikk, merknader og så videre. Som standard støtter den eksport av PDF-fil til forskjellige bildeformater, men den konverterer bare den første siden av PDF-filen. For å fikse dette, må du installere utvidelsen "Eksporter som bilder" fra her. Denne utvidelsen legger til en ny "Eksporter som bilder ..." -oppføring i rullegardinmenyen "Fil", og den støtter eksport av flere PDF-sider.
Når du har lastet ned “oxt” -filen fra lenken ovenfor, kan du legge den til utvidelsesbehandling. Gå til "Verktøy"> "Extension Manager ...", som vist på skjermbildet nedenfor.
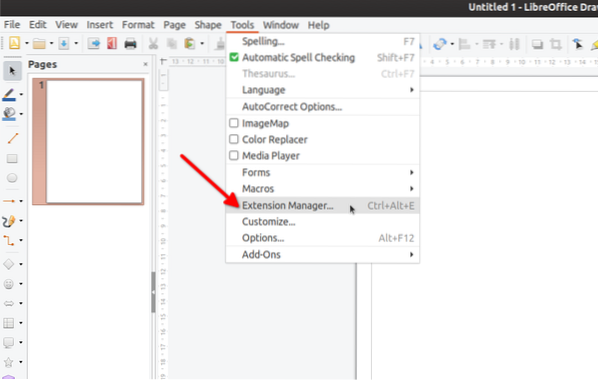
Klikk på "Legg til" -knappen for å legge til "oxt" -utvidelsesfilen i LibreOffice Draw.
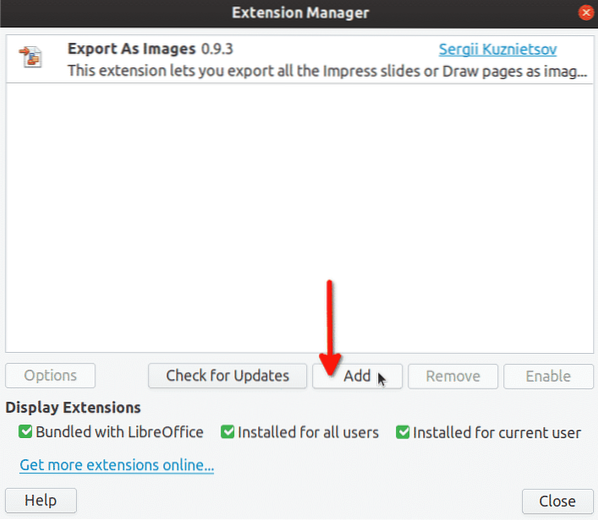
Etter å ha lagt til “oxt” -filen, vil en ny oppføring vises i listen over utvidelser.
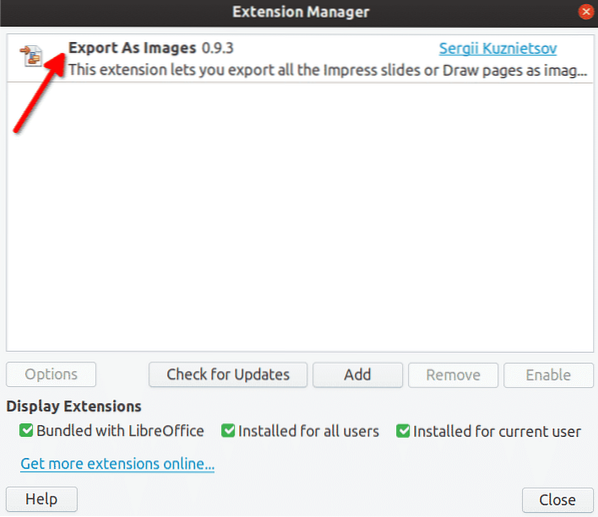
En ny oppføring "Eksporter som bilder ..." vil bli lagt til rullegardinmenyen "File".
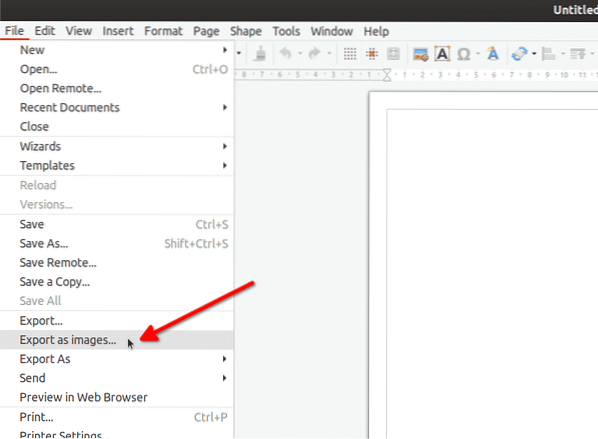
Åpne en PDF-fil i LibreOffice Draw, og klikk deretter på "Eksporter som bilder ..." menyoppføring for å starte konverteringsprosessen. Du vil se et nytt vindu-popup som lar deg tilpasse eksportalternativene. Endre alternativene etter dine behov, og klikk på "Eksporter" -knappen.
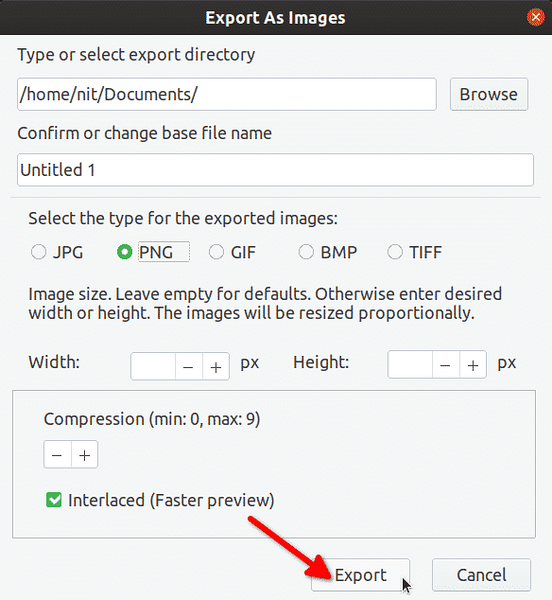
Det er det. Hver side i PDF-filen din er nå eksportert som et eget bilde. Dette er uten tvil min favorittmetode. Oppsettet er ganske enkelt, og LibreOffice Draw lar deg til og med redigere og kommentere PDF-filer før du eksporterer.
ImageMagick
ImageMagick er et kommandolinjeverktøy for å konvertere, redigere og manipulere bilde-, PDF- og SVG-filer. Den kommer med mange avanserte alternativer, og selve appen er ganske kraftig. Du kan se det som en FFmpeg-ekvivalent, men mest for bildefiler.
ImageMagick leveres med en “convert” -kommando som kan brukes til å konvertere filer til forskjellige formater. For å installere ImageMagick i Ubuntu, kjør følgende kommando:
$ sudo apt installer imagemagickSom standard er PDF-konvertering deaktivert i ImageMagick. For å aktivere det, åpne filen “/ etc / ImageMagick-6 / policy.xml ”i et tekstredigeringsprogram og kommenter alle linjene under“ deaktiver formattyper for ghostscript ”:
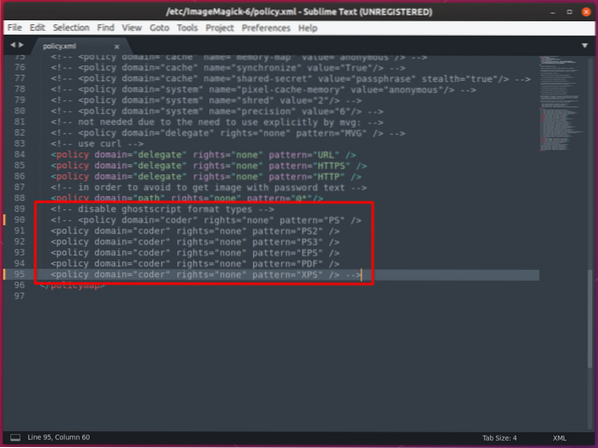
For å konvertere en PDF-fil til et sett med bilder ved hjelp av "konvertere", bruk en kommando i følgende format:
$ convert -density 150 input_file.pdf -kvalitet 100 utdatafil.pngHvor:
- -tetthet står for DPI der PDF-inndatafilen lastes inn av kommandoen “convert”
- pdf er PDF-filen du vil konvertere
- -kvalitet bestemmer kvaliteten på resulterende bilder (0-100, hvor 100 er best)
- png er prefikset for utdatafiler (endre "png" -utvidelsen for ethvert annet format som "jpg")
Pdftoppm (PDF til PPM)
Pdftoppm er et enkelt kommandolinjeprogram dedikert til å konvertere PDF-filer til PPM-, PNG- og JPEG-filformater.
For å installere pdftoppm i Ubuntu, kjør kommandoen nedenfor:
$ sudo apt installere poppler-utilsFor å konvertere en PDF-fil til et sett med bilder ved hjelp av pdftoppm, bruk en kommando i følgende format:
$ pdftoppm input_file.pdf utdatafil -png -rx 150 -ry 150Hvor:
- pdf er PDF-filen du vil konvertere
- output_file er prefikset som brukes for utdatafiler
- -png er filformat for konverterte utdatafiler
- -rx 150 -ry 150 er DPI der PDF-filen lastes inn av pdftoppm (tilsvarer imagemagicks tetthetsalternativ)
Inkscape
Inkscape er en gratis programvare med åpen kildekode og plattform for å lage og redigere vektorgrafikk. Ved å bruke Inkscapes innebygde eksportfunksjon er det mulig å konvertere en PDF-fil til en haug med bilder.
Merk at støtte for eksport av flere sider ble lagt til inkscape bare nylig. Så pakken som leveres med distribusjonen din vil sannsynligvis ikke fungere. Minimumsversjonen du trenger er 1.0.0. Siste betaversjon av Inkscape med støtte for flere sider kan lastes ned fra her i form av AppImage. Forsikre deg om at du merker filen som kjøres fra filbehandling.
For å konvertere en PDF-fil til bilder ved hjelp av Inkscape, kjør en kommando i følgende format:
$ for i i 1… 10; gjøre ./ Inkscape-2b71d25-x86_64.AppImage input_file.pdf -z--eksport-dpi = 300 --eksport-område-side - pdf-side = $ i - eksport-fil = "utgang- $ i.png ";
ferdig
Hvor:
- 1… 10 er sidetall i PDF, du må spesifisere dette riktig ellers fungerer ikke kommandoen (endre verdiene etter behov)
- ./ Inkscape-2b71d25-x86_64.AppImage er navnet på Inkscape AppImage-filen du lastet ned fra lenken over (endre navnet etter behov)
- pdf er navnet på inndatafilen som skal konverteres (endre navnet etter behov)
- -z er for bruk av hodeløst inkscape uten GUI (la være som det er)
- -export-dpi = 300 er tettheten som PDF-filen lastes inn av Inkscape (endre verdien etter behov)
- -eksport-områdeside er for eksport av hele PDF-siden (la være)
- -pdf-side = $ i refererer til sidenummeret som skal eksporteres (la være som det er)
- -eksportfil = ”output- $ i.png ”er prefikset for utdatafiler (endre“ utdatadelen ”etter behov)
Konklusjon
Dette er de viktigste metodene du kan bruke til å konvertere en PDF-fil til flere bilder. Det er noen få andre metoder og apper som kan brukes til konvertering, men de krever mange trinn uten å bringe noe nytt til bordet, så jeg har utelatt dem fra denne listen.
 Phenquestions
Phenquestions


