Starter fra Ubuntu 18.04 LTS, Ubuntu bruker Netplan for å konfigurere nettverksgrensesnitt som standard.
I denne artikkelen vil jeg vise deg hvordan du bruker Netplan på Ubuntu 18.04 LTS.
La oss komme i gang!
Netplan-konfigurasjonsfiler:
På Ubuntu 18.04 LTS plasseres Netplan YAML-konfigurasjonsfilene i / etc / netplan / katalog. For å konfigurere et nettverksgrensesnitt, må du opprette eller endre de nødvendige YAML-filene i denne katalogen.
YAML-konfigurasjonsfiler har .yaml Utvidelse. Standard Netplan YAML-konfigurasjonsfil / etc / netplan / 50-cloud-init.yaml brukes til å konfigurere nettverksgrensesnitt ved hjelp av Netplan.
Konfigurere nettverksgrensesnitt via DHCP med Netplan:
I denne delen vil jeg vise deg hvordan du konfigurerer et nettverksgrensesnitt via DHCP på Ubuntu med Netplan.
Finn først nettverksgrensesnittnavnet du vil konfigurere med følgende kommando:
$ ip aSom du kan se, har jeg ett nettverksgrensesnittkort (NIC) installert på Ubuntu 18.04 LTS-maskin navngitt ens33. Den har ikke konfigurert noen IP-adresse akkurat nå. Så la oss bruke Netplan til å konfigurere det via DHCP.
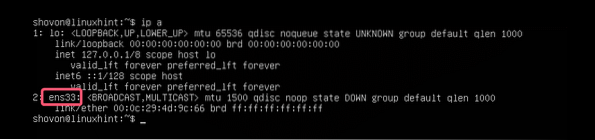
For å konfigurere nettverksgrensesnittet ens33 via DHCP ved hjelp av Netplan, åpne standard Netplan-konfigurasjonsfilen på Ubuntu 18.04 LTS / etc / netplan / 50-cloud-init.yaml med følgende kommando:
$ sudo nano / etc / netplan / 50-cloud-init.yaml
Du ser følgende vindu.

Legg nå til følgende linjer i Nettverk seksjon.
ethernets:ens33:
dhcp4: ja
Her, dhcp4: ja betyr, bruk DHCP for IPv4-protokoll for å konfigurere nettverksgrensesnittet ens33.
MERK: Innrykkene er veldig nyttige. Forsikre deg om at du innrykker hver linje riktig. Det vil gjøre syntaksen klarere og mer behagelig for øyet.
Til slutt skal konfigurasjonsfilen se ut som dette.
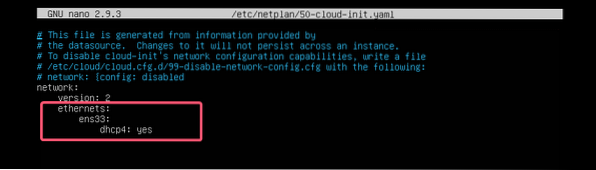
Trykk nå
Det som er bra med Netplan er at før du bruker endringene, kan du sørge for at konfigurasjonsfilen ikke har noen skrivefeil eller andre feil med følgende kommando:
$ sudo netplan prøveTrykk nå

Hvis alt er i orden, bør du se Konfigurasjon akseptert melding som markert i skjermbildet nedenfor.
Hvis det er noen problemer med konfigurasjonsfilen, vil du se passende feilmeldinger her.

Denne funksjonen vil sikkert hjelpe deg med å unngå komplekse vanskelige å spore fremtidige problemer med Netplan-konfigurasjonsfiler.
Til slutt, bruk endringene permanent ved hjelp av Netplan med følgende kommando:
$ sudo netplan gjelder
Som du kan se, nettverksgrensesnittet ens33 er konfigurert via DHCP.

Sette opp statisk IP-adresse med Netplan:
Hvis du vil sette opp en statisk IP på nettverksgrensesnittet ditt ved hjelp av Netplan, er denne delen noe for deg.
Du kan angi IP-adresse, navneserver, gateway osv. Manuelt. av nettverksgrensesnittet ditt ved hjelp av Netplan.
La oss si at du vil konfigurere nettverksgrensesnittet ens33 som følger:
Statisk IP-adresse: 192.168.10.33Nettverksmaske: 255.255.255.0
Gateway: 192.168.10.1
DNS-server: 192.168.10.1
Sjekk først nettverkskonfigurasjonen til ens33 nettverksgrensesnitt med følgende kommando:
$ ip aDette er for å hjelpe deg med å bekrefte at innstillingene for nettverksgrensesnittet virkelig endret seg.
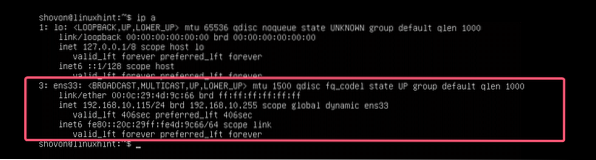
Rediger nå Netplan YAML-konfigurasjonsfilen, / etc / netplan / 50-cloud-init.yaml, med følgende kommando:
$ sudo nano / etc / netplan / 50-cloud-init.yamlHvis du har fulgt meg gjennom hele artikkelen, bør konfigurasjonsfilen være slik. Fjern nå linjen som markert i skjermbildet nedenfor.

Og skriv inn linjene som er merket i skjermbildet nedenfor.
MERK: Husk at innrykk er viktig for YAML-filer. Hvis du glemmer å legge inn riktig, lar Netplan deg ikke bruke konfigurasjonsfilen. Så du må innrykk hvert trinn i YAML-konfigurasjonsfilen, som vist på skjermbildet nedenfor.
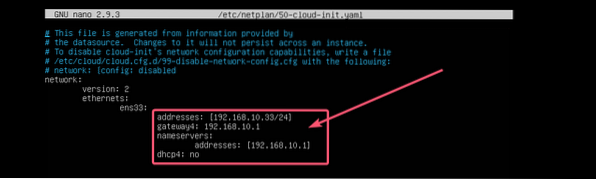
Trykk nå
Sjekk nå om det er noen feil i konfigurasjonsfilen med følgende kommando:
$ sudo netplan prøve
Trykk deretter på

Som du kan se, godtas konfigurasjonsfilen.

Til slutt bruker du konfigurasjonsfilen med følgende kommando:
$ sudo netplan gjelder
IP-adressen endres som forventet.
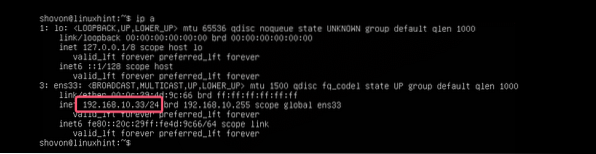
Gatewayen er også satt riktig.

I tillegg til DNS-serveren.

Så det er slik du installerer og bruker Netplan på Ubuntu for å konfigurere nettverksgrensesnitt ved hjelp av YAML-filer. Hvis du vil lære mer om Netplan, kan du gå til den offisielle nettsiden til Netplan på https: // netplan.io.
Takk for at du leser denne artikkelen.
 Phenquestions
Phenquestions


