Hvordan sjekke RAM på Ubuntu 18.04
Random Access Memory eller RAM er kort sagt en veldig viktig del av enhver datamaskin. Hvis du har kjøpt en ny forhåndskonfigurert Ubuntu-datamaskin eller en Virtual Private Server (VPS), og du ikke vet noen informasjon om hvor mye RAM den har, hvor mye av den som brukes, hastigheten på RAM installert, type RAM, så er denne artikkelen noe for deg. I denne artikkelen vil jeg vise deg hvordan du finner ut informasjon om installert RAM eller minne på Ubuntu 18.04, og finn ut om du har problemer med installert RAM. La oss komme i gang.
Kontrollerer størrelse og tilgjengelighet på RAM
Du kan sjekke hvor mye RAM du har installert på Ubuntu 18.04-maskin med følgende kommando:
$ gratis -h
Som du kan se fra den merkede delen av skjermbildet nedenfor, er den totale installerte RAM-en på min Ubuntu 18.04 maskinen er 1.9 Giga Bytes (GB).

Du kan også finne ut hvor mye RAM som brukes og hvor mye RAM som er tilgjengelig ved bruk gratis kommando.
Som du kan se fra den merkede delen av skjermbildet nedenfor, ble RAM-en brukt på min Ubuntu 18.04 maskinen er 1.5 Giga Bytes (GB) og RAM tilgjengelig eller gratis RAM er 258 Mega Bytes (MB).

Kontrollere type og hastighet på RAM
Det finnes forskjellige typer RAM tilgjengelig i markedet. For eksempel, DDR1, DDR2, DDR3 og DDR4. DDR her betyr Dobbel datahastighet. I skrivende stund er den mest brukte RAM-typen DDR3 og DDR4. Det finnes også andre typer minne for bærbare enheter, for eksempel SDRAM, DRAM etc.
Hver RAM eller minnemodul i disse dager har forskjellige profiler. Hver av disse profilene definerer klokkehastigheten som RAM skal kjøre med.
Du kan sjekke typen RAM du har installert på Ubuntu 18.04-maskin med følgende kommando:
$ sudo dmidecode --type minne | mindre
Du bør se følgende vindu som vist på skjermbildet nedenfor. Dette er mye informasjon. Du kan trykke på
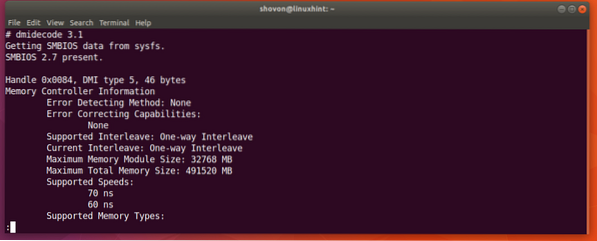
Bare bla ned litt, så finner du informasjon om RAM-en. Som du kan se fra skjermbildet nedenfor, er typen RAM installert på Ubuntu 18.04 maskinen er DRAM.
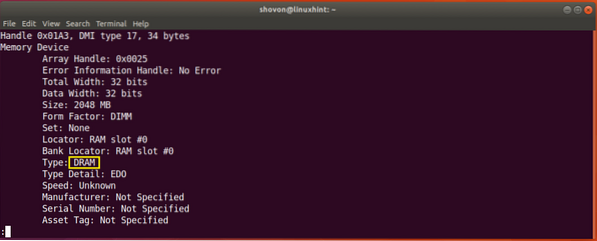
Du kan også finne ut klokkehastigheten eller hastigheten til RAM-en som er installert på maskinen din ved hjelp av dmidecode kommando. Som du ser fra den merkede delen av skjermbildet nedenfor. Jeg har ikke hastigheten på RAM-minn oppført her, ettersom jeg bruker en virtuell maskin. Men på ekte datamaskiner burde det være noe sånt som 1333 MHz eller noe sånt.
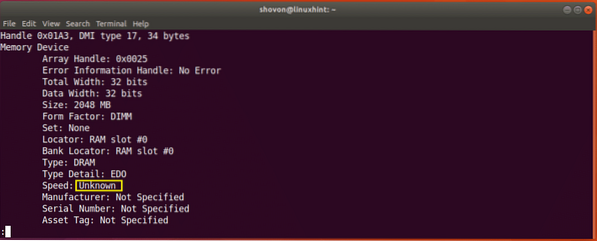
Kontrollerer RAM for feil
Noen ganger kan RAM-en din lide mange problemer, da halvledere som RAM er veldig skjøre. Du kan sjekke RAM for feil.
På Ubuntu 18.04, kan du bruke memtester kommandolinjeverktøy for å sjekke RAM for feil. memtester er ikke installert på Ubuntu 18.04 som standard. Men den er tilgjengelig i det offisielle pakkelageret til Ubuntu 18.04.
Oppdater først pakkelagerbufferen til Ubuntu 18.04 maskin med følgende kommando:
$ sudo apt-get oppdatering
Pakkeoppbevaringsbufferen bør oppdateres.
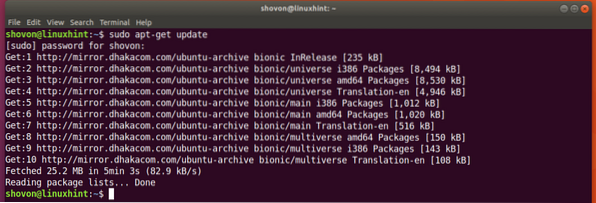
Nå kan du installere memtester på Ubuntu 18.04 med følgende kommando:
$ sudo apt-get install memtester
memtester skal installeres.
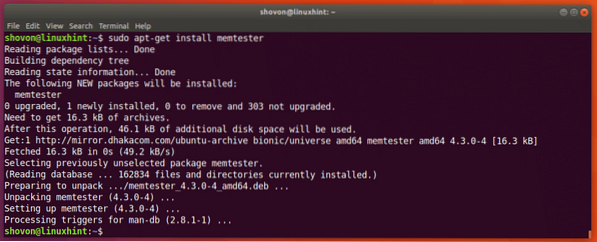
Nå kan du løpe memtester kommando for å sjekke minne som følger:
$ sudo memtester STØRRELSE ITERASJONERHer STØRRELSE er mengden minne du skal tildele og teste ved hjelp av memtester nytte. ITERASJONER er et tall som spesifiserer hvor mange ganger du vil ha memtester for å teste det tildelte minnet.
Som STØRRELSE du kan bruke B for Bytes, K for kilobyte, M for Megabyte og G for Gigabyte.
La oss si at du kan tildele 100 megabyte i RAM og sjekke det to ganger. Du kan kjøre følgende kommando for å gjøre det:
$ sudo memtester 100M 2
Som du kan se fra skjermbildet nedenfor, er memtester programmet tester RAM.
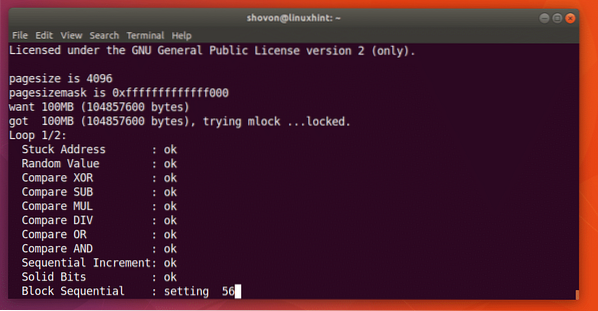
Når memtester kommandoen er fullført, som du kan se fra skjermbildet nedenfor, er alle testene vellykkede. Det betyr at RAM ikke har noen feil. Du kan selvfølgelig tildele mer minne på en gang for å utføre en grundig test.
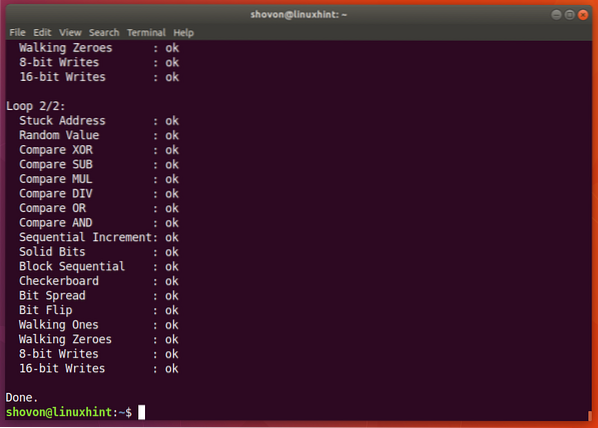
Den eneste ulempen med memtester verktøyet er at du ikke kan tildele mer RAM enn du har tilgjengelig som gratis.
Du kan bruke memtest86+ for å gjøre en grundigere sjekk av RAM-en. Det har ingen slike begrensninger som memtester. Den er installert som standard på Ubuntu 18.04.
Bare start Ubuntu-maskinen på nytt og velg fra GRUB-menyen Minnetest (memtest86 +).
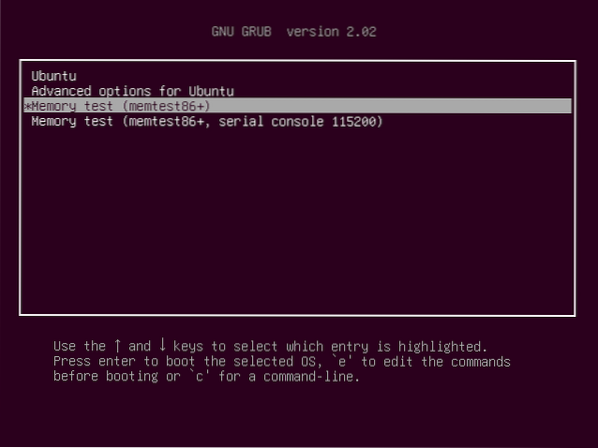
Du ser følgende vindu. Trykk nå F1 å gå til Feilsikker modus.
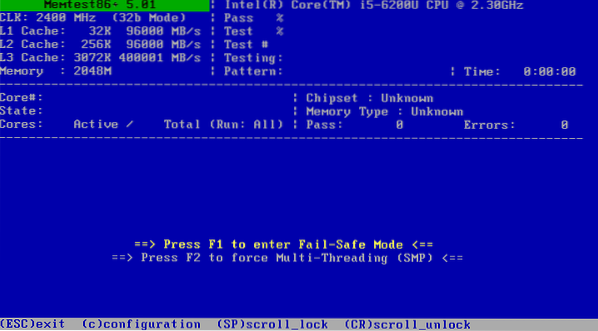
memtest86+ bør begynne å sjekke RAM for feil som du kan se fra skjermbildet nedenfor.
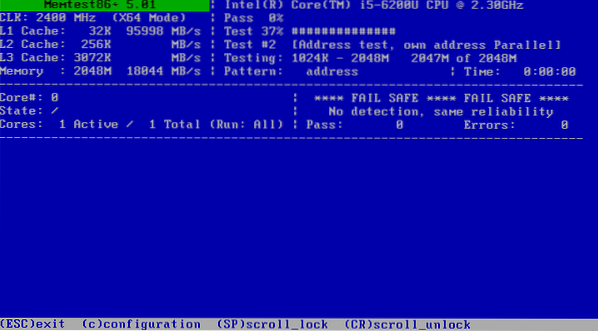
Slik finner du ut annen informasjon om RAM og sjekker RAM for feil på Ubuntu 18.04 Bionic Beaver. Takk for at du leser denne artikkelen.
 Phenquestions
Phenquestions


