Denne artikkelen vil forklare deg hvordan du manuelt endrer tidssonen på ditt Ubuntu-system via både GUI og kommandolinjen. Du kan bruke en av disse måtene basert på dine preferanser for å endre tidssonen.
Merk at vi har kjørt kommandoene og prosedyren nevnt i denne artikkelen på en Ubuntu 20.04-systemet.
Se gjeldende tidssone via GUI
Følg trinnene nedenfor for å se gjeldende tidssoneinformasjon via GUI:
Trykk på supertasten på tastaturet og skriv dato og tid. Når resultatet vises som følger, klikker du på Dato tid foran innstillingsverktøyet.
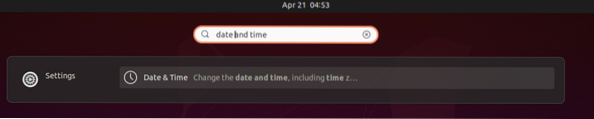
Nå åpnes innstillingsverktøyet om Dato og tid visning, hvor du kan se systemets nåværende tidssone.
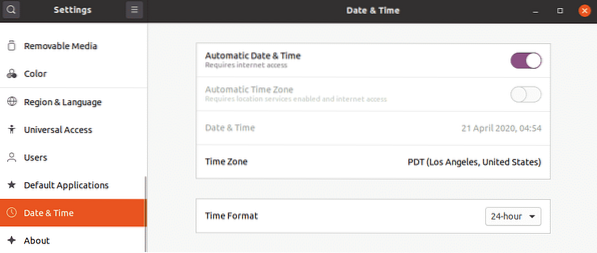
Vis gjeldende tidssone via kommandolinje
Åpne kommandolinjeterminalen i Ubuntu OS enten gjennom høyreklikkmenyen eller gjennom hurtigtasten Ctrl + Alt + T.
I terminalen utfører du følgende kommando for å se gjeldende tidssoneinformasjon:
$ timedatectl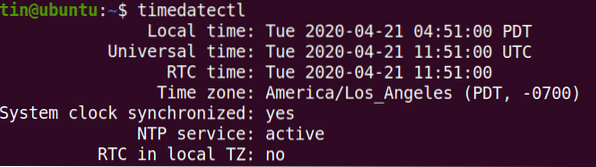
I utgangen vil du se gjeldende tidssone samt andre detaljer om systemet ditt.
Du kan også finne gjeldende tidssone for systemet ditt ved å se på / etc / localtime fil. For å gjøre det, bruk ls kommandoen som følger:
$ ls -l / etc / localtime
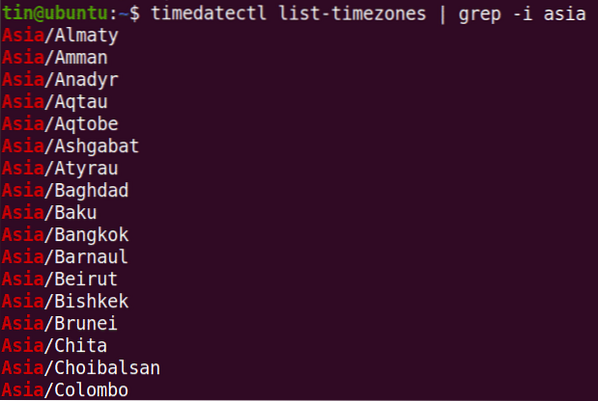
Endre tidssone Via GUI
For å endre tidssonen til systemet ditt via GUI, åpner du Innstillingsverktøyet i dato- og tidsvisning som følger.
Drei nå vippebryteren Automatisk tidssone for å skyve den til av-posisjon hvis den er slått på. Klikk deretter på Tidssone alternativet for å endre tidssonen til systemet ditt.
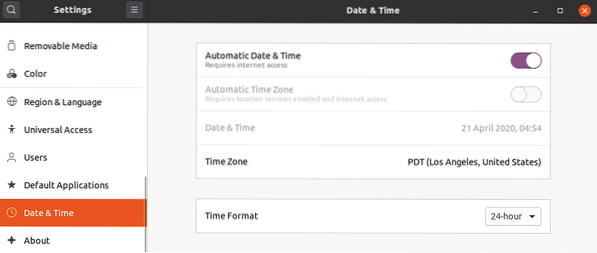
I det følgende kartet, søk etter tidssonen manuelt ved å skrive det relevante nøkkelordet i søkefeltet. Du kan også bruke musepekeren på kartet for å finne tidssonen din.
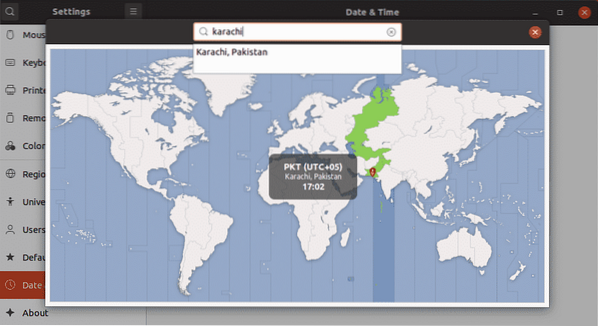
Når du har valgt tidssone, lukker du vinduet. Nå vil den nye tidssonen bli satt på systemet ditt.
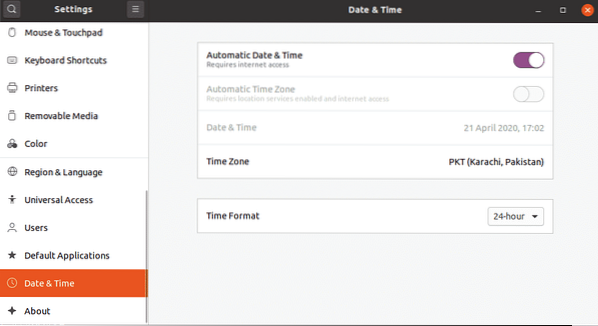
Endre tidssone via kommandolinje
For å liste tidssonene knyttet til en bestemt region, bruk følgende syntaks:
$ timedatectl liste-tidssoner | grep -i [sone]For eksempel, for å liste opp alle tidssonene som er spesifikke for Asia-regionen, vil kommandoen være:
$ timedatectl liste-tidssoner | grep -i AsiaFor å endre tidssonen til systemet ditt via kommandolinjen, følg den enkle fremgangsmåten nedenfor:
Her vil vi endre systemets tidssone til Pakistan / Karachi. For å gjøre dette, må du først fjerne lenken til localtime-filen ved hjelp av følgende kommando i Terminal:
$ sudo unlink / etc / localtimeNå kan du angi en ny tidssone for systemet vårt. For det, bruk følgende syntaks i Terminal:
$ sudo ln -s / usr / share / zoneinfo / [TimeZone] / etc / localtimeI vårt tilfelle vil kommandoen være:
$ sudo ln -s / usr / share / zoneinfo / Europe / Istanbul / etc / localtimeNå vil den nye tidssonen til systemet ditt endres. For å bekrefte den nye tidssonen, utfør følgende kommando:
$ timedatectl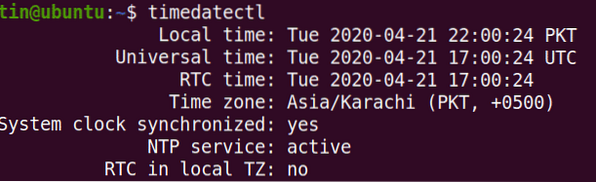
Det er alt det er med det! I denne artikkelen har du lært hvordan du viser og endrer tidssonen på Ubuntu 20.04-systemet via GUI og kommandolinjen. Jeg håper dette vil være nyttig hvis du noen gang må konfigurere riktig tidssone på Ubuntu-systemet ditt.
 Phenquestions
Phenquestions


