I denne artikkelen vil du lære å fange trådløse rammer ved hjelp av Wireshark i Linux (eksempel: Ubuntu. For å følge denne artikkelen, bør du først lære det grunnleggende om WireShark i Wireshark Basic-artikkelen, og så kan du komme tilbake hit.
Det er noen trinn å følge for å oppnå dette.
Oppsettkontroll
Nedenfor er kravene for å fange Wi-Fi-pakker ved hjelp av Wireshark.
Wi-Fi-grensesnitt
For å sjekke om du oppfyller dette kravet, åpner du terminalen ved hjelp av snarveien Alt + Ctrl + T og kjører kommandoen “iwconfig.”Denne utgangen skal vise om det finnes et betjenbart Wi-Fi-grensesnitt. Følgende skjermbilde viser utdataene fra denne kommandoen:

I dette eksemplet er “wlp2s0” grensesnittnavnet for Wi-Fi-kortet.
- “IEEE 802.11 ”er indikasjonen for Wi-Fi-grensesnittet.
- Som standard er modusen “Fikk til,”Som betyr at det er en klient- eller stasjonsmodus.
Støtte for skjermmodus
Wi-Fi-kortet må støtte skjermmodus for å kunne snuse ut trådløse pakker. Dette er et must, ellers kan du ikke snuse trådløse pakker ved hjelp av Wireshark. Åpne terminalen og kjør kommandoen “iw phy0 info”Eller“iw-listen.”Det er en enorm liste med informasjon tilgjengelig her, men vi må bare sjekke delen for“Observere.”Hvis enheten ikke støtter skjermmodus, vil det ikke være mulig å snuse den trådløse pakken ved hjelp av Wireshark.
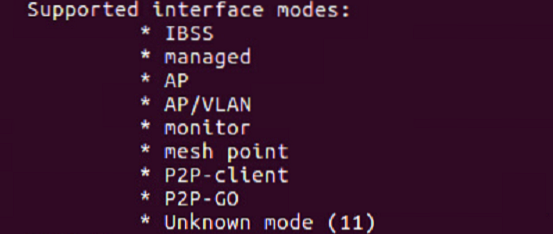
Sjekk Wireshark-programvaren
Åpne terminalen og kjør kommandoen “wireshark -versjon.”Hvis Wireshark er installert, bør det være et versjonsnavn med mange detaljer, som i følgende skjermbilde:
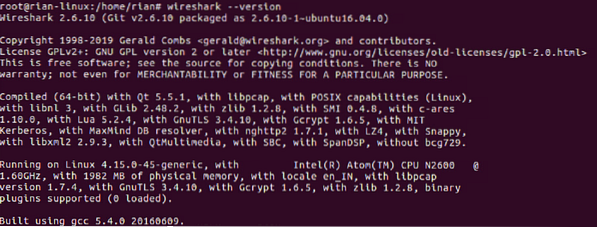
Hvis den ikke er installert, bruker du kommandoene “apt-get oppdatering”Og”apt-get installer wireshark”For å installere Wireshark på systemet ditt.
Konfigurere skjermmodus
I tidligere seksjoner så du at standardmodus for Wi-Fi-grensesnittet er “administrert.”For å fange en trådløs pakke, må vi konvertere“ administrert ”modus til“ monitor ”-modus. Det er forskjellige kommandoer du kan bruke, men for å bruke en enkel metode først, vil vi prøve å bruke “iwconfig”Kommando for å opprette skjermmodus.
La oss anta at navnet på Wi-Fi-grensesnittet er “wlp2s0,”Som vist på skjermbildet.
Trinn 1: Gå inn i superbrukermodus
Først går du inn i superbrukermodus; Ellers får vi tillatelse til å gjøre dette.
Kommando: “su”
Trinn 2: Opprett skjermmodus
Kommando: “Iwconfig wlps20 modus skjerm”
Produksjon: Hvis grensesnittet er oppe og aktivt, får du feilen "Enhet eller ressurs opptatt".
Så gjør grensesnittet nede ved hjelp av følgende kommando.
Kommando: “ifconfig wlsp2s0 ned”
Utfør deretter den første kommandoen igjen.
Til slutt, sjekk om grensesnittet er i skjermmodus ved å bruke “iwocnfig”Kommando.
Her er skjermbildet for å forklare alle trinnene ovenfor:
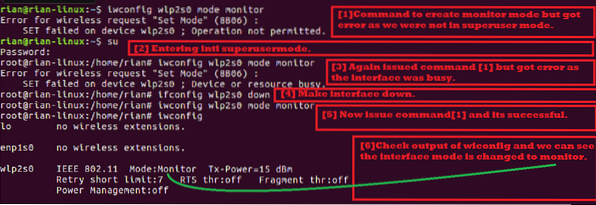
Trinn 3: Konfigurer Wi-Fi sniffing Channel
I trådløs protokoll er det to radiofrekvensbånd:
- 5 GHz [Frekvensområdet er 5180MHz - 5825MHz]
- 2.4 GHz [Frekvensområde er 2412MHz - 2484MHz]
Wiki-lenke for WLAN-kanalliste: https: // no.wikipedia.org / wiki / List_of_WLAN_channels
Hvis det trådløse kortet ditt støtter 1 og 2, betyr det at Wi-Fi-kortet kan snuse begge båndbreddekonfigurerte kanalene. La oss se hva kortet vårt støtter.
Bruke kommandoen “iw-listen,”Vi kan sjekke denne muligheten. Vi ser etter delen nedenfor i skjermbildet for kommandoutgang:
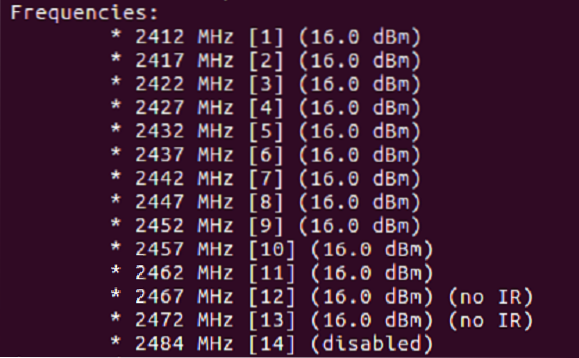
Som du kan se i listen ovenfor, støtter denne Wi-Fi-brikken bare 2.4Ghz [Kontroller frekvensområdet].
Hver frekvens er kjent som kanalnummer. For eksempel regnes 2412MHz som kanal 1 [Vist i []].
Nå må vi konfigurere en kanal for skjermmodusgrensesnittet. La oss prøve å stille inn kanal 11 [frekvensen er 2462MHz].
Kommando: “iwconfig wlp2s0 kanal 11”
Hvis kommandoen ovenfor gir en feil, gjør dette grensesnittet opp [“ifconfig wlp2s0 opp”] Og utfører deretter“iwconfig wlp2s0 kanal 11”Kommando. Til slutt, utfør “iwconfig”Kommando for å sikre at kanalen er riktig konfigurert.
Følgende skjermbilde forklarer trinnene ovenfor:
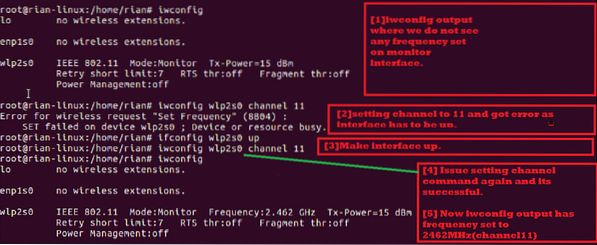
Trinn 4: Start Wireshark og begynn å fange
Nå er vi klar til å fange trådløse pakker. Du kan starte Wireshark i bakgrunnen ved å bruke følgende kommando:

I oppstartsvinduet til Wireshark, bør du se følgende skjermbilde. Her kan du se en liste over grensesnitt.
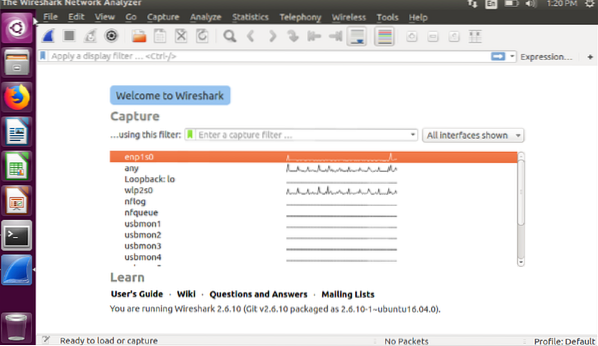
Velg deretter skjermmodusgrensesnittet, som er “wlp2s0.”Velg dette grensesnittet og dobbeltklikk deretter på det.
Du kan se at live-opptak for tiden pågår.
Følgende inneholder noen tips om trådløse pakker:
Du bør se protokolldelen, som generelt viser 802.11, som er trådløs IEEE-standard.
Du bør også se rammene "Beacon", "Probe Request" og "Probe Response" under infoseksjonen i en hvilken som helst ramme.
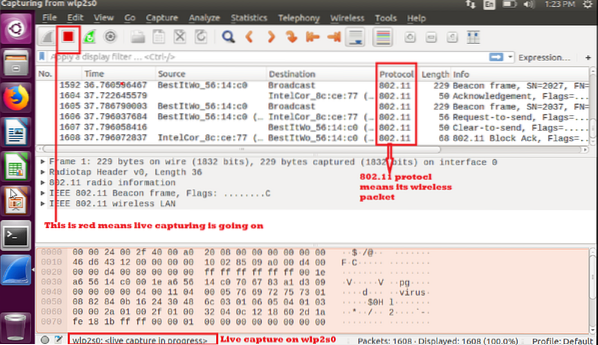
Hvis du vil lagre fangsten og sjekke den senere, velger du "lagre" eller "lagre som" og lagrer den for senere analyse.

Så lenge grensesnittet er i skjermmodus, kan du fange trådløs pakke. Husk at hvis du starter systemet på nytt, vil det trådløse grensesnittet komme opp som “Managed” mod igjen.
Konklusjon
I denne artikkelen lærte du hvordan du fanger opp trådløse pakker ved hjelp av Wireshark i Linux. Dette er veldig enkelt å gjøre i Linux ved hjelp av det innebygde Wi-Fi-kortet uten å installere ekstra tredjepartsprogramvare. Du kan lage et skallskript som inneholder alle disse kommandoene og kjøre det enkle skallskriptet for å konfigurere systemets Wi-Fi-kort som skjermmodus, angi ønsket kanal og begynne å bruke Wireshark.
 Phenquestions
Phenquestions


